モバイル デバイスを使用してビデオを撮影する場合、バックグラウンドで再生されている音楽もキャプチャしたいのですが、デバイスが自動的に曲を一時停止して表示するため、少し難しいです。 カメラ録画の方法。これは、特にビデオをオンラインで共有する場合、著作権制限への違反を防ぐ効果的な方法です。ただし、これが必要になる場合もあります。
では、音楽を再生しながら録音するにはどうすればよいでしょうか?これは可能でしょうか?この投稿の各部分に進みながら、このトピックについてさらに詳しく見てみましょう。
目次: パート 1. 音楽を再生しながら録音できますか?パート 2. iPhone でビデオを録画しながら音楽を再生する方法?パート 3. Android でビデオを録画しながら音楽を再生する方法?パート 4. Mac/Windows で音楽を再生しながら録音する方法?パート5:結論
パート 1. 音楽を再生しながら録音できますか?
導入部分で前述したように、デバイスを使用して曲を再生しながら同時に録音することはできません。これは、録音の進行中にサウンドをキャプチャするのに十分な強力なソフトウェア プログラムまたはアプリを使用する場合にのみ実現可能です。
以降のセクションでは、Android または iOS デバイスと PC を使用して音楽を再生しながら録音する方法を学習します。
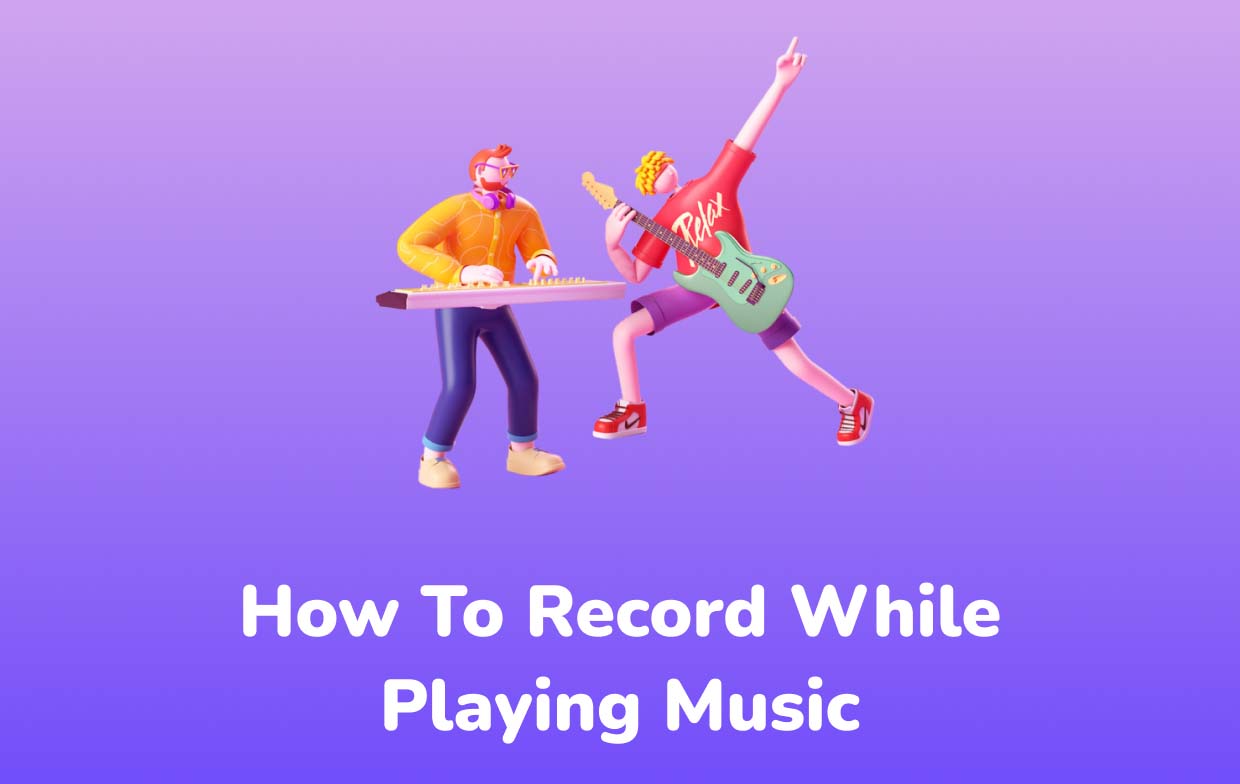
パート 2. iPhone でビデオを録画しながら音楽を再生する方法?
iPhone ユーザーの場合、このセクションでは、デバイスで曲を再生しながら録音プロセスを完了するためのヒントや方法を学びます。
方法その1。 iPhoneのカメラの裏技
- 希望の曲の再生を始めます。
- 「カメラ」に進み、「写真」オプションのままにします。
- 「シャッター」ボタンを長押しして録画を開始してみてください。
- 録画を続けるには、「シャッター」メニューを鍵アイコンまでスライドさせます。
- シャッターボタンを離すか、もう一度シャッターボタンを押すだけで終了します。
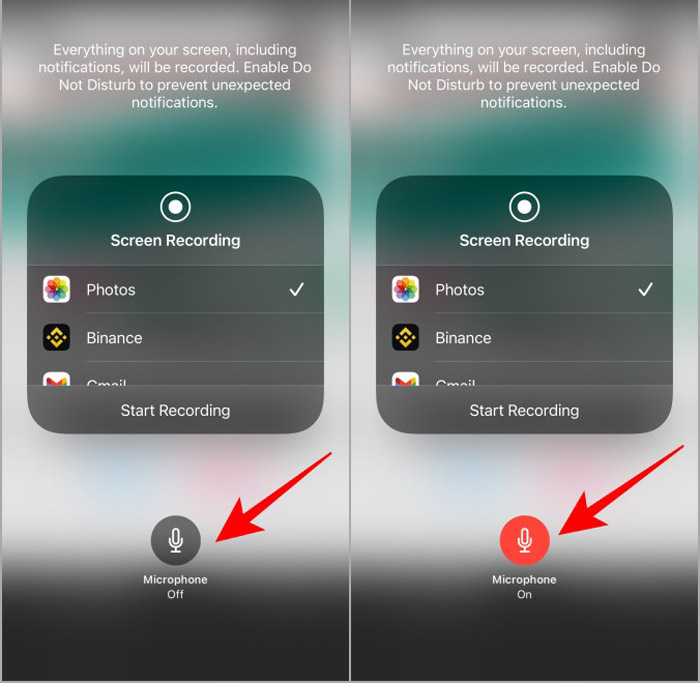
これは iPhone でのみ機能することに注意してください。 iOS14バージョン.
方法その2。ミデオを使用する
iPhone を使用して音楽を再生しながら録音するもう 1 つの方法は、 「Mideo」アプリ。このアプリには、活用できる機能もあります。これを使用して録音するには、次の手順に従ってください。
- 特定の曲を演奏します。
- 「Mideo」を起動し、録音を開始します。曲が停止した場合は、「コントロールセンター」またはヘッドフォンのキーを使用して再開します。
- コントロール センターを利用して、バックグラウンド ソングを制御し、再起動、再開、または変更を行います。
- 録音が完了したら、「停止」ボタンを押すだけです。
パート 3. Android でビデオを録画しながら音楽を再生する方法?
もちろん、Android デバイス ユーザー向けに、音楽を再生しながら録音する方法に関するチュートリアルもあります。
方法その1。 「一緒に」を利用する
曲を再生しながら録音できる頼もしいアプリは「Together」です。これは無料のスクリーン レコーダーであり、Google Play ストアから簡単にダウンロードできます。
- アプリをダウンロードしてインストールする あなたのAndroidデバイス上で。
- 演奏したい特定の曲を演奏することから始めます。
- 「Together」アプリを開き、「カメラ」アイコンをクリックするだけで録画を開始できます。
- 録音プロセスが完了したら、四角い「停止」ボタンを押してください。
方法その2。インスタグラムを利用する
Instagram は人気のあるソーシャル メディア プラットフォームですが、これを利用して、バックグラウンドでトラックを再生しながら録音することもできます。すでにデバイスにこれがあり、別のアプリをダウンロードしたくない場合は、これを使用するだけで済みます。
- 曲を再生して Instagram アプリを開きます。
- 「カメラ」オプションを開きます。
- 「カメラ」ボタンを長押しすると録画が開始されます。放すと停止します。
- デバイスへのビデオの保存に進みます。
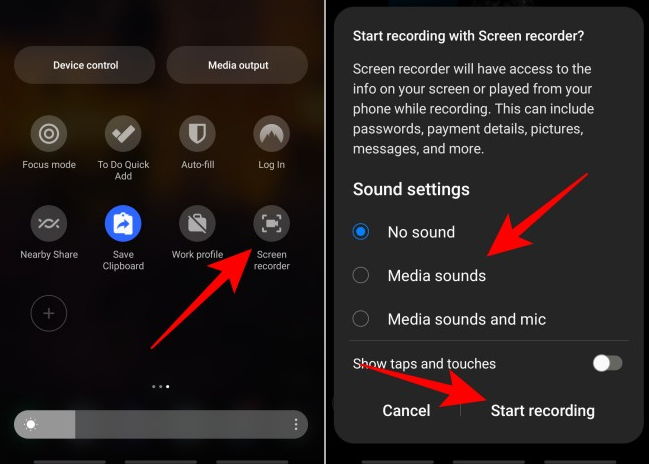
パート 4. Mac/Windows で音楽を再生しながら録音する方法?
モバイルデバイスで音楽を再生しながら録音する方法を共有する以外に、ここでは PC で同じことを行う最良の方法も強調します。この場合、Mac と Windows の両方のオペレーティング システムをサポートする専門的なソフトウェア アプリに頼るのが最適です。使用することを強くお勧めします iMyMac Screen Recorder.
このアプリには強力な画面録画機能があり、必要に応じてウェブカメラと音声の両方をキャプチャできます。リアルタイムの注釈メニューや編集用の追加ボタンもあります。必要に応じて、カメラを起動したりスナップショットを撮ったりするボタンの横にある再起動と一時停止のオプションに簡単にアクセスできます。
もちろん、便利で使いやすいです。ここに従うことができるチュートリアルがあります。
無料試用 Intel Mac M-Series Mac 無料試用
- コンピューターにインストールしたら、このアプリを開き、すぐに「ビデオレコーダー」メニュー。
- 画面のみを録画するか (「画面のみ」ボタン)、カメラも同時にキャプチャするか (「」ボタンを使用) を選択します。スクリーンとカメラ" ボタン)。後者を選択すると、Web カメラが自動的に開きます。そうでない場合は「再確認」を押してください。録音領域も決めてください。
- オーディオ設定の変更を開始します。システムサウンドまたはマイクサウンドのみを録音したい場合は、それが可能です。もちろん両方を同時に録音することも可能です。さらに、「」があることを知っておく必要があります。なし」メニューもご用意しております。
- 録音を開始するには、「録音を開始" ボタン。完了したら、「停止」メニューを押すだけで終了します。
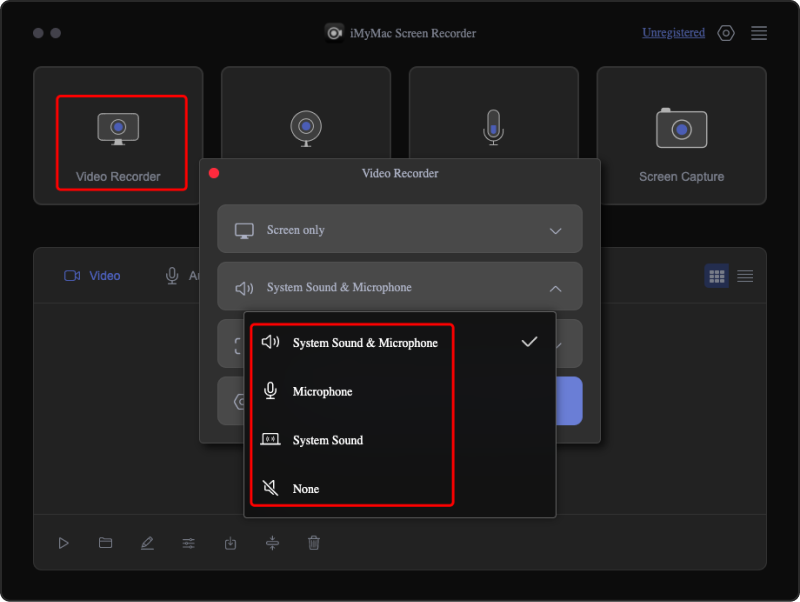
高品質の録音ファイルが PC に保存されます。
パート5:結論
この時点で、音楽を再生しながら録音する方法についてもう迷うことはなくなるはずです。ありがたいことに、いくつかの方法やヒントは、デバイス所有者 (Android、iOS、または PC ユーザー) であれば誰でも、プロセスを進めるために使用できます。モバイル デバイスでは、ほとんどの録音ツールが無料で簡単にアクセスできます。 PC では、高品質の結果を保証するために、iMyMac Screen Recorder などの信頼できるプロフェッショナルなオプションを使用するのが最善です。



