Webex は、ビデオ会議、ウェビナー、オンライン会議、画面共有などを開催できる機能をユーザーに提供することを目的とした Cisco のアプリです。この専門的なソフトウェア アプリは通常、学術業界や企業業界で利用されています。したがって、Webex ミーティング中に議論される内容は、すべての参加者が留意する必要がある重要な点を強調していると想定されます。この場合、次のことを学ぶと有益です。 Webex ミーティングを録画する方法 何かが失われた場合にはいつでも記録されたファイルに戻ることができます。
さらに、これらの録画ファイルは、何らかの理由でオンライン ミーティングに参加できなかった招待参加者も使用できます。この記事では、Webex ミーティングを記録する方法を公開して共有します。最初の部分にジャンプして始めましょう!
目次: パート 1. Webex ミーティングを録画できないのはなぜですか?パート 2. 参加者として Webex ミーティングを音声付きで録画する方法?パート 3. 許可なく Webex ミーティングを録画する方法?Webex ミーティング録画に関するよくある質問
パート 1. Webex ミーティングを録画できないのはなぜですか?
アプリにレコーダーが組み込まれていることを知れば、Webex ミーティングの参加者はきっと安心するでしょう。ただし、アカウントの種類によって、Webex ミーティングを録画する方法がどの方法で使用できるかが決まることを知っておく必要があります。 Webex はサブスクリプション プランを提供します ユーザーに無料で利用する機会を与えることは別として。無料プランの場合は、Webex デスクトップ アプリを使用してのみ録画できます。 Chromebook を使用して Web 経由で会議を開始した場合、録画はできません。有料プランのユーザーには制限がなく、モバイルデバイス経由での録音も許可されます。
上記に加えて、会議での役割も録音オプションに影響します。 Webex ミーティングの主催者のみが通話を録音できることに注意してください (ホストによるローカル録音にはサイト管理者の許可も必要です)。ただし、参加者は次のことを行うことができます。 許可を得る レコードへのアクセスを取得します。
サイトのストレージが不足しているか、録画機能が正しく有効になっていない可能性もあります。
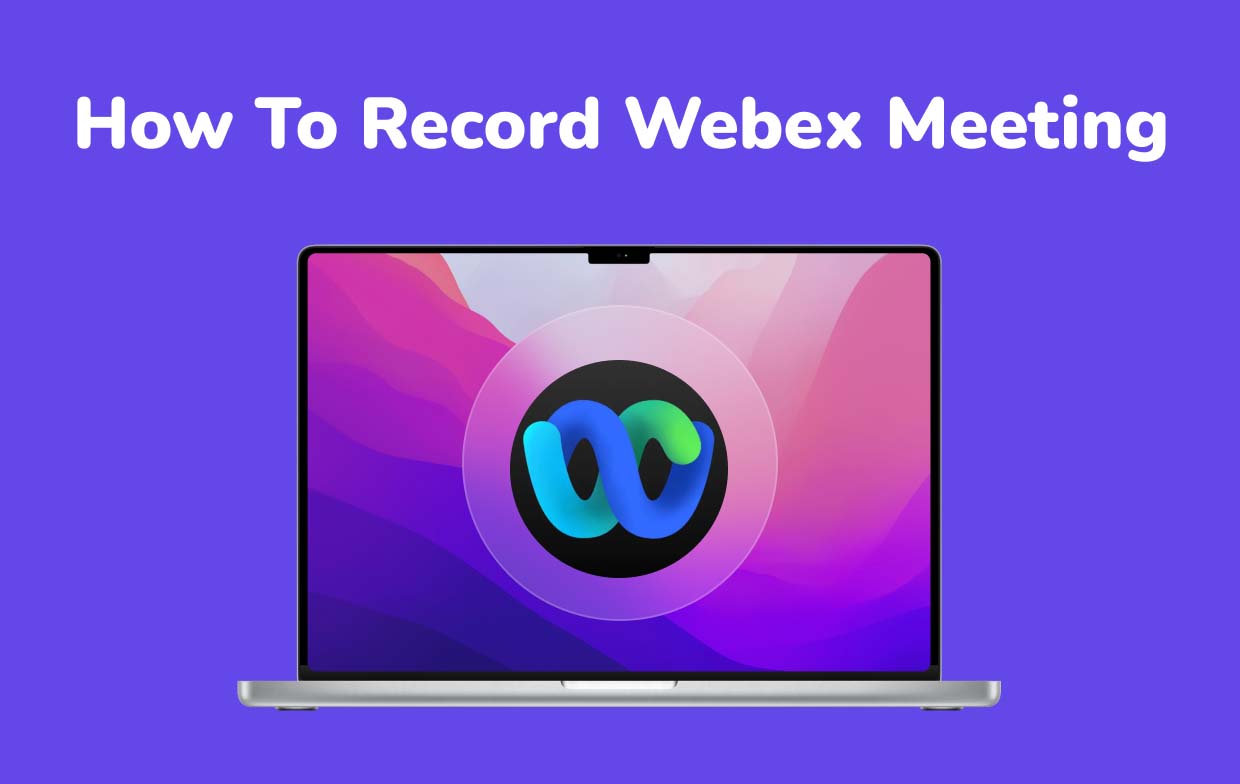
パート 2. 参加者として Webex ミーティングを音声付きで録画する方法?
ありがたいことに、Webex アプリには使用できるレコーダーが内蔵されています。ただし、参加者として Webex ミーティングを録画する方法を考えている場合は、録画オプションはミーティング主催者のみが利用できるため、主催者に連絡して許可を取得し、録画する必要があることに注意する必要があります。許可された場合は、以下のガイドを参照して、Webex アプリ自体を介して Webex ミーティングを記録できます。
- Webex アプリで、必ずログインして、録画するミーティングに参加してください。
- を押します。USBレコーディング" オプション。録音オプションが利用可能であり、表示されます。好みに応じて選択してください。会議の音声を録音したい場合は、必ず「」を選択してください。コンピューターオーディオ」メニュー。
- その後、保存場所を PC またはクラウドに設定します。
- 設定が完了したら、ポップアップ ウィンドウから赤い録音ボタンをクリックするだけです。これにより、Webex ミーティングの進行中に録画プロセスを開始できるようになります。
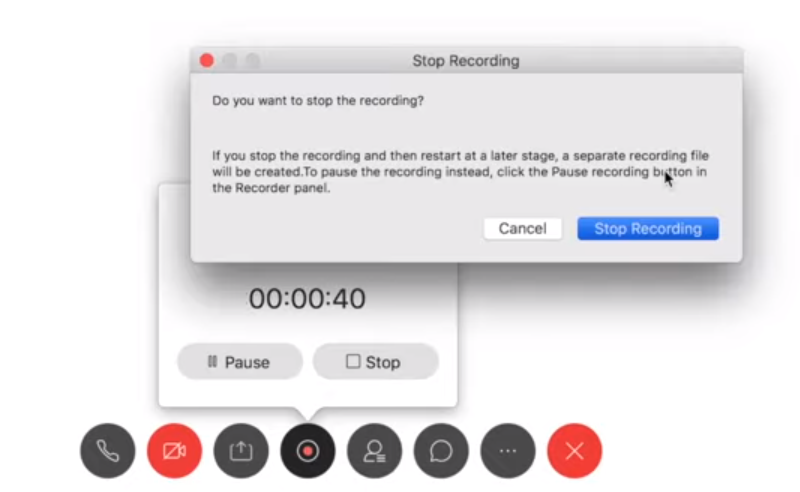
パート 3. 許可なく Webex ミーティングを録画する方法?
確かに、特に個人利用のために通話を録音したい参加者が多数いる場合、Webex アプリの内蔵レコーダーによる録音には制限があることを知って負担に感じる人も多いでしょう。正直に言いますが、Webex 通話を録音するたびに常に主催者に承認を求めるのは面倒です。この場合、権限を必要とせずに「Webex ミーティングを記録する方法」プロセスに役立つツールを探すとよいでしょう。ありがたいことに、次のようなさまざまな専門的なプログラムがあります。 iMyMac Screen Recorder そのような場合に役立ちます。
この言及されたツールは、次のことを支援するのに十分強力です。 自分の画面アクティビティの記録プロセス。ビデオ、通話、会議、または何らかの理由で画面上で行っているその他のアクティビティをキャプチャすることを目的としている場合でも、このアプリは役立ちます。これにより、遅延のない高解像度の画面と Web カメラの録画が保証されると同時に、希望するオーディオ入力ソースを柔軟に設定できるようになります。すぐに利用できるリアルタイムの注釈ツールや、必要に応じてスクリーンショットを撮ったり、Web カメラを開くためのボタンがあります。編集機能も利用できます。
では、それを通じて Webex ミーティングを記録するにはどうすればよいでしょうか?それは簡単です!以下のガイドに従ってください。
無料試用 Normal Mac M-Series Mac 無料試用
- iMyMac Screen Recorderを開きます。 「」を探してください。ビデオレコーダー次にメニュー。
- 画面のみを録画するか (「画面のみ」ボタンを使用)、画面とカメラの両方を同時に録画するか (「」ボタンを使用) を決定します。スクリーンとカメラ」メニュー)。 2 番目のオプションが選択され、カメラが自動的に検出されなかった場合は、「再確認」を押します。次に、記録領域を「フル」、「ウィンドウ」、または好みのカスタム サイズで定義する必要があります。
- 好みに応じてオーディオ設定をセットアップします。マイク音声のみを録音することを選択することもできます(「マイクサウンド」メニュー)またはシステムサウンド(「システムサウンド」ボタン経由)。 「システムサウンドとマイク」をクリックすると、両方を同時にキャプチャできます。
- 録音は「録音を開始」ボタンを押します。選択した記録領域が「ウィンドウ」の場合、さまざまなウィンドウプログラムが画面に表示されます。どれを録音するかを選択するだけです。
- 赤い停止ボタンを押して録音を完了します。必要に応じて、「一時停止」および「再起動」メニューも利用できます。
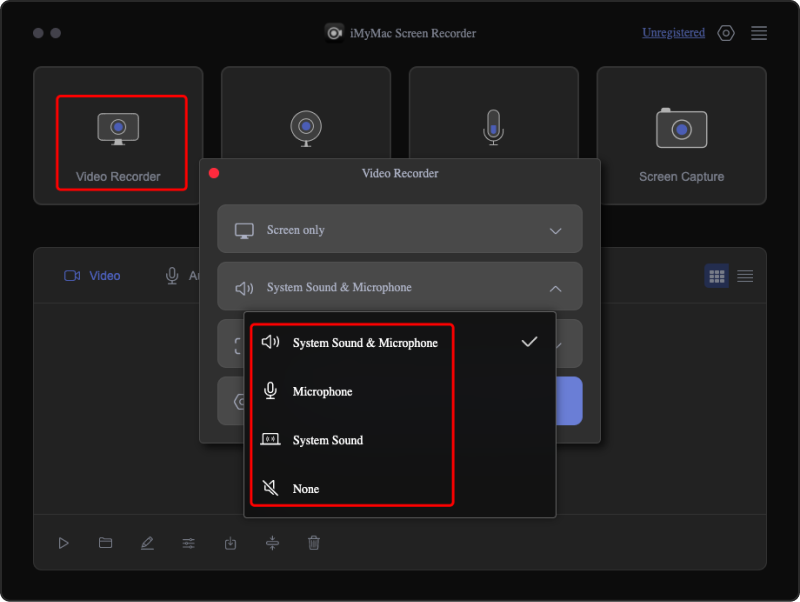
自動的に、録音は PC に保存されます。
Webex ミーティング録画に関するよくある質問
Webex ミーティングの録画に関するよくある質問をいくつか紹介します。
- Webex Meetings で録画を有効にする方法?
Webex での自動録画は、有効になっていれば実際に実行できます。サイト管理者であれば、以下に従って簡単にこれを行うことができます。
- Webex サイトにログインします。自分の名前をタップします。その後、「Webex 管理」をタップします。
- 「設定」をクリックし、「Webex Meetings」をクリックします。
- [サイト オプション] で、[ネットワーク ベースの録画を使用してすべてのセッションを自動的に録画する] を探します。これにチェックが入っていることを確認してください。これらのメニューと設定は、「自動録画中に主催者が録画コントロールを使用できるようにする」、「主催者が録画の再割り当て、編集、無効化、および削除できるようにする」、「会議録画の準備ができたら主催者に通知メールを送信する」を有効にすることもできます。 。
- 「更新」を押します。
- Webex ミーティングを自動的に記録できますか?
前述したように、最初の項目で詳しく説明されている有効化プロセスに従えば、Webex 通話またはミーティングの自動録画も可能です。



