ラップトップをお持ちの場合は、すでに Web カメラが内蔵されているはずです。ほとんどのラップトップには付いています。この内蔵 Web カメラを持たないデスクトップ ユーザーの場合、外部 Web カメラをセットアップするのが最も適切なソリューションです。テクノロジーの進歩と新型コロナウイルス感染症(COVID-19)のようなシナリオにより、人々は現在、ほとんどのことをオンラインで行うようになりました。疑問に思っていたら ウェブカメラでビデオを録画する方法 おそらく学校の要件のため、職場でのチュートリアルやプレゼンテーションのためなど、さまざまな理由でそうすることができます。この記事では、簡単に参照できるようにこれらの方法を統合しました。ここで必要なのは、最初の部分に進んで学習を開始することだけです。
目次: パート 1. Web カメラを使用してビデオを録画できますか?パート 2. Windows 7/10/11 で Web カメラでビデオを録画する方法?パート 3. Mac で Web カメラを使ってビデオを録画する方法?パート 4. 無料およびオンラインのウェブカメラ録画ソフトウェアよくある質問:
パート 1. Web カメラを使用してビデオを録画できますか?
テクノロジーの改良が継続的に行われ、適用されていることに人々は感謝すべきです。それが、人々の暮らしを楽にする、さらに素晴らしいものへの道を切り開いてきました。それらの進歩には、人々の能力も含まれています。 優れた品質のビデオコンテンツを録画する コンピューターの内蔵カメラまたはウェブカメラのみを使用します。はい!ウェブカメラを使用してビデオを録画できます。これはとても良いことですよね?
ただし、当然ながら、ビデオ録画の品質は、使用されている Web カメラの種類によって異なります。もちろん、新しいデバイスには追加機能があり、解像度や録画能力が優れています。では、ウェブカメラでビデオを録画するにはどうすればよいでしょうか?これについては次のパートで詳しく見てみましょう。
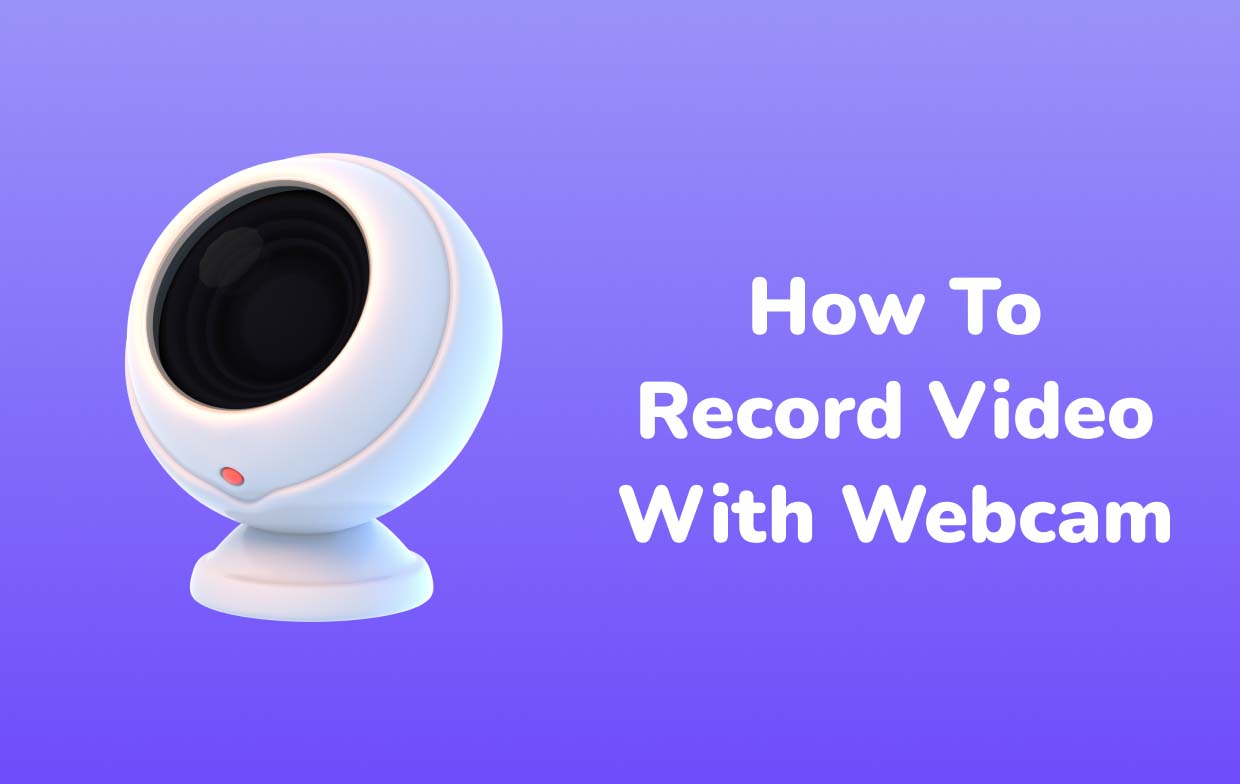
パート 2. Windows 7/10/11 で Web カメラでビデオを録画する方法?
このセクションでは、Windows 7、10、または 11 コンピューターで Web カメラを使用してビデオを簡単に録画する 3 つの方法を説明します。
カメラアプリ経由
Windows 上のカメラ アプリ 録音時にPCを利用することも可能です。ただし、Windows 7 PC をお持ちの場合は、このアプリを検索してもうまくいかないでしょう。アプリをお持ちの場合は、それを使用して Web カメラでビデオを録画する以下の方法に従ってください。
- 「検索」バーから「カメラ」と入力します。
- カメラ アプリを選択して起動します。ウェブカメラは自動的に有効になります。
- 2 つのメニューが表示されます。写真を撮りたい場合は「カメラ」ボタンを押してください。ビデオ録画を目的とする場合は、「ビデオカメラ」を選択します。
- 録音が完了したら、赤い「停止」ボタンを押します。 「設定」メニューに移動して、好みに応じて一部の機能を変更することもできます。
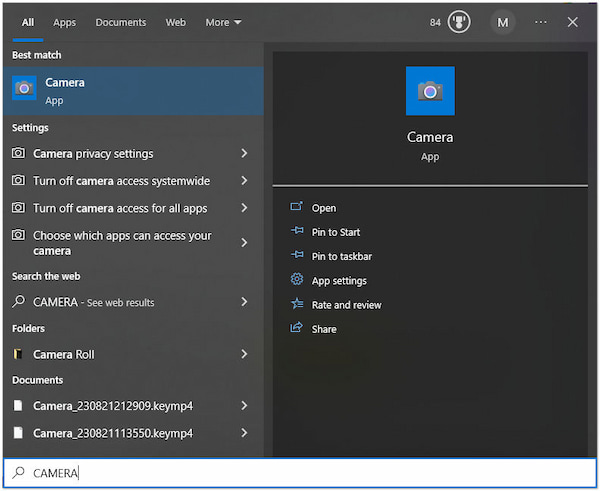
録音中に問題が発生しないように、PC のカメラ アプリがマイクにアクセスできるようにしていることを確認してください。
OBS経由
画面録画に関するもう 1 つの多用途ツールは OBS Studio です。無料でオープンソースです。実際、Mac コンピュータでも動作します。 OBS を使用して Web カメラでビデオを録画する方法についてのチュートリアルです。
- このアプリを開き、「ソース」を右クリックします。これにより、「ビデオ キャプチャ デバイス」を追加できるようになります。 「新規作成」を選択し、「OK」をタップします。 「デバイス」ペインで、Web カメラを追加します。 「OK」を押す前に、必要に応じていくつかの設定を変更します。
- 「ソース」で、「オーディオ入力キャプチャ」をクリックし、「新規作成」をクリックして、「マイク」を選択する必要があります。
- 出力場所を変更したい場合は、「ファイル」、「設定」、「出力」、最後に「録音パス」に移動します。
- ウェブカメラの録画を開始するには、「録画開始」オプションをクリックします。録音が完了したら、「録音停止」メニューを押します。
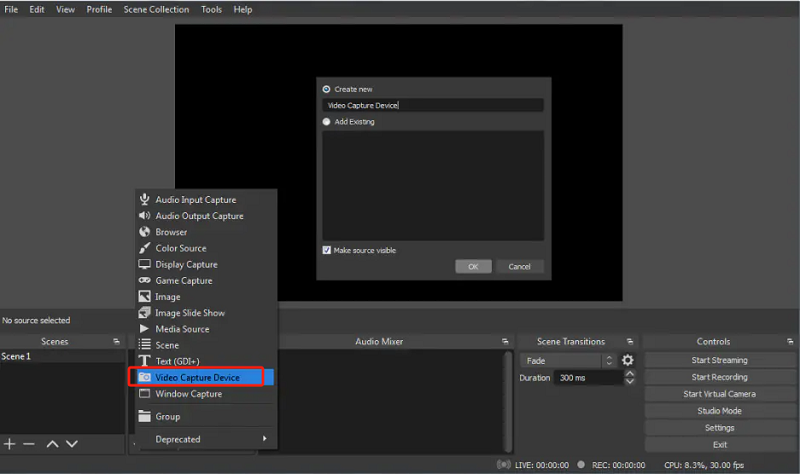
iMyMac Screen Recorder経由
Web カメラでビデオを録画する方法について以前に紹介したオプションは無料のツールです。したがって、途中で、録音時に必ずいくつかの制限に遭遇することになります。これを回避し、可能な限り最高の体験をするには、次のような専門的なプログラムを利用してください。 iMyMac Screen Recorder が鍵です。このアプリは、カメラをキャプチャしたい場合でも、画面のみをキャプチャしたい場合でも、音声付きでキャプチャしたい場合でも、録画プロセスを完了するのに十分強力です。
基本的な編集機能やリアルタイム注釈ツールもあります。スナップショットを撮ったり、必要に応じてウェブカメラを起動したりするためのボタンに簡単にアクセスできます。簡単でシンプルな UI を備えているため、ナビゲーションが十分に便利です。
ご参考までに、このアプリの機能を活用するためのガイドを以下に示します。
無料試用 Normal Mac M-Series Mac 無料試用
- Windows PC でアプリを起動します。メインインターフェイスに移動し、「ビデオレコーダー」を見つけます。
- 画面のみを録画するオプションと、画面とカメラの両方を録画するオプションがあります。この例では、「画面とカメラ」を選択してウェブカメラをキャプチャします。ウェブカメラは自動的に検出されるはずです。問題が特定された場合は、「再確認」をクリックしてください。次に、記録領域を「フル」、「ウィンドウ」、またはカスタム サイズのいずれにするかを指定します。
- 次に、オーディオ入力設定をセットアップします。システムサウンドとマイクの両方を録音することも(「システムサウンドとマイク」メニュー)、2 つのいずれかを選択することもできます。 「なし」ボタンもあります。
- 最後にウェブカメラと音声によるビデオの録画を開始するには、「録画開始」メニューを押します。完了したら、「停止」ボタンを押してプロセスを終了できます。
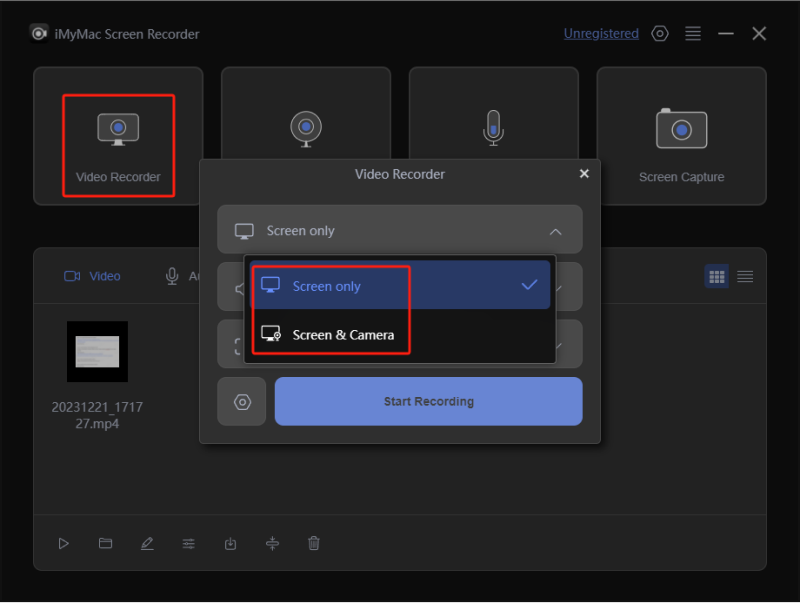
記録中は、注釈ツールや、必要に応じて一時停止または再開するボタンを利用できます。
パート 3. Mac で Web カメラを使ってビデオを録画する方法?
もちろん、Windows コンピューターで Web カメラを使ってビデオを録画する方法を共有することは別として、Mac PC の所有者はおそらく同じ方法に興味があるでしょう。そのため、この記事でもこの部分を追加しました。
iMyMac Screen Recorder経由で Web カメラを録画する
前述したように、iMyMac Screen Recorder アプリは、Mac PC を使用している場合でも画面録画のニーズに対応できる信頼できるツールです。画面のみをキャプチャすることを目的とする場合でも、Web カメラとマイクを使用してキャプチャする場合でも、このツールを使用すると簡単にキャプチャできます。
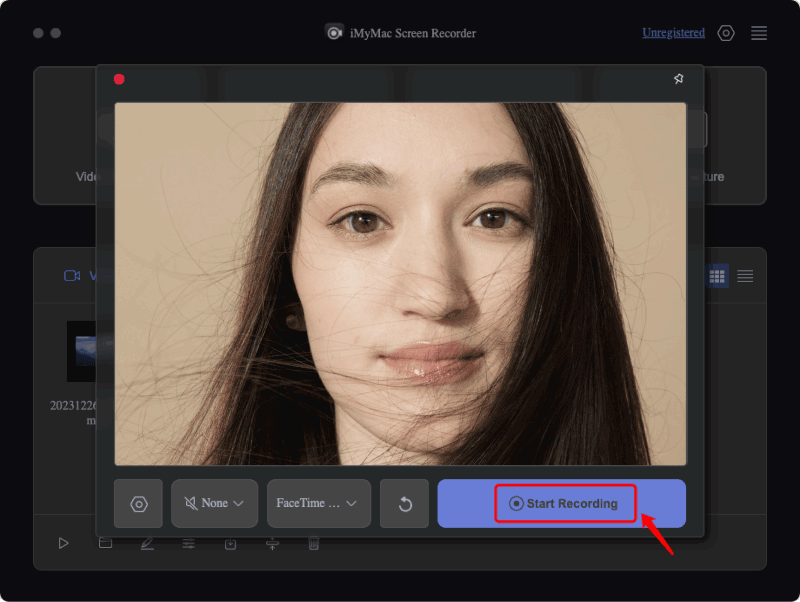
QuickTime プレーヤー経由
Mac 上の Web カメラでビデオを録画するもう 1 つのオプションは、QuickTime Player を使用することです。無料のツールなので使い方も簡単です。
- MacでQuickTimeプレーヤーを開きます。
- 「ファイル」を押し、「新規ムービー録画」を選択します。
- 録音アイコンの横にある「ドロップダウン メニュー」をタップします。ビデオ入力ソースとして、Web カメラを選択します。次に、オーディオ入力としてマイクを選択します。より良い結果を得るには、必ず「最大」品質設定を選択してください。
- 最後に「録音開始」をタップします。終了したら、「録音の停止」メニューを押します。
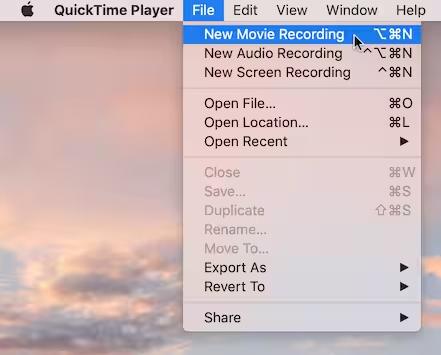
パート 4. 無料およびオンラインのウェブカメラ録画ソフトウェア
いくつかのアプリを介して Windows および Mac 上の Web カメラでビデオを録画する方法を共有するにあたり、オンラインで無料でアクセスできるオプションを共有することになりました。ユーザーの中には、アプリをインストールしたくない人もいるので、そのようなオンラインの代替手段に頼るのは良い選択でしょう。
ただし、オンラインレコーダーを使用する場合は、安定したインターネット接続が必要であることに注意してください。さらに、無料であるためにいくつかの制限があることに注意する必要があります。
ウェブカメラでビデオをキャプチャするために使用できるオンライン ツールの良い例は、次のとおりです。ウェブカメラ.io”。ビデオ撮影以外にも、写真を撮ることもできます。設定の変更も可能です。記録されたファイルを取得したら、PC またはクラウド ストレージ アカウントに簡単にエクスポートすることもできます。ご利用の際は以下をご参照ください。
- カメラが PC に接続されていることを確認してください。このオンライン アプリにオーディオとカメラへのアクセスを許可します。
- 「設定」に移動して、必要に応じて設定を変更します。
- 赤丸(スタート)ボタンを押すと録音が始まります。
よくある質問:
ここでは、Web カメラでビデオを録画する方法に関するいくつかの FAQ を紹介します。あなたも興味があるかもしれないので、読み続けてください。
- ウェブカメラから録画するのに最適なソフトウェア プログラムは何ですか?
さまざまなツールが (Web カメラと音声による) 画面録画のニーズを満たすことができることを知っておくとよいでしょう。ただし、最高のエクスペリエンスと利点を得るには、iMyMac Screen Recorder などの専門的なアプリを使用することを常にお勧めします。
- ウェブカメラでも画面を録画するにはどうすればよいですか?
画面アクティビティや Web カメラをキャプチャするためのさまざまなツールに簡単にアクセスできます。無料のアプリ、内蔵レコーダーのほか、この記事の前のセクションで共有したようなオンライン オプションもあります。ただし、使用中にいくつかの欠点や制限が発生する可能性があることに注意する必要があります。
- 録画にはウェブカメラを使用するだけで十分ですか?
Web カメラ経由で録画した場合に得られるファイルの品質は、使用している Web カメラまたは設定によって変わる可能性があります。ほとんどの Web カメラは録画に適しています。ただし、最高のものを探している場合は、特に録画時に外部 Web カメラを使用している場合は、最初に Web カメラの仕様を確認することをお勧めします。



