特に激しいイベントが続くときは、ゲームは誰もが興奮します。ゲーマーにとって、このようなゲームに勝つことは確かに喜びです。では、これらの重要なイベントや達成した勝利を後でもう一度見たり、他のプラットフォームで共有したりするためにキャプチャしたい場合はどうすればよいでしょうか?これは可能でしょうか?もしそうなら、 Steamで録音する方法 それで?
最初のセクションに進み、この記事の主要なトピックについて詳しく見てみましょう。
目次: パート 1. Steam でビデオを録画できますか?パート 2. OBS でゲームを Steam 録画する方法?パート 3. Xbox Game Bar でゲームを Steam 録画する方法?パート 4. PC で Steam ゲームを録画するのに最適なプログラムは何ですか?パート5 結論として
パート 1. Steam でビデオを録画できますか?
Steam は最もよく使用されるものの 1 つとして広く知られています。 ゲームプラットフォーム。幸いなことに、Steam で 4K、HD、または HDR ゲームプレイを録画することが可能です。したがって、素晴らしいゲーム時間を過ごし、他の人に見てもらいたい勝利イベントがある場合は、簡単にそれを行うことができます。もちろん、Steam で録画する方法の過程でどのようなツールやプログラムを使用する必要があるのかを知っておく必要があります。この記事の次の部分を読むと、チェックして試すことができる次の回避策が表示されます。
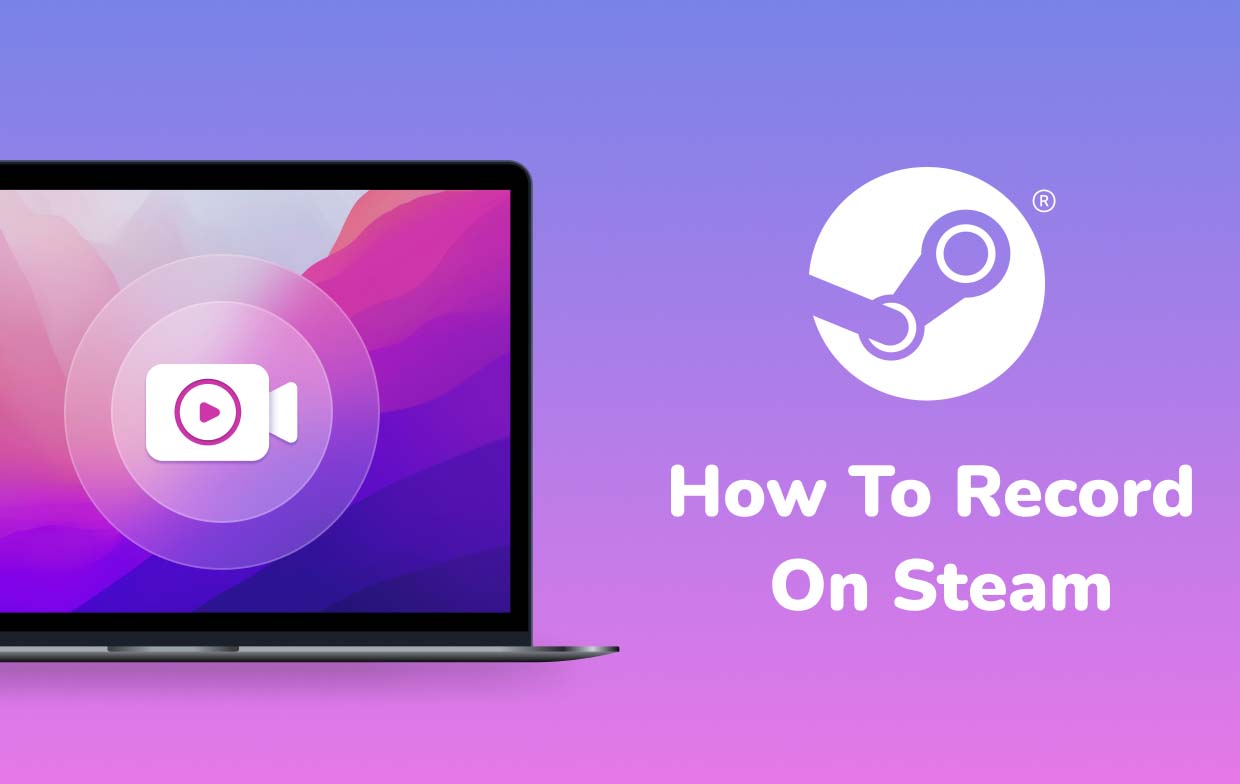
パート 2. OBS でゲームを Steam 録画する方法?
Steam で録画する方法の 1 つは、OBS Studio を使用することです。これは無料で、Steam からのコンテンツだけでなく、YouTube、Twitch などの他のプラットフォームからのコンテンツのキャプチャにも使用できます。オーディオやウェブカメラを録音するのにも十分強力です。
このツールがどのように役立つかを知りたい場合は、以下のガイドに従ってください。
- PC に OBS をインストールします。インストール中に、 自動構成ウィザード も実行する必要があります。 PC の録画設定 (エンコーダー、解像度、ビットレートなど) が変更される可能性があることに注意してください。
- 正しいオーディオ デバイスを選択します。音量レベルの調整も可能です。これを行うには、メイン ウィンドウにあるミキサー セクションに移動します。
- 録画を続行するには、「ゲームキャプチャ」をタップします。ウェブカメラが必要な場合は、「ビデオ キャプチャ デバイス」を押します。
- Steamゲームを起動し、最後にOBS Studioの「録画開始」メニューをクリックします。
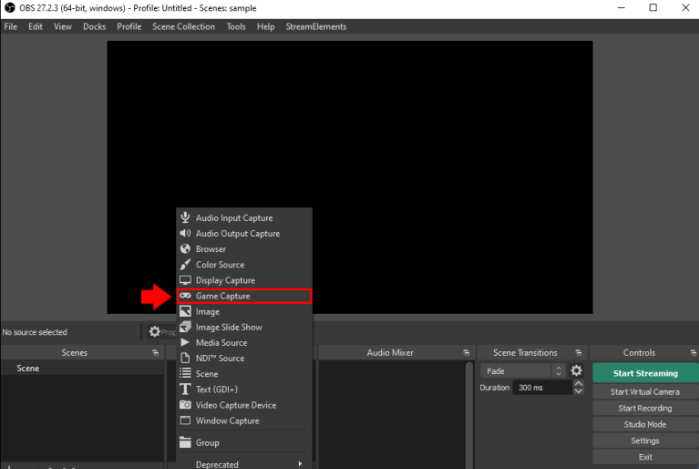
OBS を使用することのもう 1 つの利点は、無料であり、さまざまなプラットフォームをサポートしていることとは別に、機能の向上に役立つプラグインがあることです。ただ、一部のユーザーはインターフェースが少し複雑だと感じるかもしれません。
パート 3. Xbox Game Bar でゲームを Steam 録画する方法?
OBS Studio を使用して Steam で録画する方法を学ぶ以外に、Xbox ゲーム バーを利用することもできます。 Windows PCに内蔵されている無料のレコーダーで、「Win」+「G」キーを同時に押すことで簡単に起動できます。あるいは、「スタート」メニューからもアクセスできます。
録音時にこれを使用するには、以下のチュートリアルに従う必要があります。
- 設定をカスタマイズします – 必要に応じて変更またはリセットします (「一般」、「オーディオ」、「ブロードキャスト」など)。その後、Steam でゲームを起動して録画プロセスを開始します。
- 終了したら、「停止」オプションをクリックします。これでプロセスを終了できます。録音したファイルは PC に保存する必要があります。
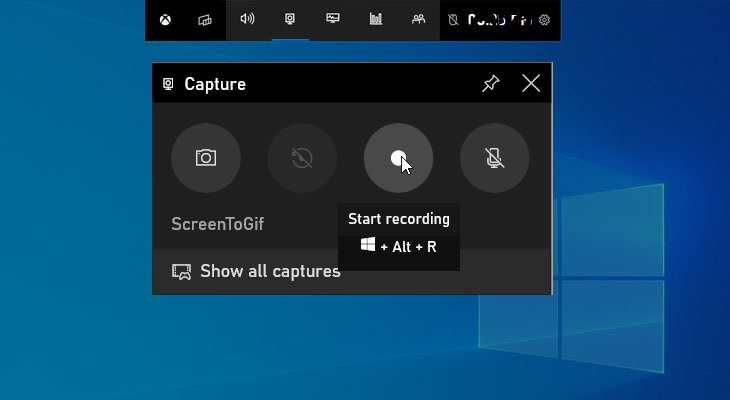
このツールを使用する場合は、いくつかの制限があることに注意してください。このプログラムは、Windows 10 以降のバージョンを使用している人のみに適用されます。さらに、時々ラグが発生し、録画は最大 2 時間に制限されます。
パート 4. PC で Steam ゲームを録画するのに最適なプログラムは何ですか?
前述したような Steam で録画する方法については、無料のオープンソース オプションを使用するのが良いでしょう。ただ、途中でいくつかの制限に遭遇することになります。さて、録音プロセスを完璧にし、可能な限り最高の結果だけを得るのを目指す場合は、次のような専門的なソフトウェア プログラムを使用する必要があります。 iMyMac Screen Recorder.
このアプリは、画面録画のニーズに対する強力なソリューションです。ウェブカメラや音声もキャプチャできます。ユーザーは設定を柔軟にカスタマイズすることもできます。必要に応じて、編集機能やリアルタイムの注釈機能にも簡単にアクセスできます。
これを使用して Steam でのゲームプレイを記録するには、以下を参照してください。
無料試用 Intel Mac M-Series Mac 無料試用
- インストールしたら、PC でこのツールを起動し、メイン インターフェイスに進みます。検索する "ビデオレコーダー」をタップしてください。
- 画面のみをキャプチャするか (「画面のみ」メニュー)、Web カメラを含めるか (「スクリーンとカメラ」メニュー)。 2の場合nd を選択すると、Web カメラが自動的に検出されます。そうでない場合は「再確認」を押してください。次に、記録領域を「フル」、「ウィンドウ」、または好みのサイズで定義します。
- システムサウンドとマイクの両方を録音するかどうかを選択して、オーディオ入力ソースを設定します (「システムサウンドとマイク」ボタン)、または「マイク」または「システムサウンド」の 2 つのいずれかです。 「なし」オプションも利用できます。
- 「録画開始」ボタンを押すと録画プロセスが開始されます。録画領域として「ウィンドウ」を選択した場合、いくつかのプログラムウィンドウが表示されます。使用したいものを選択してください。
- 「停止」メニューをクリックするとプロセスは終了します。記録された出力ファイルは PC に保存されます。一時停止または再開のオプションも利用可能であり、必要に応じて使用できることに注意してください。
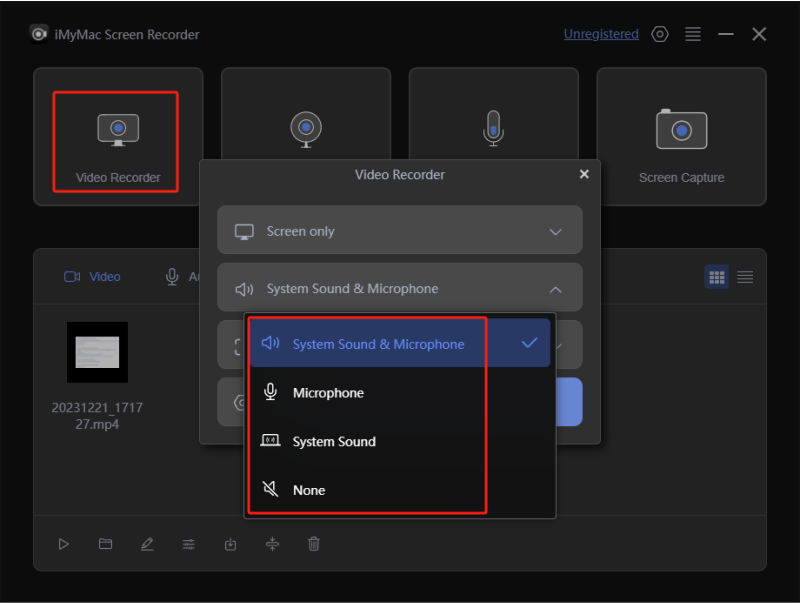
パート5 結論として
Steam で録画する方法には、試して使用できるさまざまなオプションがあるため、ユーザーは幸運です。 OBS StudioやXbox Game Barなど無料で活用できるアプリもあります。無料で録画できるので十分ではありますが、既知の制限があります。最高のエクスペリエンスと結果を得るには、iMyMac Screen Recorder のような専門的で信頼できるツールが役立ち、優れたオプションと考えられます。



