多くのユーザーがApple TVを愛用しています。Apple TVは優れた機能を備えているので、彼らを責めることはできません。実際に、共有したり後でもう一度見たりするために保存しておきたい、興味深くて素晴らしいビデオコンテンツが見つかります。残念ながら、ダウンロードは思ったほど簡単ではありません。心配するよりも、まずは学んでみてはいかがでしょうか。 Apple TVで録画する方法? しかし、Apple TV からコンテンツを録画するにはどうすればいいのでしょうか? 使用するのに推奨されるプログラムはありますか? 読み続けてください!
目次: パート 1. Apple TV の画面を録画できないのはなぜですか?パート 2. Mac で Apple TV を録画する方法パート 3. iPhone で Apple TV の画面を録画する方法Apple TV の画面録画に関するよくある質問
パート 1. Apple TV の画面を録画できないのはなぜですか?
本題に入る前に、Apple TVで画面録画が直接できない理由について簡単に説明します。 Apple TVにはDVRオプションがないしたがって、Apple TV のコンテンツをクラウドに保存するために使用できる組み込みの録画機能はありません。ただし、Mac PC を使用して QuickTime Player 経由で Apple TV に録画する方法はまだあります。これについては、次の部分で詳しく説明します。

パート 2. Mac で Apple TV を録画する方法
この部分では、以前に読んだように、Apple TV で録画する 2 つの簡単な方法が共有され、公開されます。
QuickTime Player経由
Apple TV コンテンツをキャプチャするソリューションの 1 つは、Mac の無料ソフトウェア プログラムである QuickTime Player を使用することです。必要な手順は次のとおりです。
- Apple TV で、「設定」に移動し、「リモコンとデバイス」に進みます。「リモート アプリとデバイス」を選択します。
- App Storeから、 Xcodeをダウンロード「ウィンドウ」を押して、「デバイスとシミュレータ」を選択します。Apple TV を選択し、Apple TV に表示されているピンを入力します。
- QuickTime Player を開きます。「ファイル」を押して、「新規ムービー録画」を選択します。
- 小さな下矢印からドロップダウン メニューを開きます。カメラとマイクの下で、「Apple TV」を選択します。
- すべて準備ができたら、赤い「録画」メニューをタップして録画を開始します。
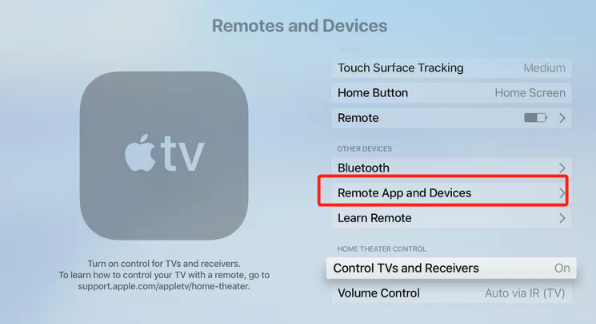
プロのスクリーンレコーダー経由
このセクションでは、Apple TVで録画する別の簡単な方法を紹介します。以前は、無料アプリで録画する方法を紹介しました。今回は、画面録画のニーズを満たす信頼性と信頼性が実証されているプロのツールを紹介します。 iMyMac Screen Recorder.
上記のツールを使用すると、キャプチャする記録領域と、 ウェブカメラまたは音声が録音されます サウンドの種類を選択することもできます。さらに、基本的な編集メニュー、リアルタイム注釈ボタン、再開、一時停止、スナップショットの撮影、Webカメラの起動などの機能など、ツールの機能を十分に楽しむことができます。アプリのインターフェースは簡単なUIを備えているため、初心者でも簡単に操作できます。
iMyMac Screen Recorderは、Windows と Mac OS の両方と互換性があります。では、このアプリを使用して Apple TV で録画するにはどうすればよいでしょうか? 参考までに、以下の簡単なガイドを確認してください。
無料試用 Normal Mac M-Series Mac 無料試用
- PC にアプリをインストールして起動します。メイン インターフェイスから「ビデオ レコーダー」機能を探します。
- 画面のみを録画するか、ウェブカメラと音声も録画するかを選択します。次に録画領域の選択に進みます。
- オーディオ設定を変更し、キャプチャするサウンドの種類を選択します。
- すべて問題なければ、「録画を開始」メニューを押して開始し、終了したら赤い「録画」ボタンをタップするだけです。
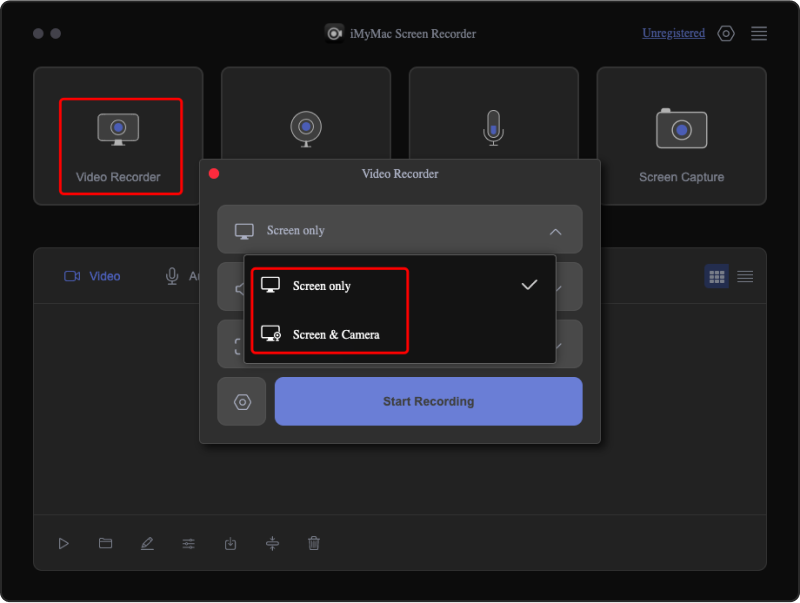
高品質の録画された Apple TV コンテンツがすぐにコンピューターに保存されるはずです。
パート 3. iPhone で Apple TV の画面を録画する方法
コンピューターを使用して Apple TV で録画する方法について説明すると、iPhone ユーザーは、自分のデバイスでもそれが可能かどうか疑問に思うかもしれません。幸いなことに、可能です。iPhone には画面録画機能が組み込まれているため、実行する手順は非常に簡単です。
- iPhoneの「コントロールセンター」に「画面収録」メニューが追加されていることを確認してください。
- Apple TV アプリを開き、録画したいコンテンツを開きます。「コントロール センター」から「録画」アイコンを押します。カウントダウンが終了するまで待ちます。すぐに録画が始まります。
- 終了したら、同じボタンをもう一度押します。録音されたファイルは iPhone の「写真」メニューに保存されます。
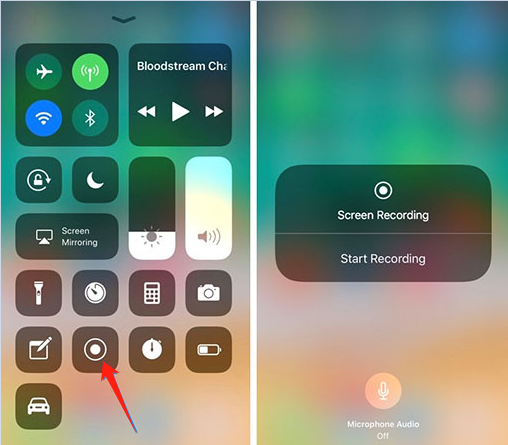
上記のガイドを共有すれば、iPhone の内蔵録画機能を使用して Apple TV コンテンツをキャプチャすることが簡単かつ便利になるはずです。
Apple TV の画面録画に関するよくある質問
この記事のこの部分では、「Apple TV で録画する方法」というトピックに関連するいくつかの FAQ について説明します。詳細を知りたい場合は、読み続けてください。
- Apple TV から DVR に録画できますか?
残念ながら、Apple TV にはこの機能がないため、DVR にコンテンツを録画することはできません。
- Apple TV リモコンの録画ボタンはどこにありますか?
実は、Apple TV のリモコンには直接ボタンがありません。前述したように、DVR 機能がないため、録画は実際には不可能です。
- Apple TV から Windows に録画するにはどうすればいいですか?
Windows PC で Apple TV を録画する最も効果的な方法は、iMyMac スクリーン レコーダーなどの信頼性の高いソフトウェア プログラムを使用することです。このプログラムの使いやすさと詳細については、この記事の後半を参照してください。
- Apple TV に番組を保存することは可能ですか?
もちろんです!Apple TV コンテンツをオフラインで視聴するためにダウンロードするのは簡単です。保存するコンテンツを選択して、「ダウンロード」ボタンを押すだけです。ダウンロードが完了すると、「ダウンロード済み」フォルダに保存されます。



