PlayStation 5、通称PS5は、現在最もよく使われているゲーム機の一つです。ゲーム愛好家ならきっと欲しいと思うでしょう。もしあなたがそれを使うのが好きで、 PS5でゲームプレイを記録する方法 簡単にしたい場合は、この投稿が役立ちます。
プロのゲーマーや趣味でゲームをしている人たちも、特にプレイ中にあまりにも上手くプレイした場合は、自分のゲームセッションを公開したいと思うはずです。自分のゲームスキルのクリップを放送したり共有したりすることは、彼らにとって本当に価値のあることです。この記事の各パートに進みながら、PS5 で自分のゲームプレイをキャプチャするプロセスをさらに詳しく見ていきましょう。
目次: パート 1. PS5 はゲームプレイを自動的に録画しますか?パート 2. PS5 で音声付きでゲームプレイを録画するにはどうすればいいですか?パート 3. キャプチャ カードなしで PS5 ゲームプレイを録画する方法パート4. FacecamでPS5のゲームプレイを録画する方法よくあるご質問
パート 1. PS5 はゲームプレイを自動的に録画しますか?
PS5 でゲームプレイを録画する方法の詳細なガイドに進む前に、まずこの質問を検討する価値があるかもしれません – PS5 はゲームプレイを自動的に録画しますか?
ご参考までに、PS5 が他の製品より優れている点の 1つは、ゲームプレイ映像を遡ってキャプチャできることです。つまり、キャプチャ エンジンはゲームプレイ セッションを継続的に記録できます。この機能は、プレイヤーが 15 秒から 30 秒の短いクリップ、数分のビデオ、さらには過去 1 時間のゲームプレイの完全な録画を保存できるため、非常に重要になっています。

パート 2. PS5 で音声付きでゲームプレイを録画するにはどうすればいいですか?
PS5で音声付きでゲームプレイを録画する最良の方法は、画面録画に関して最高のサービスを提供するプロのソフトウェアアプリに頼ることです。ウェブ上にはたくさんのツールがありますが、どれを使うか選ぶのは面倒な場合があります。そこで、 iMyMac Screen Recorder以下に、このアプリが利用可能なツールの中で最高である理由を挙げます。
- このアプリはできます 高解像度の画面やウェブカメラを録画する (最大 1080P の解像度) で、透かしのない出力を生成します。
- ユーザーは、キャプチャするオーディオの種類を柔軟に選択できます。
- 編集メニュー、リアルタイム注釈ツール、その他の機能が利用できます。
- ウェブカメラの録画は遅延がなく、オーディオ録音が進行中でもアプリはノイズ低減も行います。
- インターフェースが簡単で、誰にとってもナビゲーションが簡単です。
- このツールは Windows と Mac OS の両方と互換性があります。
無料試用 Normal Mac M-Series Mac 無料試用
では、このツールを使用して PS5 のゲームプレイを音声付きで録画するにはどうすればよいでしょうか? では、必要な手順は次のとおりです。
- iMyMacアプリをPCにインストールしたら、それを開きます。メインインターフェースから「ビデオレコーダー"。
- 録画設定を定義します。音声付きのゲームプレイ セッションをキャプチャすることを目的としているため、サウンド付きで画面を録画するオプションを選択します。その後、録画領域を選択します。
- オーディオ設定を変更します。このアプリではシステムのサウンドとマイクのサウンドの両方をキャプチャできるため、自分の声を録音するように指定する必要があります。
- 「録画開始」メニューをタップしてゲームプレイのキャプチャを開始します。完了したら、赤い「停止」ボタンをクリックします。
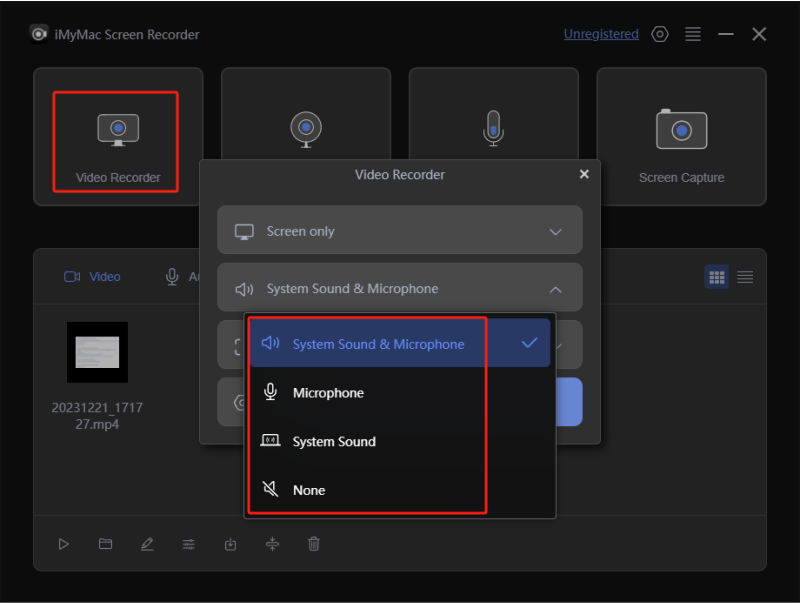
高品質の録画ファイルが PC に保存され、いつでもアクセスして共有できるようになります。
パート 3. キャプチャ カードなしで PS5 ゲームプレイを録画する方法
キャプチャカードを使用せずに PS5 でゲームプレイを録画する方法を知りたい場合は、この記事のこの部分が役立ちます。
良い方法は、PlayStationのネイティブ機能である「リモートプレイ」を利用することです。この機能を使用すると、Wi-Fiまたはデータ接続に接続しながら、PCやモバイルデバイスでPS5ゲームをプレイしたりストリーミングしたりできます。この機能を使用するには、次の手順を実行する必要があります。
- 事前に以下のものを準備しておいてください。
- あなたの PS5本体がアップデートされました 利用可能な最新バージョンに更新します。
- リモートプレイには、PS5 本体で使用しているのと同じアカウントを使用することに注意してください。
- USBケーブルを使用してPS5をPCに接続します。
- 安定したインターネット接続。
- リモートプレイをダウンロード コンピュータに正しくインストールされていることを確認してください。
- PS5をセットアップします。ホーム画面で「設定」に移動し、「システム」、「リモートプレイ」の順に選択して、「リモートプレイを有効にする」をタップします。
- リモートプレイを開始します。PC で起動します。「PSN にサインイン」を選択します。PS5 で使用しているのと同じアカウントを使用します。
- アプリは自動的にコンソールに接続します。接続に成功すると、Windows PC に PS5 コンソールの画面が表示されます。これでストリーミングを開始できます。
- 信頼できるスクリーンレコーダーを開いて使用します。
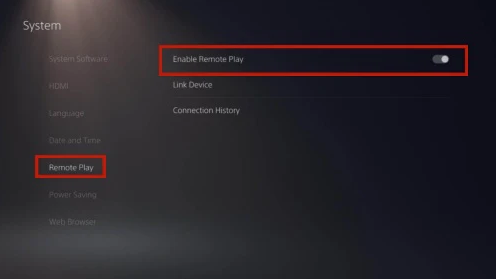
パート4. FacecamでPS5のゲームプレイを録画する方法
PS5 で音声だけでキャプチャーカードを使わずにゲームプレイを録画する方法に関するチュートリアルを知ることは、本当に役に立ちますが、フェイスカメラで録画したい場合はどうすればよいでしょうか? どうすればできるのでしょうか?
前述のプロフェッショナルソフトウェアアプリ、iMyMac Screen Recorderもこの場合に役立ちます。ウェブカメラ録画が可能であると以前に述べられているため、PS5でゲームプレイセッションをキャプチャするときにこの機能を利用できます。
作業を簡単にするための詳細な手順を以下に示します。
- 以前と同じように、このツールをコンピュータにインストールしたら、それを開いてメインインターフェイスに移動し、「ウェブカメラレコーダー"。
- 「録音を開始」メニューをタップする前に、好みに応じてオーディオ設定を行ってください。
- 終了したら、「録画を停止」ボタンをクリックします。
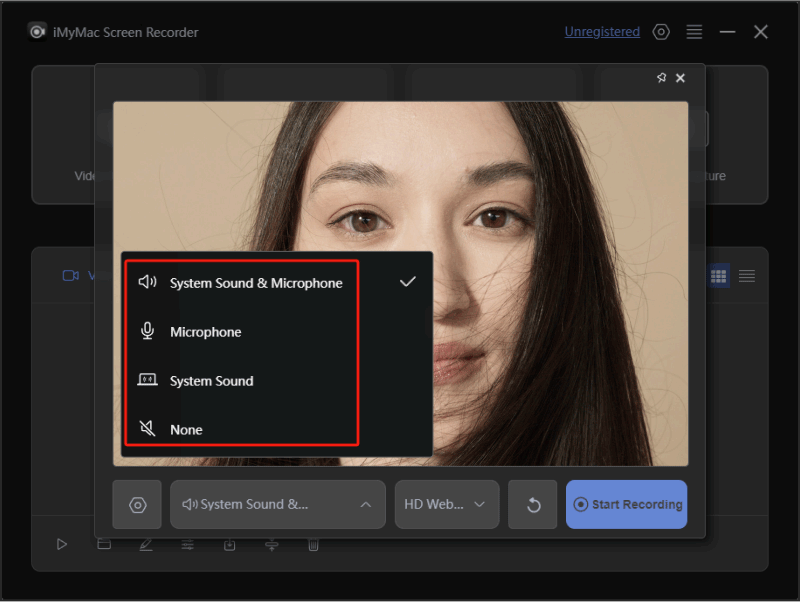
よくあるご質問
PS5 でゲームプレイを録画する方法に関するよくある質問を以下に示します。
- PS5でオーディオとビデオを録画するにはどうすればよいですか?
PS5でオーディオとビデオの両方を録画するには、iMyMac Screen Recorderなどの専門的なソフトウェアツールを使用することをお勧めします。
- PS5 でゲームキャプチャを有効にするにはどうすればいいですか?
PS5 でゲーム キャプチャを有効にするには、「設定」に移動し、「キャプチャとブロードキャスト」を選択してから、「キャプチャ」を選択します。「自動アップロード」をオンにします。
- PS5でスクリーンショットを撮るにはどうすればいいですか?
PS5 でスクリーンショットを撮るには、以下の手順に従う必要があります。
- PS5 DualSense コントローラーで、「作成」ボタンを押します。
- クリエイティブメニューから「スクリーンショットを撮る」オプションを選択します。



