Discord は、友達を作り、インターネットを介して音声通話やビデオ通話でコミュニケーションを取るために多くの人が使用している人気のプラットフォームです。サーバーに参加して、さらに大きなコミュニティと連絡を取ることも可能です。 Discord が提供する素晴らしい特典があるため、ゲーマーは主にこれを使用するのが好きです。
残念ながら、誰かが不思議に思ったら、 Discord通話を録音する方法、彼は迷っているかもしれません。これは、プラットフォームが音声通話やビデオ通話を録音する機能を提供していないためです。ありがたいことに、いくつかの回避策は魔法のように機能し、ジレンマの解決に役立ちます。
目次: パート 1. PC で Discord 通話を録音する方法?パート 2. Discord 通話を音声付きでスクリーン録画する方法?パート 3. 電話で Discord 通話を録音する方法?パート 4. Discord 通話用のオンライン スクリーン レコーダーDiscord 通話の録音に関するよくある質問
パート 1. PC で Discord 通話を録音する方法?
このパートでは、PC で Discord 通話を録音するのに役立つ 3 つのツールについて説明します。
OBS
多くの人が知っているように、Open Broadcast Studio (OBS) は無料のオープンソース プログラムで、ゲームプレイのストリーミング以外にも Discord のオーディオおよびビデオ通話を記録するために使用できます。では、このツールを介して Discord 通話を録音するにはどうすればよいでしょうか?
- ダウンロードと OBSをインストールする.
- 「ソース」の下の「+」をタップします。次に「オーディオ出力キャプチャ」を選択します。名前を付けて「OK」を押します。
- ドロップダウン メニューを使用して、記録するデバイスを選択します。 「OK」をクリックする前に「デバイスのタイムスタンプを使用する」を押してください。
- 最後に、「録音開始」オプションをタップします。 PC からの音声が録音されます。
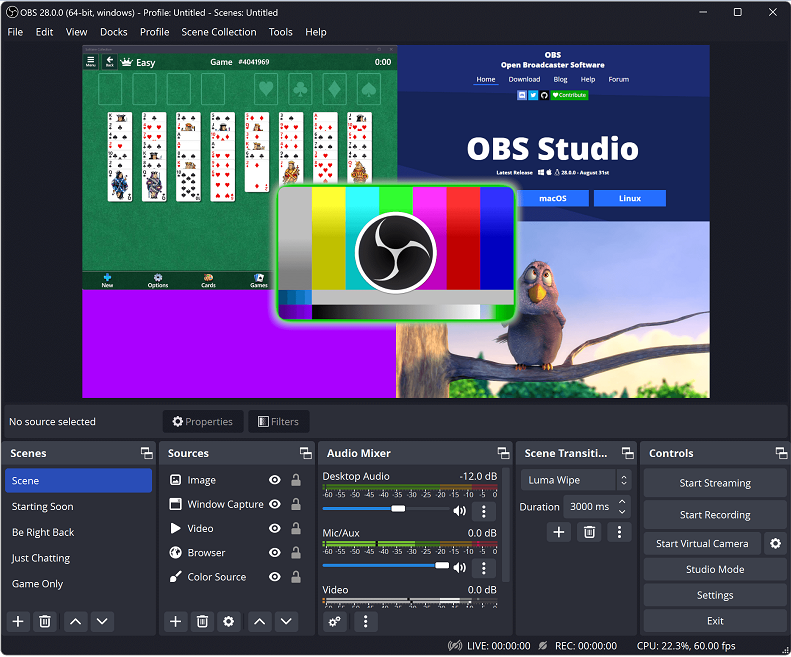
大胆さ
AudacityはOBSと同様、オープンソースの無料ツールです。 Discordの音声通話の録音には役立ちますが、ビデオ通話の録音はサポートできません。 Audacityを使用してDiscord通話を録音する方法は次のとおりです。
- ダウンロードしたらアプリを開きます。
- ツールバーで、「オーディオ ホスト」として「Windows WASAPI」を選択する必要があります。 「録音デバイス」、「2 つの録音チャンネル」、および「プレーヤー デバイス」もそれに応じて選択する必要があります。
- 通話の準備ができたら、Audacity の「赤い録音ボタン」を押して録音を開始します。終了する場合は「黒い四角ボタン」を押すだけです。
- 上部のメニューバーから「ファイル」ボタンをタップし、「エクスポート」を選択します。出力ファイルの形式と保存場所を選択します。
クレイグボット
Craig は Discord で使用される公式レコーディング ボットとして知られていました。使用するのは良いですが、継続的にオーディオを録音する場合は面倒になる可能性があります。さらに、このツールを介して Discord の音声通話を録音できるのはサーバーの所有者だけです。 PC でこれを使用するには、以下の手順を確認してください。
- アプリを開いてログインします。
- クレイグの公式ウェブサイトにアクセスしてください。 「クレイグをDiscordサーバーに招待する」オプションをタップします。
- 新しいウィンドウが表示され、「サーバー」をタップする必要があります。次に「認証」ボタンを押します。その後、ページを終了して Discord に戻ります。
- 録音プロセスを開始するには、「」と入力します。
craig:,joinコマンド ボックスに「」と入力して、Craig ボットを招待します。その後、参加して記録を開始します。録音を停止するには、「」と入力します。craig:,leave"。 - 録音されたオーディオ ファイルのダウンロード リンクは、後で Craig から送信されます。
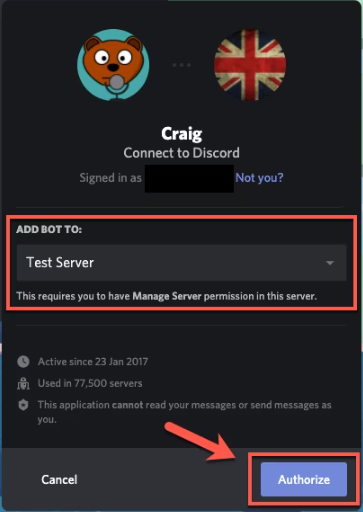
パート 2. Discord 通話を音声付きでスクリーン録画する方法?
Discord の音声通話の録音に役立つ 3 つのツールについて学ぶこと以外に、問題や制限をまったく経験せずに、これらの Discord 通話を音声付きで画面録画する方法があるかどうか疑問に思っているでしょう。幸いなことに、 iMyMac Screen Recorder Discord 通話を録音するこのプロセスに役立ちます。これは、遅延のない HD 画面アクティビティを記録できるプロフェッショナル ツールであり、ユーザーはオーディオの好みを微調整できます。それでも、注釈ツールや追加機能のボタンも利用できます。
無料試用 Intel Mac M-Series Mac 無料試用
このプログラムを使用するには、以下のガイドに従ってください。
- PC にインストールしたら、アプリを開いてメインインターフェイスに進み、「ビデオレコーダー"。
- 画面のみをキャプチャするには「画面のみ」メニューを選択し、カメラと画面の両方を同時に録画したい場合は「画面とカメラ」オプションを選択します。ウェブカメラは自動的に検出されます。そうでない場合は、「再確認」をクリックしてください。好みの録音領域を指定します – “ウィンドウ」、「フル」、またはカスタム サイズ。
- 「マイク」または「システムサウンド」のみを選択するか、両方をキャプチャするかを決定して、オーディオ設定をセットアップします。システムサウンドとマイク”。それ以外の場合は、「なし」を選択します。
- タップ "録音を開始」をクリックして録音プロセスを開始します。最初に「ウィンドウ」を選択した場合は、さまざまなウィンドウ プログラムが表示され、そこで録画するもの (Discord) を選択する必要があります。
- 「停止」ボタンを押すと録音は終了します。
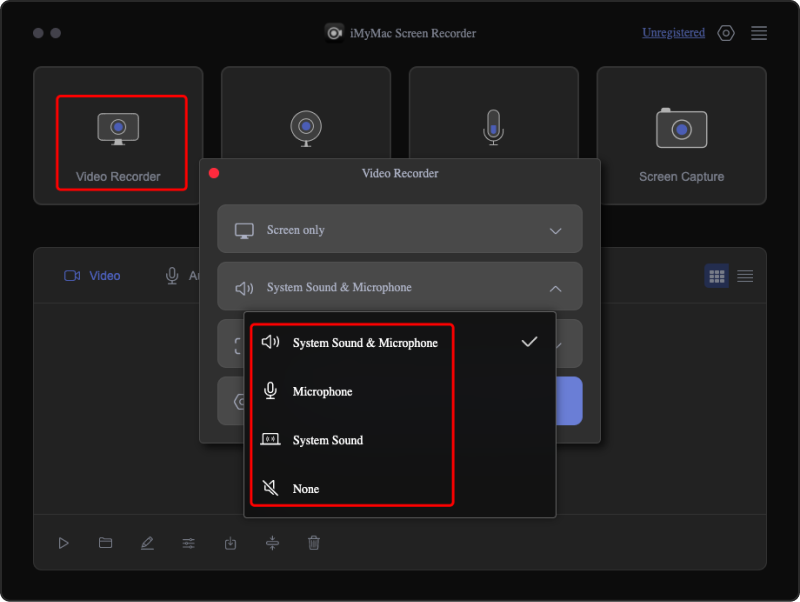
パート 3. 電話で Discord 通話を録音する方法?
PCとは別に、携帯電話でDiscordの通話を録音することも可能です。 iPhone ユーザーでも Android ユーザーでも、デバイスで Discord の通話を録音する方法があります。
iPhoneでDiscord通話を録音する方法
iPhone ユーザーの場合、「ボイスメモ」は Discord の通話を簡単に録音する方法を探している人に適したアプリです。無料で、基本的な編集機能があり、iCloud のサポートも提供します。
- ボイスメモアプリケーションを開きます。
- 「録音」ボタンを探して押します。
- iPhone で Discord を起動します。ブラウザで開いても問題ありません。 Discord の音声通話は、バックグラウンドで実行中にこのアプリによってキャプチャされます。
- 録音を停止するには、「ボイスメモ」アプリに戻るだけです。
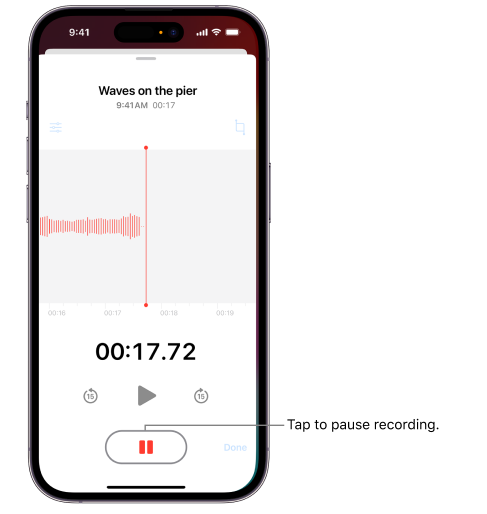
Android で Discord 通話を録音する方法
Android スマートフォンで Discord 通話を録音するには、「Mobizen Screen Recorder」を検討するのが良いアプリです。試してみたい場合は、従うことができるガイドがあります。
- 上記のアプリを Android スマートフォンにインストールします。
- アプリを開いて録画を開始するだけです。
- 録音後、録音したオーディオファイルを必要に応じて編集またはトリミングできます。
- ここで、続行してオーディオ ファイルを任意の場所に保存できます。
パート 4. Discord 通話用のオンライン スクリーン レコーダー
確かに、サードパーティのソフトウェア プログラムを利用するだけでも十分です。ただし、オンラインスクリーンレコーダーを介して Discord 通話を記録する方法に興味がある場合は、このセクションが役に立ちます。ここでは 2 つの方法を紹介します。
スクリーンキャスト
Screencastify は、Discord 通話を録音し、録音された音声ファイルに対して基本的な編集を行うことができる無料の Google Chrome 拡張機能です。使用するには以下の事項に従う必要があります。
- この拡張機能を次から入手してください Chromeウェブストア。次に「Chromeに追加」オプションを選択します。これを実行すると、ブラウザの上部にそのアイコンが表示されるはずです。
- 使用を開始するには、アイコンをクリックするか、Windows PC では「Alt + Shift + S」を、Mac PC では「Option + Shift + S」を押します。
- 録音方法を選択できます。各種タブもご用意しております。開始するには、「録音」ボタンを押します。
- 記録が完了すると、新しいページが表示され、記録されたファイルを編集、保存、共有するためのオプションが表示されます。
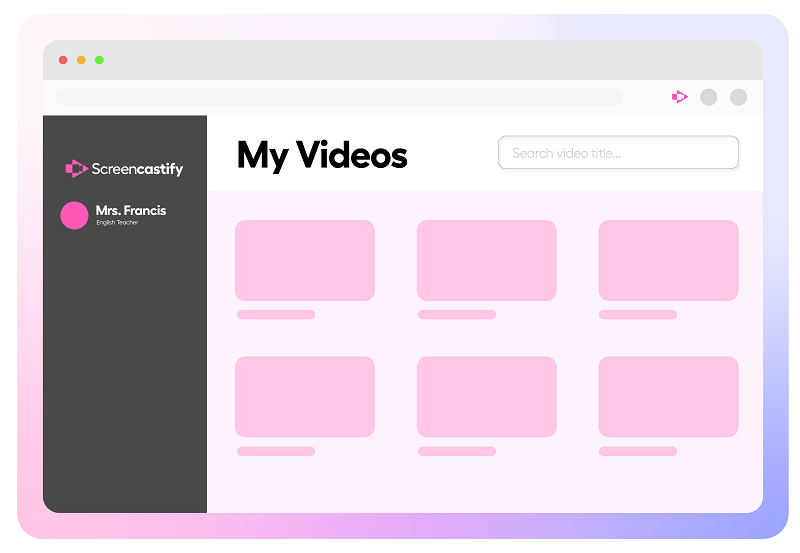
無料のオーディオレコーダーオンライン
「Screencapture.com」のような、Discord 通話の録音に使用できる無料のオーディオ レコーダーもオンラインにあります。これはどのブラウザでもサポートされています。
- 「Screencapture.com」にアクセスします。
- Discordの通話を録音するには、「サウンド」アイコンをオンにします。 「マイク」メニューをアクティブにすることで、スピーカーまたはマイクの音声をキャプチャすることができます。
- 「画面録画」ボタンをタップします。必ず Web カメラとマイクの両方へのアクセスを許可してください。
- 完了したら、「ダウンロード」ボタンをタップして、Web サイトから録音を保存します。
Discord 通話の録音に関するよくある質問
このセクションには、Discord 通話の録音に関する FAQ がいくつかありますので、おそらくあなたも興味があるでしょう。
- Discordの通話を録音することは違法ですか?
Discord の通話を録音することが合法かどうかは、あなたの所在地がどのような法律に従っているかによって異なります。米国では、他の Discord 参加者が許可する限り、ほとんどの場合合法です。
- 誰にも知られずに Discord 通話を録音できますか?
はい、一部のプラットフォームやツールを使用すると、誰にも知られずに Discord 通話を録音できます。さらに、録音は Discord の外部で行われるため、他の参加者には知られません。お住まいの地域の法律で許可されていることを確認してください。
- Discordで音声録音を行うにはどうすればよいですか?
Discord にはレコーダーが組み込まれていないため、以前に説明した Discord 通話を録音する方法は、無料のオープンソース プログラム、オンライン ツール、そしてもちろん専門的なアプリなど、十分に信頼できる方法です。 iMyMac Screen Recorder は、ユーザーに制限なく使いやすさを促進し、追加機能も備えているため、最も推奨されています。
- Discordには通話を保存する機能はありますか?
前述したように、Discord の通話を保存する最良の方法は、録音用のサードパーティ製アプリまたはプログラムを使用することです。これらを簡単に利用できるガイドとチュートリアルについては、この記事の前半のセクションで説明しました。



