PC を通じてサイトを閲覧しているとき、または PC を使用しているときに、後で聞くために手元に置いておきたいと思うような興味深い音声に出会ったことがあるでしょう。おそらく、あなたも、マイクで録音する必要があるのに、どうすればそのプロセスをうまく進めることができるのかわからないという状況に陥ったことがあるかもしれません。幸いなことに、次のような方法があります。 Audacityでデスクトップオーディオを録音する方法 簡単にフォローして使用できます。 「ボイスメモ」や「サウンドレコーダー」などのツールを選択するだけでも十分ですが、Audacity などのオプションを利用すると、高度な編集やオーディオ録音が可能になるため、さらに多くのメリットが得られます。
Audacity も無料で使用できるオープンソース プログラムであることを考えると、デスクトップ オーディオ録音に関しては、これが優れた頼りになるソリューションであると考えられます。インターフェイスのせいで使いにくいと感じる人もいますが、試してみても問題はありません。
目次: パート 1. Audacity はデスクトップオーディオを録音しますか?パート 2. Audacity がデスクトップオーディオを録音できない場合の最良の代替手段パート3 結論として
パート 1. Audacity はデスクトップオーディオを録音しますか?
このセクションでは、Audacity を使用してデスクトップ オーディオを録音する方法についてのチュートリアルをすぐにご覧いただけます。
Mac で Audacity を使用してデスクトップオーディオを録音する方法
Mac を使用しているときは、Audacity と追加のプラグインの両方をインストールする必要があります。以下のチュートリアルでは「サウンドフラワー」をインストールしたプラグインとして指定します。利用も無料ですので、あまり心配する必要はありません。
- 両方のアプリをインストールしたら、「Soundflower」を設定します。 「システム環境設定」をタップし、「サウンド」を選択します。音声を出力するデバイスは「Soundflower(ch)」に設定する必要があります。
- 次にAudacityを起動します。 「デバイス」セクションで「Soundflower (ch)」を選択します。録画セクションで「ソフトウェア プレイスルー」を選択します。後は必ず「OK」をクリックしてください。
- 録音を開始するには、オーディオを再生し、Audacity の「録音」メニューをタップします。
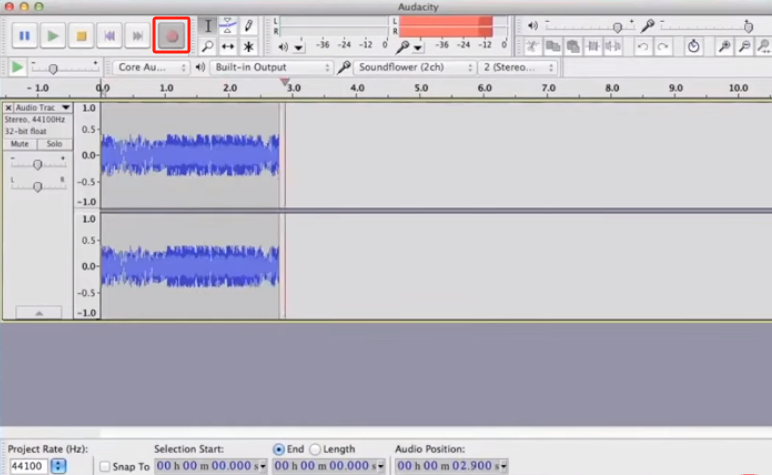
Windows で Audacity を使用してコンピュータオーディオを録音する方法
Windows PC ユーザーの場合は、Audacity でデスクトップオーディオを録音する方法の以下の手順に従う必要があります。
- Audacity を起動したら、Audio Host のドロップダウン メニューで「」を選択します。Windows WASAPI"。
- 「録音デバイス」としてシステムのデフォルトのヘッドフォンとスピーカーを選択します。 「ループバック」オプションをタップする必要がある場合もあります。これは、PC のサウンド カードによって異なる場合があります。
- 新しいファイルを作成し、「録音」メニューを押して録音プロセスを開始します。
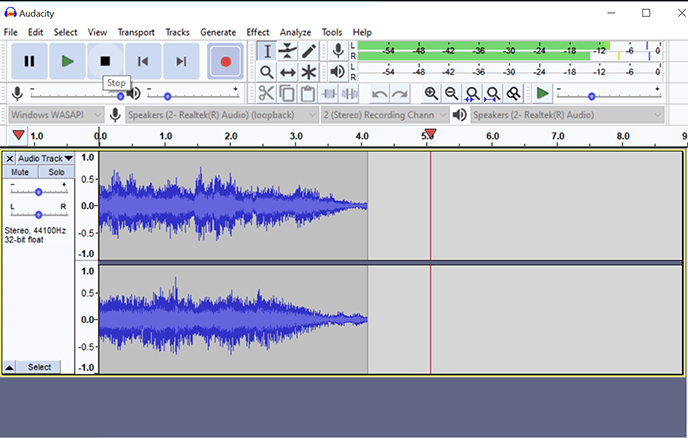
Linux 上の Audacity を使用してコンピュータオーディオを録音する方法
もちろん、Linux コンピュータを使用する場合に、Audacity でデスクトップ オーディオを録音する方法に関するガイドもここにあります。
- まずは「pavucontrol」をインストールします。
- 「オーディオ設定」ツールバーからオーディオホストとして「ALSA」を選択します。録音デバイスとして「Pulse」を選択する必要があります。
- 次に「モニタリングを開始」をタップします。
- 「pavucontrol」または「PulseAudio Volume Control」を起動します。次に「録音」タブを選択します。
- 「キャプチャ元」に進みます。ドロップダウンメニューから「監視」を選択します。
- 録音したい音声が含まれるアプリを開きます。
- 「録音タブ」では、音量スライダーをドラッグして、アプリの録音メーターの録音レベルを 0 dB に設定する必要があります。
- 最後に「録音」メニューをタップします。
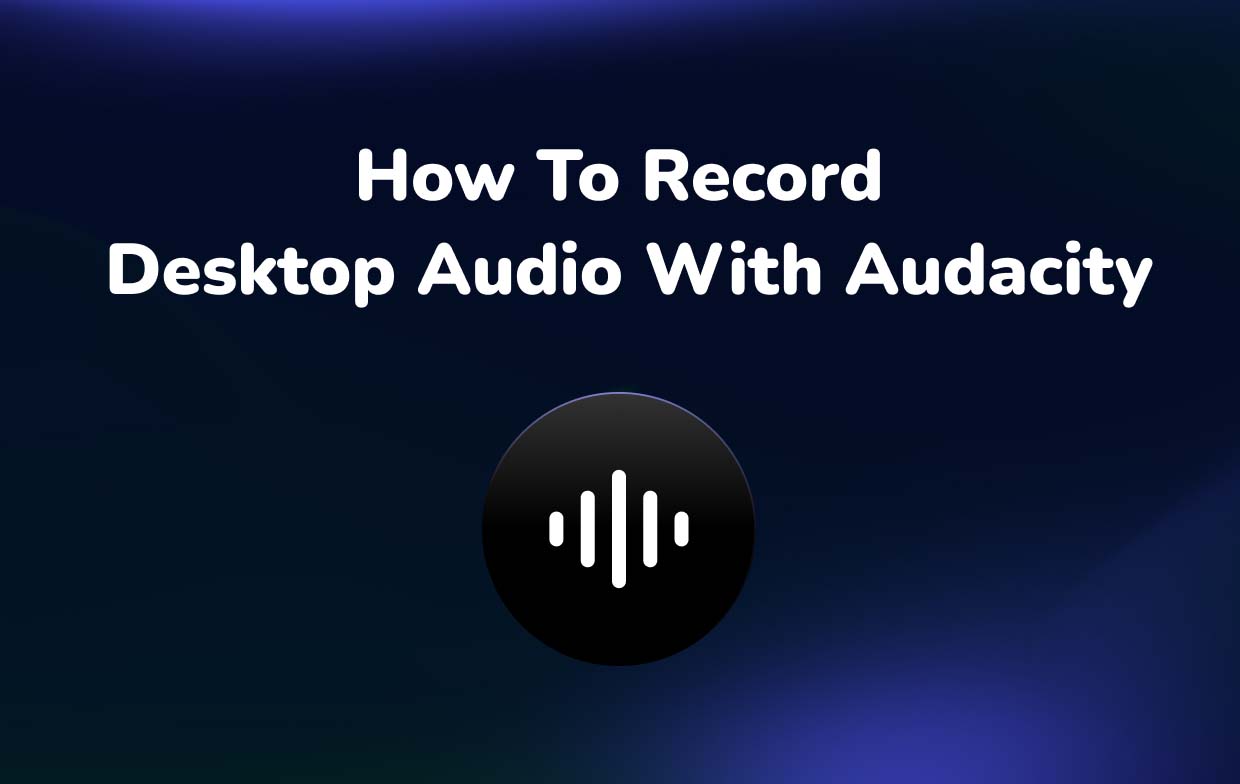
パート 2. Audacity がデスクトップオーディオを録音できない場合の最良の代替手段
Audacity は無料で使用できるため、他のユーザーにとっては少し複雑になる可能性がありますが、Audacity でデスクトップ オーディオを録音する方法を知っておくと良いでしょう。ただし、これが期待どおりに機能しない場合、誰でも使用できる代替手段があれば便利です。この場合、次のような専門的なツールを使用します。 iMyMac Screen Recorder 常に最良の選択肢となるでしょう。
このプログラムにより、次のことが可能になります 高品質のオーディオファイルを録音する 必要に応じて、ユーザーの画面アクティビティや Web カメラも表示されます。ユーザーは好みに応じて録音設定をカスタマイズすることもできます。さらに、結果を妨げる可能性のある背景ノイズは回避できるため、心配する必要はありません。最も重要なのは、他のツールとは異なり、このアプリはシンプルなインターフェイスを備えていることです。初心者もきっと気に入って使えるでしょう。リアルタイムアノテーションなどの機能も利用できます。
このアプリを使用してデスクトップオーディオ録音を行う方法を見てみましょう。
今すぐ無料トライアルを入手! Intel Mac M-Series Mac 今すぐ無料トライアルを入手!
- アプリをインストールしたら、それを開いてメインインターフェイスに進み、「」を選択しますオーディオレコーダ」メニュー。
- 「マイクとシステムサウンドの両方をキャプチャすることは、「システムサウンドとマイク”。あるいは、「システムサウンド」または「マイク」を選択することで、1 つの入力ソースのみを録音することもできます。オーディオ設定をセットアップすると、好みに合わせてプロセスを実行できるようになります。
- を押します。USBレコーディング」メニューを選択して録音を開始します。
- 録音が終了したら、「」をタップするだけです。Force Stop」録画メニュー。録画プロセスを一時停止するボタン (数分間停止し、その後再開する場合) および再開ボタン (以前の録画を破棄して新たに開始する場合) も用意されており、必要に応じて利用できます。
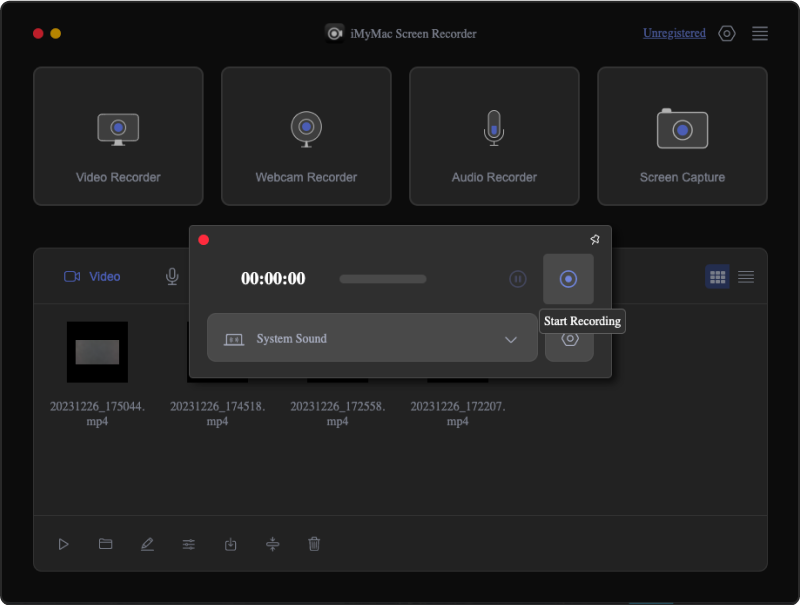
編集機能も利用できます。各ユーザーはこれらの機能を利用して、可能な限り最高の出力ファイルを取得できます。画面録画機能を使用する場合は、スクリーンショットを撮り、必要に応じて Web カメラを起動するためのメニューが利用可能になります。



