YouTube などのプラットフォームからビデオやオーディオ クリップをストリーミングするときに、いつでも簡単にアクセスでき、あるいは他の目的で使用できるようにしたいと思う素晴らしいクリップに遭遇したことがあるでしょう。あなたが熱心なストリーマーであっても、コンテンツ クリエーターであっても、あるいはウェブから興味深いオーディオ ファイルを保存するのが好きな人であっても、このことを学ぶことは非常に有益です。 Windows 10で音声を録音する方法.
幸いなことに、この投稿では、Windows 10 でオーディオを簡単に録音するためのいくつかの方法 (無料のツールと専門的なオプションの両方) を検討します。これらについて学び始めるには、最初の部分に進んでください。
目次: パート 1. Windows 10 にはオーディオ レコーダーがありますか?パート 2. Windows 10 向けの最高のサウンド レコーダー アプリパート 3. 他の無料の方法で Windows 10 でオーディオを録音する方法?パート4 結論として
パート 1. Windows 10 にはオーディオ レコーダーがありますか?
サードパーティのアプリケーションをインストールしなくても、Windows 10 PC には使用できるオーディオ レコーダーがあることを知っておく必要があります。 マイクロソフトボイスレコーダー。これは以前は「サウンド レコーダー」と呼ばれていたもので、講義、通話、その他の音声を録音するのに役立つアプリです。
では、このツールを使用して Windows 10 でオーディオを録音するにはどうすればよいでしょうか?アプリを起動して「録音」ボタンを押すだけです。録音中に、必要に応じてマーカーを追加できます(重要なポイントを強調表示するため)。完了したら、「停止」ボタンをタップするだけです。必要に応じてクリップをトリミングし、ファイルの名前を変更して共有することもできます。
「削除」や「もっと見る (3 点アイコン)」などの他のメニューも表示されます。これらも必要に応じて使用できます。
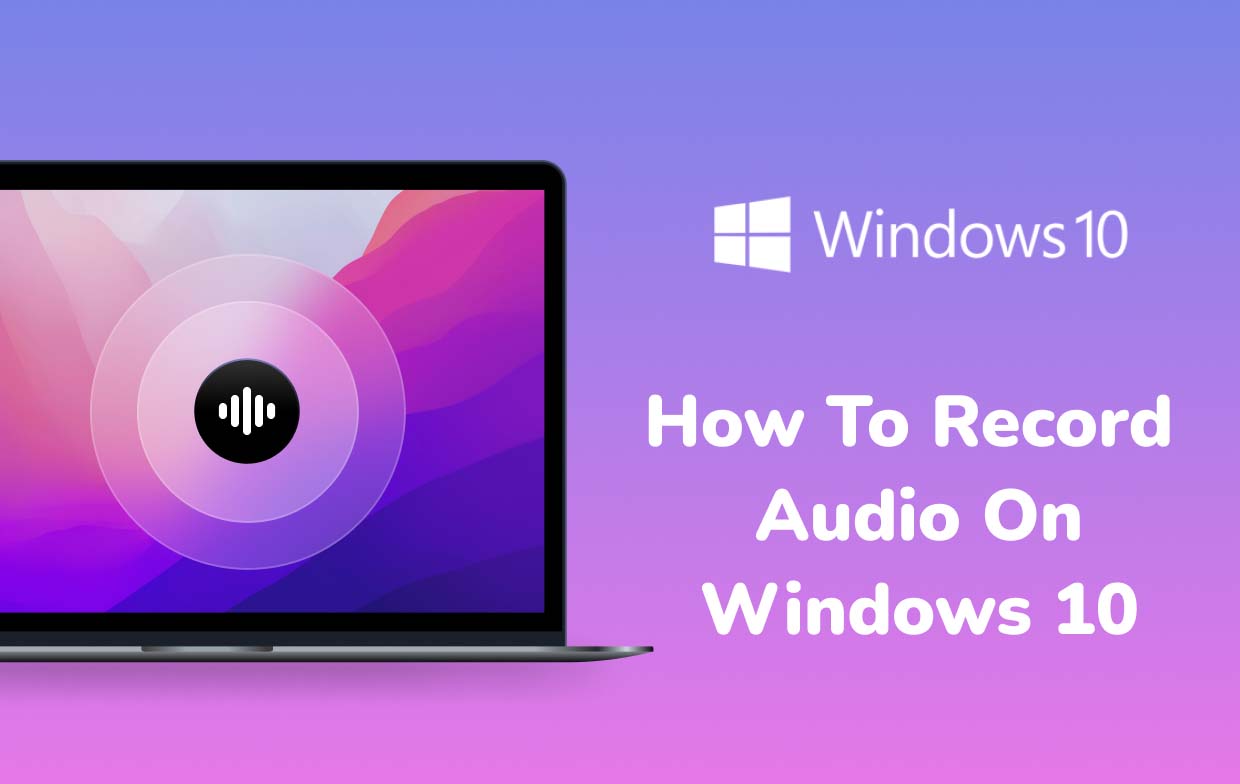
パート 2. Windows 10 向けの最高のサウンド レコーダー アプリ
ボイス レコーダーが Windows 10 PC で簡単かつ無料で利用できることはわかりましたが、使用中におそらくいくつかの制限が発生する可能性があります。したがって、Windows 10 でオーディオを録音する他の方法を探すことをお勧めします。幸いなことに、Windows 10 用の最高のサウンド レコーダー アプリに関する情報をここで共有します。 iMyMac Screen Recorder.
このツールは、録音プロセスを簡素化するだけでなく、ユーザーがカスタマイズされたニーズを満たす高品質でノイズのない録音されたオーディオ ファイルを確実に取得できるようにします。これは、簡単なナビゲーション キー、シンプルな UI、および多くの機能 (リアルタイムの注釈も可能) を備えたアプリです。
このアプリを使用して音声を録音するには、次の手順に従う必要があります。
無料試用 Normal Mac M-Series Mac 無料試用
- Windows 10 PC に iMyMac スクリーン レコーダーをインストールし、その後すぐに開きます。
- メインインターフェイスから「オーディオレコーダ" オプション。設定は必要に応じて変更できます。
- 「」を選択できます。システムサウンドとマイクマイクと PC のサウンドの両方をキャプチャしたい場合は、オプションを選択します。あるいは、必要に応じて 2 つのいずれかを選択することもできます (「マイク」サウンド ボタンまたは「システム サウンド」ボタン)。
- 緑色のボタン 次。これは記録プロセスの開始を意味します。
- 完了したら、赤いボタンを押すだけです 停止ボタン。再開する前に数分間停止したり、以前の録音を破棄して新しい録音を再開したい場合には、「一時停止」や「再開」などの追加ボタンも使用できます。
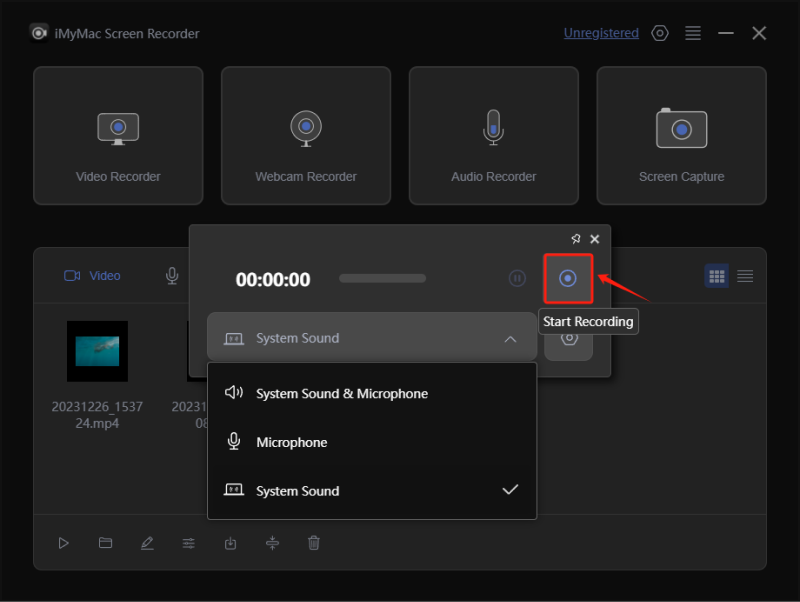
パート 3. 他の無料の方法で Windows 10 でオーディオを録音する方法?
実際、前の部分で説明したような専門的なソフトウェア アプリを使用することが、Windows 10 でオーディオを録音する最良の方法です。ただし、他の無料の方法をまだ探している場合は、読み続けてください。このセクションにあるもの。
Audacityを使用する
多くの人が知っているように、Audacity は Windows 10 PC と互換性のあるオープンソースの無料プログラムです。オーディオ録音機能のほかに、編集機能を利用してクリップをより興味深く魅力的なものにすることもできます。このツールはさまざまなファイル形式もサポートしているため、エクスポートが非常に簡単であるため、多くの人に愛されています。ただ、一部の初心者にとって、そのユーザーインターフェイスは少し複雑です。
Windows 10 でオーディオを録音するときに Audacity を使用することは、録音ボタンと停止ボタンだけを押すだけなので簡単だと多くの人が考えています。音質やチャンネル設定の編集も可能です。
ステレオミックスの使用
オーダシティと比べると、 ステレオミックス Windows PC で録画する場合は、特別なオプションとみなされます。このツールを使用する前にいくつかの設定を変更する必要があるため、このツールを使いこなすのが難しいと感じるユーザーもいますが、セットアップが完了した後は簡単に録音できるため、あまり心配する必要はありません。
録画が終了したら、再生してプレビューすることができます。より良い結果を得るために、エクスポートする前にトリミングを実行することもできます。
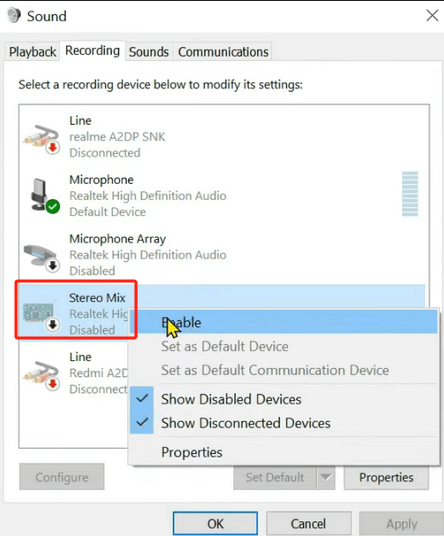
オーディオケーブルの使用
Windows 10 でオーディオを録音するもう 1 つの無料の方法は、オーディオ ケーブルを使用することです。前述のアプリとは別に、オーディオ ケーブルと USB オーディオ アダプターを使用して PC からオーディオを録音できます。ただ、これを使うと通常の録音パフォーマンスしか味わえません。より高度なソリューションが必要な場合は、この記事の前半のセクションで説明したように、専門的なツールまたは他のプログラムを使用することをお勧めします。
パート4 結論として
幸いなことに、Windows 10 でオーディオを録音する方法はいくつかあります。Windows 10 PC にオーディオ レコーダーが内蔵されていると知れば、特にアプリのインストールに興味がない人にとっては安心です。さらに、他の無料アプリやオプションも利用できます (Audacity、Stereo Mix、またはオーディオ ケーブルを使用)。しかし、もちろん、より良い結果とより多様な機能を得るには、iMyMac Screen Recorder のようなプロフェッショナルなツールを使用するのが常に最善です。



