テクノロジーの進歩により、人々の成果物にアップグレードが継続的に見られる理由を疑問に思う人はいないでしょう。これは、学校やオフィスでのプレゼンテーション、講義、チュートリアルなど、ほとんどすべてのことに当てはまります。従来の PowerPoint の使用方法とは別に、Google スライドの活用に多大な投資が行われています。あなたも同じことに興味を持っている多くのユーザーの一人であれば、きっとあなたも Google スライドで音声を録音する方法について疑問に思っているでしょう。
現時点では上記の問題が問題であると感じていますが、この問題に対処する方法はたくさんあるため、リラックスして落ち着いてください。この記事は、Google スライドで音声を簡単に録音する方法を提供することのみを目的としています。この投稿の各セクションを読むと、それらについてさらに詳しく知ることができます。
目次: パート 1. Google スライドで音声を録音できないのはなぜですか?パート 2. Chromebook の Google スライドで音声を録音する方法は?パート 3. Google スライドの音声を録音するオンラインボイスレコーダーパート 4. オーディオとビデオを含む Google スライド プレゼンテーションを録画する方法パート 5. 録音後に Google スライドに音声を追加する方法要約
パート 1. Google スライドで音声を録音できないのはなぜですか?
確かに、 Googleのスライド プレゼンテーションなどを作成する際に多用途に使用できるオプションです。ただし、特に「録音機能」を搭載する場合には制限があることは否定できません。このため、ユーザーは必要なときに音声を録音できません。 Google スライド上でプレゼンテーション資料の内容に関連したナレーションを作成できたら素晴らしいでしょう。ただし、レコーダーは内蔵されていません。これが、誰も Google スライドで音声を録音できなかった理由です。
でも、心配しないでください。私たちはあなたの背中を押してくれました。先に進むと、Google スライドで音声を録音する方法についていくつかのオプションが表示されます。
パート 2. Chromebook の Google スライドで音声を録音する方法は?
HalaCloud は、Chromebook ユーザー専用の ChromeMP3 Recorder を導入しました。これは、ユーザーが Web からアクセスしてすぐに録音機能を直接起動するだけで済むため、簡単に利用できます。試してみたい場合は、Google スライドで音声を録音する方法に関する以下のガイドに従ってください。
- HalaCloud に移動し、CloudMP3 Recorder をインストールするオプションを探します。完了したら、Chromebook アプリ ランチャーからこれを開くことができます。
- 記録する Google スライドを準備していることを確認してください。 CloudMP3 レコーダーの「録音」ボタンを押して、録音プロセスを開始します。必要に応じて一時停止することもできます。
- 録音が完了したら、「停止」メニューをタップします。
- このレコーダーは、録画を Google ドライブ アカウントに保存する際にも役立ちます。ガイドが画面に表示され、確認して従うことができます。
使用するのは便利ですが、CloudMP3 Recorder は Chromebook 所有者のみが使用でき、出力形式として MP3 のみを提供することに注意する必要があります。
パート 3. Google スライドの音声を録音するオンラインボイスレコーダー
Google スライドで音声を録音するもう 1 つの良い方法は、オンライン ツールを利用することです。オンラインボイスレコーダーを使用できます。これはオンライン オプションであるため、アプリのインストールや使用は必要ありません。さらに、どのデバイスでも使用できるため、Mac、Windows、Chromebook、iOS などを使用しているかどうかは関係ありません。ここに簡単なチュートリアルがあります。
- ブラウザを使用して「オンラインボイスレコーダー」にアクセスします。
- 「マイク」ボタンを探してタップし、録音を開始します。初めてご利用になる場合は、認証が必要となります。
- Google スライドが終了したら、「停止」メニューを押して記録を停止できます。
- プレビュー ウィンドウが画面に表示されます。続行して、記録されたファイルを確認できます。承認されたら、「保存」ボタンをクリックして、最終的に録音された音声を保存します。
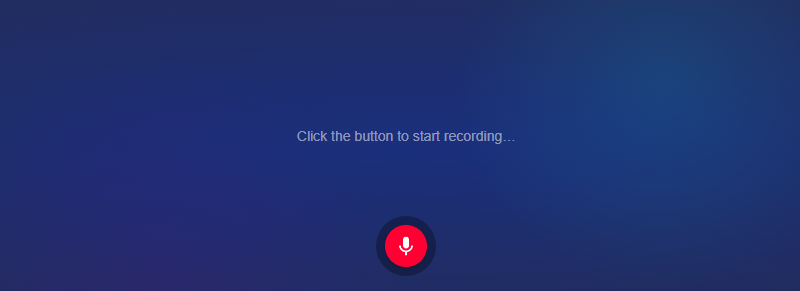
上記に従うだけで、Google スライド プレゼンテーションの音声を録音することができます。もちろん、このようなツールを使用するには、編集機能やその他の機能がないため、いくつかの制限があります。
パート 4. オーディオとビデオを含む Google スライド プレゼンテーションを録画する方法
ChromeMP3 レコーダーやオンライン ボイス レコーダーを使用することも良い選択肢ですが、制限のないツールを使用した方が便利であることは間違いありません。 Google スライドにビデオだけでなく音声も録音する方法の場合は、次のような専門的なツールを使用することをお勧めします。 iMyMac Screen Recorder。遅延のない高品質な録音とカスタマイズ機能を促進するツールであり、このジレンマを解決する強力なソリューションです。取り付けも簡単で、初めての方でも安心してお使いいただけます。
これを使用するには、以下の手順に従う必要があります。
無料試用 Normal Mac M-Series Mac 無料試用
- iMyMac スクリーン レコーダーをダウンロードしてインストールしたら、それを開いて「ビデオレコーダー」オプションは、アプリのメインインターフェイスにある必要があります。
- 画面のみを録画するか (「画面のみ」オプションをタップ)、画面とカメラの両方を録画するか (「」をタップ) を選択します。スクリーンとカメラ" オプション)。後者を選択した場合、ウェブカメラはアプリによって自動的に識別されます。これが起こらない場合は、「再確認」メニューを押してください。これで問題は解決します。その後、希望の録画領域 (全画面、ウィンドウ、またはカスタム サイズ) を指定します。
- オーディオ設定のカスタマイズに進みます。マイク音声のみ (「マイク」ボタンを押す) またはシステム音声 (「」ボタンを押す) のみを録音することができます。システムサウンド”ボタン)を押してください。もちろん両方を録音することも可能です。 「システムサウンドとマイク」オプションをタップするだけです。 「なし」メニューを押すと、音声なしで録音することもできます。
- 録音は「録音を開始」オプションが押されました。録画領域として「ウィンドウ」を選択した場合、画面上に複数のプログラムウィンドウが表示されたウィンドウが表示されます。希望のものを選択してください。このレコーダーによって自動的に識別されるはずです。
- 赤い「停止」ボタンをクリックして録音を終了します。 「一時停止」「再起動」メニューも利用できます。
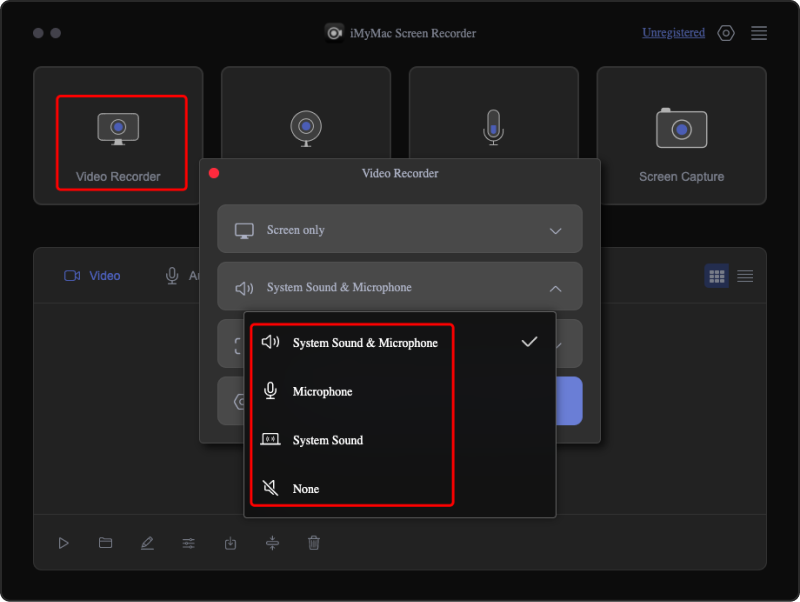
最初に述べたように、このレコーダーを使用することで楽しめる機能がたくさんあります。また、記録プロセス中にスクリーンショットを撮ったり Web カメラを開いたりするときに使用できる注釈ツールや追加メニューもあります。これはインストールが簡単で、実際にユーザーに柔軟性を提供するアプリです。
パート 5. 録音後に Google スライドに音声を追加する方法
Google スライドで音声を録音する方法で選択した方法で録音プロセスを完了した後、Google スライド プレゼンテーションに音声を簡単に追加できます。
Google ドライブ アカウントを活用してください。
- 録音したファイル (MP3 または WAV 形式) を必ず追加またはアップロードしてください。 Googleドライブ アカウント。
- 音声が Google ドライブに保存されたら、Google スライド プレゼンテーションを起動します。音声を追加する特定のスライドに移動します。
- ツールバーセクションから「挿入」メニューを押します。表示されるドロップダウン オプションをタップし、「オーディオ」を選択します。
- 表示される画面で、使用するオーディオを探します。 「検索」バーにファイル名を入力するか、「マイドライブ」、「共有ドライブ」、「共有」、または「最近」メニューからファイルを探すことができます。
- 見つかったら、ファイルをクリックし、次に「選択」を選択します。
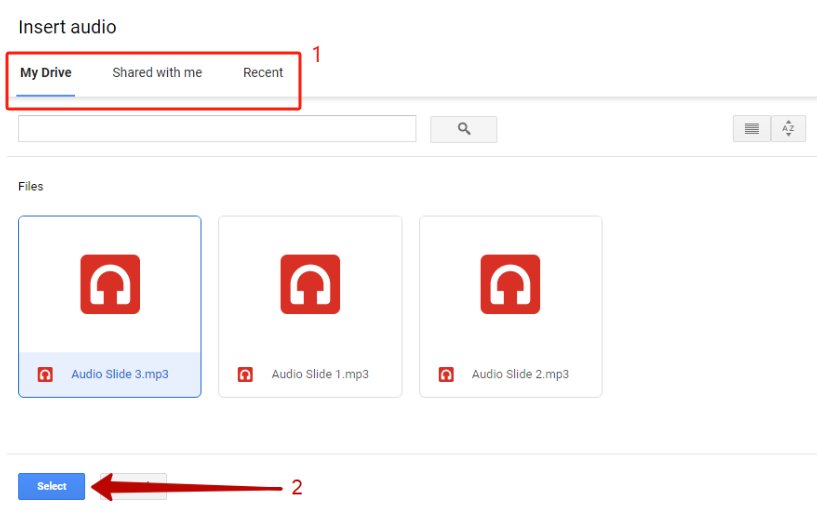
選択したスライド上に、追加された音声を示すアイコンが表示されます。このアイコンをクリックすると、画面右側にメニューが表示され、カスタマイズを行うことができます。追加したオーディオの一時停止、再生再開、早送りに使用できる再生バーも必要です。
要約
Google スライドは、目的を問わずプレゼンテーションを作成するために最も人気があり、最も使用されているプラットフォームの 1 つであるため、出力にスパイスを加える方法を知っておくとよいでしょう。 Google スライドのプレゼンテーションに音声を追加すると、プレゼンテーションがさらに魅力的になります。 Google スライドで音声を録音する方法についてすでにかなり長い間考えている場合は、ここで説明した内容が役立つことを願っています。もう考える必要はありません。
ChromeMP3 レコーダーやオンライン ボイス レコーダーなどのオンライン ツールを使用するなど、無料で簡単なオプションもありますが、可能な限り最高の出力を確実に得るには、次のような専門的なアプリを使用することをお勧めします。 iMyMac スクリーンレコーダー。これは、オーディオおよびビデオ画面録画のニーズに確実に応えてくれる信頼できるツールです。



