YouTube が最もよく利用されているソーシャル ネットワーキング サイトの 1 つであることには誰もが同意するでしょう。世界中で20億人以上のユーザー(年間)がおり、その人気が証明されています。多くの YouTuber は、視聴者が見て楽しいと思うコンテンツをプラットフォームに継続的にアップロードしています。この点に関して、おそらく多くの人が考えているのは、 YouTubeビデオを録画する方法 データ接続がなくても、いつでも簡単に戻って視聴できるようになります。
利用可能な「ダウンロード」オプションがないことを知っていれば、YouTube ビデオの録画方法を学ぶことは間違いなく有益です。この記事では、参考として使用できるさまざまなガイドを提供します。最初のセクションに進むと、最も推奨される録音ツールについてすぐに読むことができます。それでは始めましょう!
目次: パート 1. Mac で YouTube ビデオを音声付きで録画する方法パート 2. PC で YouTube ビデオを録画するには?パート 3. 携帯電話で YouTube ビデオを録画するには?YouTube 録画に関するよくある質問
パート 1. Mac で YouTube ビデオを音声付きで録画する方法
今日では Mac コンピューターもよく知られています。優れた機能を備えているため、多くの人がそれらを使用することに夢中になっています。あなたが世界中の多くの Mac ユーザーの一人で、使用中に YouTube ビデオを録画する方法を疑問に思っている場合は、このセクションを読み続けてください。
#1. QuickTime経由
Mac の組み込みツールである QuickTime プレーヤーにも YouTube ビデオを録画する機能があることを知っておくと便利です。無料で、すでにプリインストールされています。使用してみたい場合は、以下の簡単なチュートリアルに従ってください。
- Mac の Finder で、 QuickTimeプレーヤー。新しい録画を開始するには、「新しい画面録画」メニューを押します。
- 録音タスクを開始する前に、内部サウンドの音声録音が有効になっているかどうかを必ず確認してください。ドロップダウン矢印を押して、「内蔵マイクから音声を録音する」オプションを押します。そうしないと、録音されたファイルに音声が含まれなくなります。
- すべてが正しく設定されたら、赤い「録音」ボタンを押します。録画したい YouTube ビデオを開きます。この無料の録画ツールは、画面録画プロセスを実行します。完了したら、同じボタンを押すだけで録音タスクを停止します。
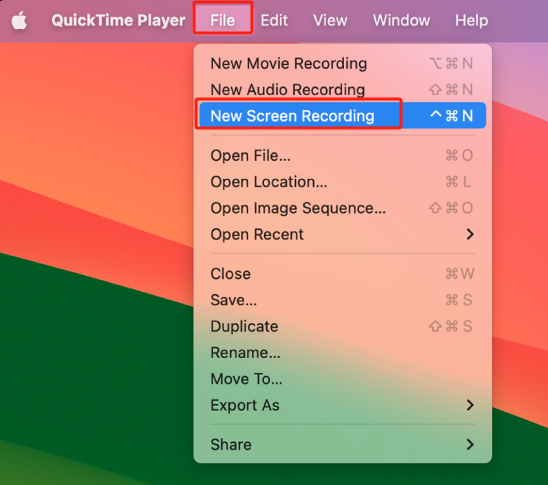
#2. iMyMac Screen Recorder
確かに、QuickTime プレーヤーのような無料ツールの使用は、何らかの形で有益です。ただし、YouTube ビデオを録画する方法について、より高度なソリューションを探している人もいるでしょう。幸いなことに、次のようなソフトウェア iMyMac Screen Recorder 助けることができます。
記録手順全体が簡素化され、カスタマイズや注釈などの優れた機能も提供されます。このツールは柔軟な記録オプションも提供します。これを使用して YouTube ビデオを録画する方法については、以下のガイドをご覧ください。
無料試用 Normal Mac M-Series Mac 無料試用
- 開いたら、メインインターフェイスに移動し、「ビデオレコーダー" オプション。 それをタップします。
- 「画面のみ」メニューを押して画面のみをキャプチャするか、画面とウェブカメラの録画を同時に実行したい場合は「画面とカメラ」オプションを選択できます。後者を選択すると、Web カメラがプログラムによって自動的に検出されます。そうでない場合は、「再確認」ボタンをタップしてもう一度お試しください。その後、希望する記録領域 (「フル」、「ウィンドウ」、またはカスタム サイズ) を指定することを忘れないでください。
- オーディオ設定のセットアップに進みます。システムサウンドとマイクの両方を同時に録音したい場合は、「システムサウンドとマイク」メニューを選択します。または、「マイク」または「システムサウンド」は、1 種類の音声のみをキャプチャしたい場合に実行できます。音声を録音したくない場合は、「なし」オプションを自由に選択することもできます。
- 今こそ「」を押す時です。録音を開始" オプション。これは記録タスクの開始を意味します。記録領域として「ウィンドウ」を選択した場合、複数のプログラムウィンドウを表示するウィンドウが表示されます。録音するものを選択するだけで、このレコーダーによって自動的に識別されます。
- 特定の YouTube 動画の録画が終了したら、赤い「停止」ボタンを押すだけです。記録されたファイルは Mac に保存されます。録音プロセスを一時停止または再開したい場合は、「一時停止」ボタンと「再開」ボタンも使用できます。
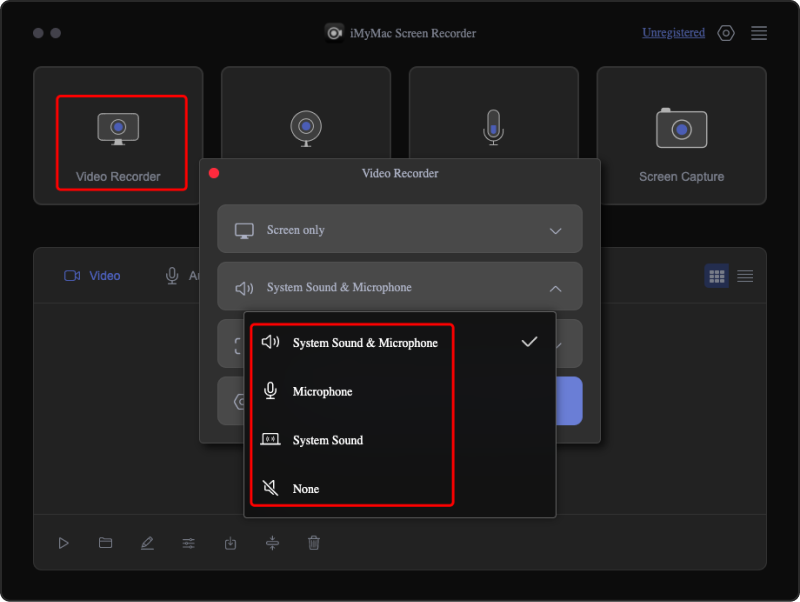
利用可能なアノテーション機能や追加ボタンをぜひ活用してください。必要に応じて、録画中にスクリーンショットを撮ったり、Web カメラを起動したりできます。
パート 2. PC で YouTube ビデオを録画するには?
Mac コンピュータで YouTube ビデオを録画する方法に関する簡単なチュートリアルについて説明したとき、この記事を読んでいる Windows PC ユーザーは、おそらく自分のコンピュータでも同じことが簡単にできるのではないかと考えているでしょう。もちろんです!前述のツール、iMyMac Screen Recorder も使用できます。これは Windows PC とも完全に互換性があります。
さらに、Windows PC ユーザーは、 内蔵Xboxゲームバー YouTubeビデオを録画します。当初はゲームプレイをキャプチャするために設計されましたが、他の画面アクティビティを記録するときにこれを利用することもできます。これを試してみたい場合は、以下のステップバイステップ ガイドを参照してください。
- 「」を押してゲームバーを起動します。Windows + G」キー。
- 「録音」ボタンを探して押します。
- 品質、形式、オーディオなどの設定をカスタマイズすることもできます。
- 設定が完了したら、「録音開始」メニューをタップします。スクリーンショットを撮りたい場合は、一時停止と停止を行うこともできます。
- 録音プロセスが終了したら、「停止」ボタンをクリックします。録画されたファイルは、PC の「Captures」フォルダの下の「Videos」ライブラリに保存されます。
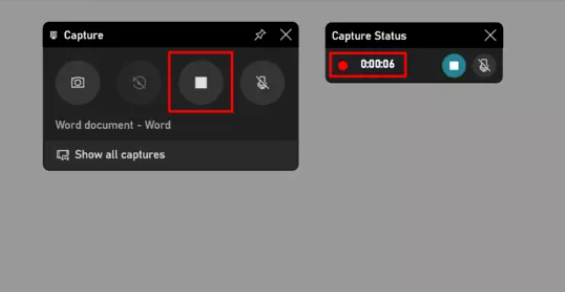
パート 3. 携帯電話で YouTube ビデオを録画するには?
携帯電話ユーザーもおそらく、自分のデバイスを使用して YouTube ビデオを録画する方法に興味があるでしょう。幸いなことに、コンピューターで簡単に実行する方法についてのチュートリアルのほかに、iPhone および Android スマートフォンの所有者が手順を実行する方法についてのガイドも用意しました。
#1. iPhoneの場合
iOS 11以降のバージョンを搭載したiPhoneの場合は、画面録画機能を利用できるため、問題なく画面録画できます。やり方がわからない場合は、以下に従ってください。
- まずiPhoneのコントロールセンターに「画面録画」オプションを追加します(「設定」に進み、「コントロールセンター」、「コントロールのカスタマイズ」を選択し、最後に「画面録画」を選択します)。
- 上記の作業が完了したら、コントロールセンターを開き、「画面録画」オプションを選択します。押したら、録画したい YouTube ビデオを起動します。
- YouTube ビデオが終了したら、録画を停止します。録画したビデオは「写真」メニューから探すことができます。
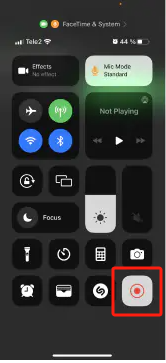
#2. Android スマートフォンの場合
ほとんどの Android スマートフォンには画面録画機能もあります。 iPhoneの場合も手順はほぼ同じです。トップメニューで、「スクリーンレコーダー」オプションを有効にし、好みに応じて録画設定を設定し、赤いボタンを押して開始します。この機能を備えていない Android スマートフォンをお持ちの場合は、AZ Screen Recorder などのレコーダーを使用することが選択肢になる可能性があります。
YouTube 録画に関するよくある質問
YouTube ビデオを録画する方法に関するチュートリアルを共有するだけでなく、何らかの形で役立つかもしれない YouTube 録画に関するいくつかの FAQ にも回答します。
- YouTubeビデオを録画することは合法ですか?
個人的な娯楽や使用のために YouTube 動画を録画しても問題ありません。ただし、プラットフォームに再アップロードすることは違法になります。一部のクリップを使用するのは問題ありませんが、必ず「フェアユース ポリシー」に従う必要があります。
- YouTube動画を無料で録画できますか?
この記事の前のセクションで説明したように、Windows または Mac PC に組み込まれているアプリやプレインストールされているアプリの一部を使用すると、YouTube ビデオだけでなく、画面上のアクティビティ (QuickTime プレーヤーや Xbox ゲーム バー) も自由に録画できます。ただし、無料であるため、当然ながらいくつかの制限があります。 iMyMac Screen Recorder などのプロ仕様のレコーダーを使用することが常に最善です。
- 携帯電話で YouTube 動画を録画することは可能ですか?
モバイルデバイス経由で YouTube ビデオを録画するのはシンプルかつ簡単です。幸いなことに、「画面録画」機能は iPhone とほとんどの Android スマートフォンですでに利用可能です。一部の Android ユーザーがこの機能を持っていない場合は、前のセクションで説明したアプリなど、他の無料のレコーダー ツールを使用することを選択できます。このようなアプリケーションは、インストールして利用するのも簡単です。
- YouTube ビデオを録画して視聴するにはどうすればよいですか?
PC や携帯電話など、どのデバイスでも、ユーザーは YouTube 動画を録画するときにさまざまな録画ツールやソフトウェア プログラムを利用できます。組み込みのアプリや機能を使用するのも良いですが、常にプロ仕様のツールが最も推奨されます。



