この時代、進歩は非常に明白です。人々は今、柔軟な姿勢で物事を進めるようになりました。これは会議やセミナーなど、ほぼすべてのことに当てはまります。このような対面で行う代わりに、ウェビナーが知られていることを多くの人が感謝しています。視聴者の参加やライブディスカッションは引き続き行われますが、その方法はオンラインです。
ウェビナーに参加したことがあり、知りたい場合は Mac でウェビナーを録画する方法、正しいページにいます。どのような適切な録画プロセスに従うか、どのツールを使用するかを知っていれば、もう一度視聴したり、より幅広い視聴者と共有したりすることが簡単に可能になります。
目次: パート 1. Mac で視聴しているウェビナーを録画できますか?パート 2. Zoom で視聴しているウェビナーを録画できますか?パート 3. Mac で許可なく Zoom ウェビナーを録画するにはどうすればよいですか?パート 4. 無料でウェビナーを参加者として記録する方法?よくあるご質問
パート 1. Mac で視聴しているウェビナーを録画できますか?
ウェビナーに参加しているときにおそらく気になる多くの質問の 1 つは、現在視聴しているウェビナーを Mac で実際にキャプチャできるかどうかです。幸いなことに、それは可能です。必要に応じて、QuickTime Player やその他の録音ソフトウェア アプリなど、Mac にプリインストールされているツールを使用することもできます。
もちろん、いつものように、録音プロセスに進む前に、 録音ルール 録音する前に許可を得ることが必要になる場合があります。
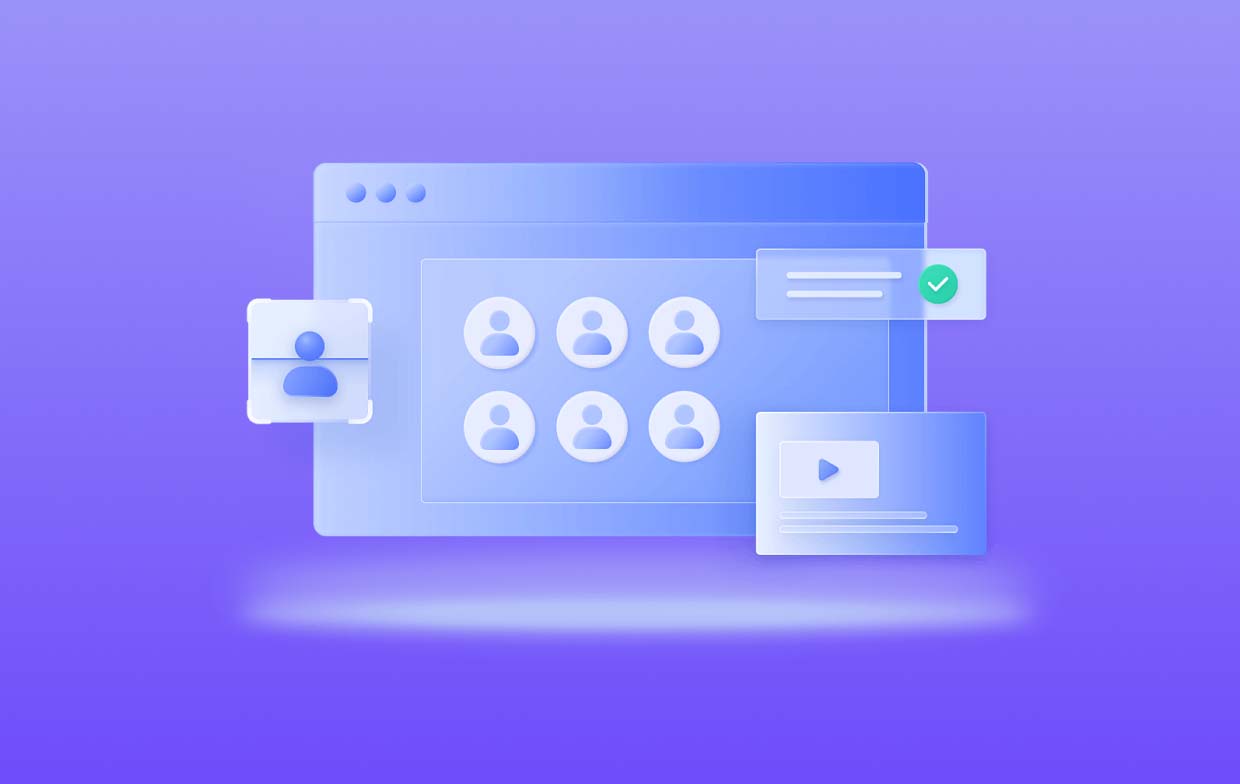
パート 2. Zoom で視聴しているウェビナーを録画できますか?
現在Zoomで視聴しているウェビナーを録画することが可能です。 Mac でウェビナーを録画する方法の 1 つは、QuickTime プレーヤーを使用することです (これも前述したように)。このアプリを使ってみたい場合は、以下のガイドに従うだけです。
- Mac で QuickTime Player を起動します。
- 「ファイル」ボタンをタップし、「新しい画面記録」を選択します。
- デフォルトでは、このソフトウェア プログラムは画面の特定の部分を記録します。必要に応じてビューのサイズを変更できます。もちろん全画面録画も可能です。 「画面全体を録画」メニューをクリックするだけです。
- 画面のメニューバー (下部領域) にある「オプション」ボタンに移動します。ここでは、録音の保存場所、カウントダウンを使用するかどうか、使用するマイクの選択などの選択が可能です。
- すべての準備が完了したら、「録音」ボタンを押して録音プロセスを開始するだけです。
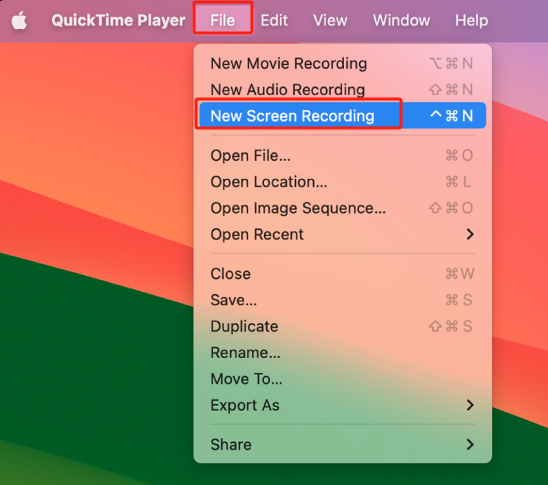
このツールには画面とカメラを同時に録画する機能がないことに注意してください。そうしたい場合は、より専門的なアプリを使用することをお勧めします。
パート 3. Mac で許可なく Zoom ウェビナーを録画するにはどうすればよいですか?
このセクションでは、Mac でウェビナーを録画する方法のプロセスで使用できる最適なオプションについて説明します。しかし、許可なしに Mac で Zoom ウェビナーを録画することは可能でしょうか?
デフォルトでは、Zoom ウェビナー中にホストのみがローカル録画を実行できるように設定されています。出席者がそうしたい場合は、主催者は通話中にその出席者に許可を与える必要があります。あるいは、主催者はその参加者を代替主催者として設定して、録画プロセスを続行できるようにすることもできます。
ホストの許可を得ずに録音を完了できる人はいますか?まあ、それは可能です。のような専門的なソフトウェア アプリの助けを借りて、 iMyMac Screen Recorder、簡単に録音プロセスを開始できます。
上記のプログラムでできることは、 画面上のアクティビティをキャプチャする そして彼のカメラとオーディオさえも。出力ファイルも高品質であることが保証されています。分かりやすい機能と使いやすいUIを備えています。このツールを使用すると、設定や編集をカスタマイズする際にも柔軟性が得られます。では、これを使用して Mac でウェビナーを録画するにはどうすればよいでしょうか?
無料試用 Normal Mac M-Series Mac 無料試用
- Mac にアプリをインストールした後、アプリを開き、「」に進みます。ビデオレコーダー"。
- 「画面のみ」メニュー (画面のみをキャプチャする) または「スクリーンとカメラ」オプション(画面とWebカメラの両方を録画します)。後者を選択した場合、Web カメラは自動的に検出されるはずです。それ以外の場合は「再確認」をクリックしてください。次に、希望の記録領域を選択します。
- 必要に応じてオーディオ設定をセットアップします。 「」を押します。システムサウンドとマイク」メニューを使用して、マイクとシステムサウンドの両方を録音します。 「システムサウンド」と「マイク」のどちらかを選択することも可能です。
- 録音は「録音を開始」ボタンをタップします。終了するには、赤い「停止」ボタンをクリックしてください。一時停止や再開のメニューも用意されています。
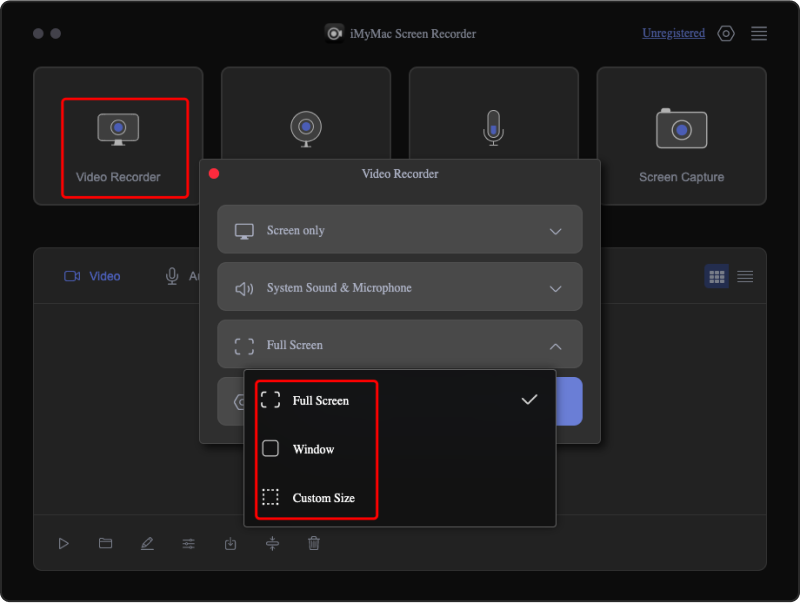
パート 4. 無料でウェビナーを参加者として記録する方法?
必要な許可が付与されている場合、参加者は、特に無料のものを使用したい場合は、Mac でウェビナーを録画する方法の過程で Google Chrome 拡張機能の使用を選択することもできます。このオプションは Windows と Mac PC の両方で使用でき、オンラインでアクセスできます。良い例は、Chrome ウェブストアでユーザー評価が高い Loom です。
録音プロセスを開始するには、次の手順を実行する必要があります。
- 織機をインストールする まずは Chrome ウェブストアから検索してください。アカウントの作成が必要ですが、これは簡単です。
- 録音のニーズに応じて設定を変更します。
- すべての設定が完了したら、「録音開始」メニューを押します。
- 完了したら、「停止」を押すだけです。録音は Loom にアップロードする必要があります。 Loom から直接録音を共有することも可能です。
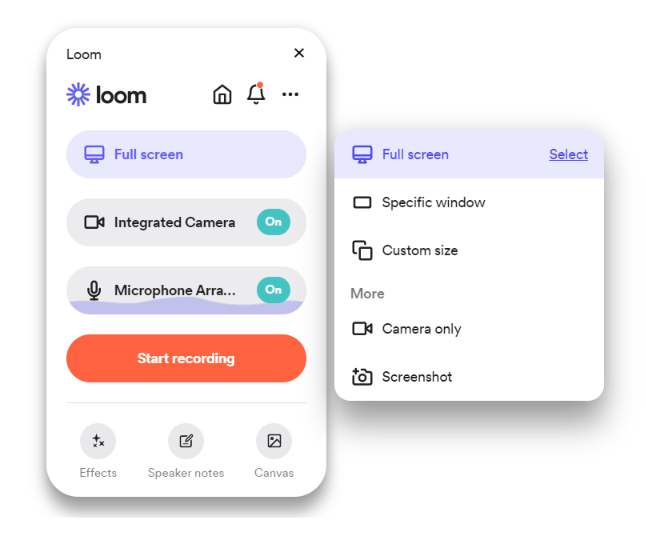
よくあるご質問
Mac でウェビナーを録画する方法に関する FAQ をいくつか紹介します。
- ウェビナーを録画することは合法ですか?
ウェビナーの録画は問題なく行うことができます。そうすることの合法性に関しては、州や地域によっては録音される出席者の許可が必要になる場合があります。
- Zoom は画面録画を検出できますか?
Zoom 通話中に別のソフトウェアを使用して画面を録画している場合、Zoom には使用している他のアプリを追跡する方法がないため、それを認識できません。
- ライブウェビナーと録画ウェビナーの違いは何ですか?
ライブウェビナーを通じてディスカッションや視聴者の参加が可能です。一方、録画されたウェビナーは、出席した会議や通話の参考として使用できます (追加のメモとして後でもう一度見るものです)。ウェビナーを録画しておくと、通話中に誰かが重要な情報を聞き逃した場合に役立ちます。
- 主催者はウェビナーであなたに会えますか?
あなたが共同プレゼンターとして招待されない限り、主催者はウェビナーの参加者全員を見ることはできません。



