Microsoft PowerPoint の機能を利用する以外にも、仕事、個人、その他の目的で Google スライドを使用することを好む人もいます。これはブラウザ上でアクセスでき、同時に編集を実行できる Web ベースのプログラムです。 Google スライドの資料を提示すると、PPT 形式で保存することもできます。
Google スライドの使用は素晴らしいように見えますが、利用可能な記録オプションはありません。したがって、人々は次のような方法を見つける傾向があります。 Google スライドでナレーションを行う方法。幸いなことに、このプロセスを促進するためにさまざまなツールを使用できるため、これは不可能ではありません。
目次: パート 1. Google スライドで音声録音できますか?パート 2. Chromebook の Google スライドでナレーションを行う方法は?パート 3. Mac/Windows 上の Google スライドでナレーションを行う方法は?パート 4. Google スライド用の無料音声レコーダーパート 5. 録音後に Google スライドにナレーションを追加する方法要約
パート 1. Google スライドで音声録音できますか?
導入部分でも述べたように、Google スライドには録音ツールが組み込まれていないため、ユーザーがプレゼンテーションに直接ナレーションを行うことはできません。ただし、スライドショーに音声を追加することは可能です。これを試したい場合は、サードパーティのアプリを使用して目的のオーディオをキャプチャする必要があります。その後、音声ファイルを Google スライド プレゼンテーションに追加できます。やりたいことに応じて、すべてのスライドに音声を追加することも、スライドのみを選択することもできます。
では、Google スライドでナレーションを行うにはどうすればよいでしょうか?録音した音声ファイルがすでに Google ドライブに保存されている場合は、それらを特定のスライドにアップロードするだけです。そのためには、まず使用するスライドを選択する必要があります。その後、「」に進みます。ツールバー"、"インセット"、 その後 "オーディオ”。ここからは、オーディオ ファイルを選択するオプションが表示されます。 Googleドライブアカウント 最後に、選択したスライドに追加します。
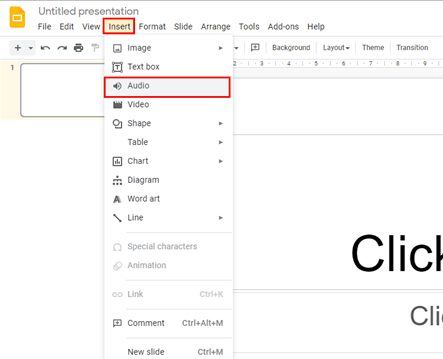
Google スライドでナレーションを録音する直接的な方法はありませんが、簡単に実行できる回避策が複数あります。この投稿の次のセクションに進むにつれて、これらのメソッドが共有されます。それでは、乞うご期待!
パート 2. Chromebook の Google スライドでナレーションを行う方法は?
ビーイング Chromebookユーザー Chromebook には、プロセスに役立つ内蔵レコーダーがないため、Google スライドでナレーションを行う方法についても疑問に思ったことは間違いありません。ほとんどの人は、Chrome OS と互換性のあるいくつかのオンライン録画ツールに依存するオプションを推奨します。 Vocaroo、Reverb Record、Anchor、Mic Note など、十分に使えるツールが複数あります。これらはほんの一部です。
ガイドとして、アンカーを使用して Chromebook 上の Google スライドでナレーションを行う方法についてのステップバイステップのチュートリアルを用意しています。
- Chromebook で、Anchor の公式 Web サイトにアクセスします。必ず最初にアカウントを作成するか、既存のアカウント (すでにお持ちの場合) にログインしてください。
- インターフェースで、「ポッドキャストを作成して録音」オプションを押します。デフォルトで、Chromebook のオンボードマイクが自動的に検出されます。手動で別のものを選択することも可能です。
- 2 番目のステップがすべて完了したら、録音プロセスを開始します。終了したら、単に停止して、録音されたオーディオファイルの保存に進みます。
録音された音声ファイルが完成したので、この記事の最後の部分に進んで、それを Google スライド プレゼンテーションに正常に追加する方法を確認してください。
パート 3. Mac/Windows 上の Google スライドでナレーションを行う方法は?
Google スライドでナレーションを行う方法はたくさんありますが、これらの方法のうちどれが最も推奨され、信頼でき、信頼性が高く、優れた結果が保証されるかを学ぶのが最善です。毎日の終わりには、やはりプロ仕様のツールを活用することが鍵となります。 Google スライド プレゼンテーションのナレーションを録音する場合は、次の使用をお勧めします。 iMyMac Screen Recorder.
上記のプログラムを使用すると、遅延がなく、透かしのない高解像度のウェブカメラと画面を確実に録画できるため、多くの人がそれを使用することを好みます。このツールは、オーディオ入力ソースの設定に関しても柔軟性を高めます。注釈だけでなくカスタマイズ(編集など)のための追加機能も利用できます。
Windows または Mac PC で Google スライド プレゼンテーションをナレーション付きで画面録画するには、以下の手順を実行する必要があります。
無料試用 Normal Mac M-Series Mac 無料試用
- iMyMac Screen Recorder を PC にインストールするときに、「ビデオレコーダーメインインターフェイスから「」オプションを選択します。
- 画面のみを録画するか (「画面のみ」メニューをタップ)、または画面と Web カメラの両方を録画するか (「画面とカメラ」メニューを選択) を選択できます。後者を選択すると、Web カメラが自動的に検出されます。そうでない場合は、「再確認」オプションをタップします。次に、希望の録画領域を必ず指定してください(「フル」、「ウィンドウ”、またはカスタムサイズ)。
- Google スライド プレゼンテーションのナレーションを行うことを目的としているため、音声設定をセットアップするときに、「」を選択します。マイク」を入力として使用します。将来の使用のために、「システムサウンド」を選択するか、「システムサウンドとマイク」ボタンを押して両方を録音するオプションもあります。 「なし」という選択肢もあります。
- 録音は「録音を開始」オプションをタップします。記録領域として「ウィンドウ」が選択されている場合、画面上に複数のウィンドウ プログラムが表示されます。使用するウィンドウを選択すると、自動的に識別されます。
- 終了する場合は「」を押してください。レッドストップ画面上の「」ボタンをクリックします。録音されたファイルは PC に保存されます。しばらく停止して数分後に続行したい場合は、「一時停止」オプションを使用できます。それ以外の場合、最初から録音を開始したい場合は、「再起動」メニューを押して前の録音を破棄します。
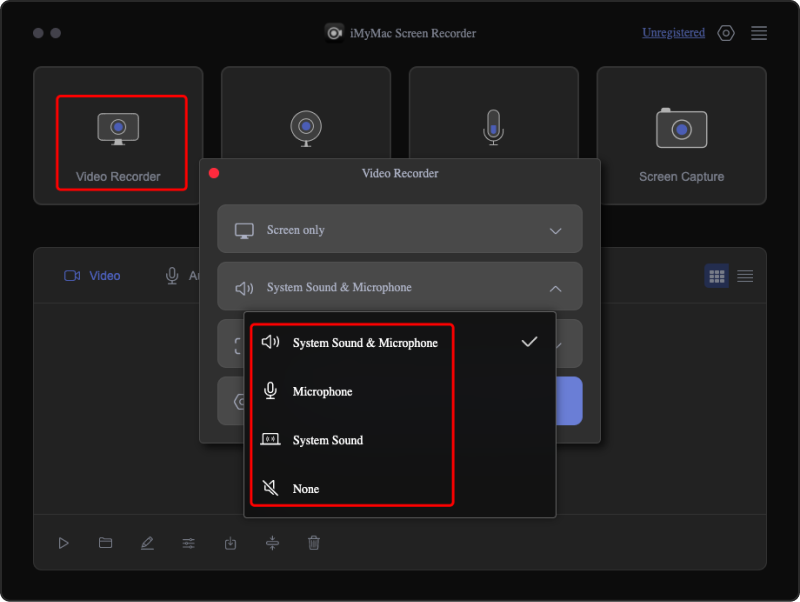
パート 4. Google スライド用の無料音声レコーダー
専門的なツールを使用することに興味がない人は、Google スライドで無料でナレーションを行う他の方法を探し続けるかもしれません。 Audacity などのツールを使用できます。
Audacity は、録音できるだけでなく、ユーザーに編集機能を提供できる無料のオープンソース プログラムです。 WAVやMP3などのさまざまな出力フォーマットもサポートしています。ただ、一部のユーザーはインターフェースが少し複雑だと考えています。
では、Audacity を使用して Google スライドでナレーションを行うにはどうすればよいでしょうか?
- このプログラムを必ず PC にインストールしてください。その後起動してください。
- オーディオドライバー、サンプルレートなど、いくつかの機能を好みに応じて調整します。
- ツールバーのドロップダウン メニューから、オーディオ入力ソースとしてスピーカーとマイクのどちらを使用するかを選択します。
- 赤丸ボタンを押すと録音が開始されます。完了したら、黒い四角いアイコンをタップするだけです。前述したように、編集機能が利用可能です。したがって、録音を編集したい場合は、自由に編集できます。
- 録音したファイルを保存するには、「ファイル」ボタンをタップし、「エクスポート」を選択します。
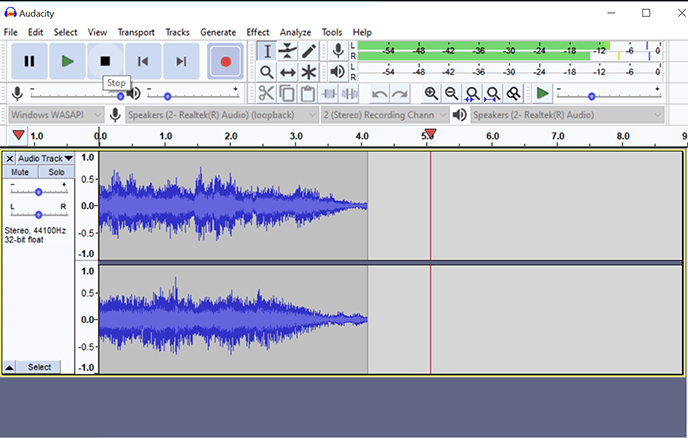
これで、Google スライド プレゼンテーションのナレーションが完成しました。
パート 5. 録音後に Google スライドにナレーションを追加する方法
録音したファイルをプレゼンテーションに追加する方法がわからない場合は、好みのツールやプラットフォームを使用して Google スライドでナレーションを行う方法を学んでも、違いはありません。実行する必要がある手順は簡単です。
- Google ドライブ アカウントを開きます。 「新規」ボタンを押してから「ファイルアップロード」を押して、録音したナレーションファイルをアップロードします。ドラッグ アンド ドロップも機能するはずです。
- Google スライド プレゼンテーションを起動し、音声を追加するスライドを選択します。上部のメニューから「挿入」オプションを選択します。次に「オーディオ」を選択します。 「マイドライブ」ウィンドウから、使用するオーディオファイルを探して選択します。次に「挿入」ボタンを押します。
- ナレーション ファイルが正常に追加されると、スライド上にスピーカー アイコンが表示されます。これをドラッグして好きな場所に配置できます。さらに、さらにカスタマイズしたい場合に備えて、画面の横に「フォーマットオプション」もあります。
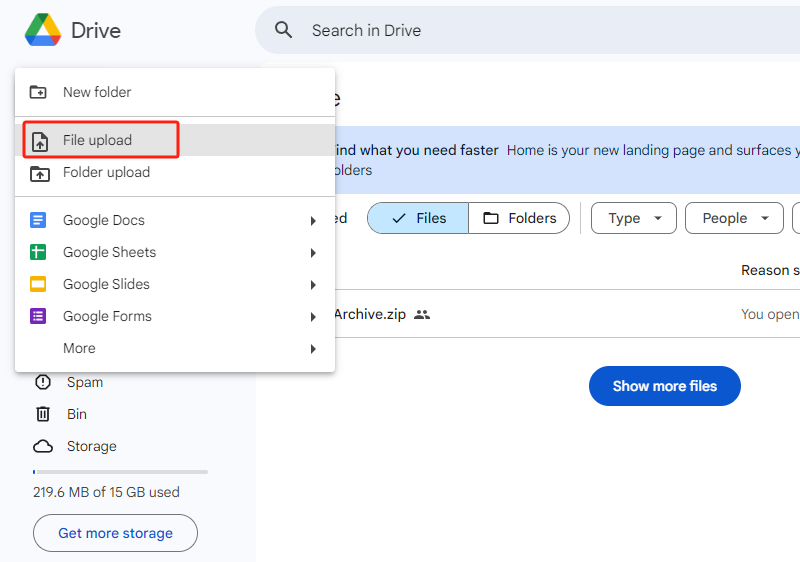
Google スライド プレゼンテーションには、MP3 または WAV 形式で録音された音声ファイルのみを追加できることに注意してください。インポート中に問題が発生しないように、オーディオ ファイルがこれらの形式で保存されていることを確認してください。
要約
Google スライドにはレコーダーが内蔵されていないため、プログラムから音声を直接録音することができないのは残念です。 Google スライドでナレーションを行う方法を探している人にとって、この投稿で共有されているチュートリアルが十分に役立つことを願っています。無料のオンライン ツールも良い選択肢ですが、iMyMac Screen Recorder のような専門的なアプリを使用するのが常に最善です。これにはいくつかの利点があり、制限がまったくありません。



