クリップを視聴すると、長い動画の要点を簡単に理解できます。最近では、視聴者のほとんどが短いコンテンツを好むため、このようなクリップを投稿することもトレンドになっています。視聴者の注目を集める短いクリップの例としては、ゲームプレイのハイライト、映画の象徴的なシーン、ライブストリーミングのメインイベントなどがあります。最近ビデオクリップを見るのが好きな人は、次のような疑問を抱くかもしれません。 PCにクリップする方法 コピーを保存しておいて、後で見ることができます。これは簡単でシンプルですか? 初心者でもできる方法はありますか? この記事の本文で確認してみましょう。
目次: パート1. PCでクリップする最良の方法パート 2. PC でゲームプレイをクリップする方法パート 3. Nvidia を使用して PC にクリップする方法パート 4. OBS 経由で PC にクリップする方法よくあるご質問
パート1. PCでクリップする最良の方法
PCでクリップする最良の方法について疑問に思っている場合は、プロのスクリーンレコーダーを使用するのが最善の選択肢であることを知っておく必要があります。Web上には利用可能なアプリがいくつかありますが、最も信頼性が高く効果が実証されているものを使用することをお勧めします。 iMyMac Screen Recorder.
ユーザーが簡単に画面を録画できるように設計された上記のツールは、さまざまな機能も備えて開発されました。編集、リアルタイム注釈、さらには スクリーンショット撮影シンプルで直感的なインターフェースを備え、Windows と Mac OS の両方をサポートしています。
無料試用 Normal Mac M-Series Mac 無料試用
iMyMac 経由で PC にクリップする方法のプロセスを簡単に見てみましょう。
- PCにアプリをインストールしたら、「ビデオレコーダー」メニューに進みます。
- 録画領域を選択する前に、画面のみを録画するか、Web カメラとオーディオを含めるかを選択します。
- 好みに応じてオーディオ設定を設定します。
- 「録画開始」メニューを押して画面のキャプチャを開始し、完了したら赤い「停止」ボタンをタップします。
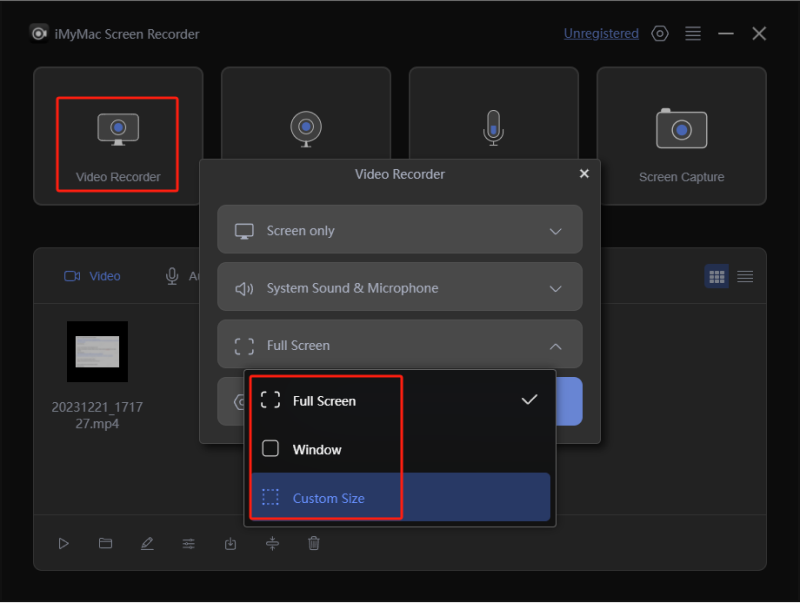
録画したビデオはすぐに PC に表示されます。
パート 2. PC でゲームプレイをクリップする方法
熱心なゲーマーは、自分のゲームプレイセッションに特化して PC にクリップする方法に興味があるかもしれません。おそらく、参照用または共有用に優れたゲームを録画するためでしょう。幸い、Xbox Game Bar などの組み込みツールがすぐに利用できます。これはゲームプレイをキャプチャするために特別に設計されましたが、時が経つにつれて、ゲームコンテンツであるかどうかに関係なく、画面アクティビティを録画するために利用されるようになりました。
ゲーム バー経由で PC にクリップを録画するには、次の手順に従います。
- 「設定」から「ゲーム」→「キャプチャ」に進みます。「ゲームのプレイ中にバックグラウンドで録画する」を探して有効にします。
- クリップ録画に関する設定を調整します。[最後の録画] メニューからクリップの長さを選択し、以下の 2 つのオプションがチェックされていることを確認します。
- キャプチャするゲームを開き、「Windows」、「Alt」、「G」キーを押し続けます。
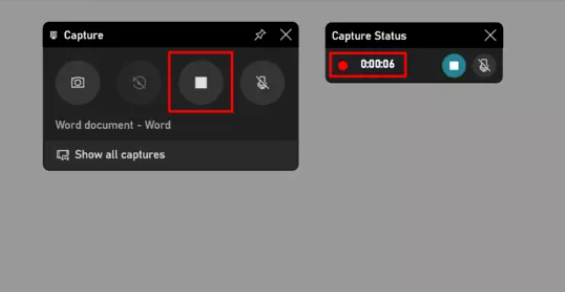
録音が終了するとプロンプトが表示されます。
Fortniteの自動クリッピング機能を使ってPCでクリップする
最も人気のあるゲームの一つはFortniteです。もしあなたがこのゲームが好きで、そのゲームを介してPCにクリップする方法に興味があるなら、 自動クリッピング機能、この記事のこのセクションでは、それについて詳しく説明します。特に、ゲームに常に没頭してゲームプレイセッションを録画する傾向がある場合は、非常に役立ちます。
Fortnite で自動クリッピングを設定するのは簡単です。SteelSeries GG アプリから「設定」アイコンに移動し、「Moments」メニューが表示されるまで下にスクロールします。次に「自動クリップ」タブを押します。デフォルトでは、この機能は自動的にオンになっています。必要に応じて無効にすることができます。
品質と長さに関する一般的なクリップ設定に従います。これらは、「モーメント設定」セクションから変更および設定することもできます。
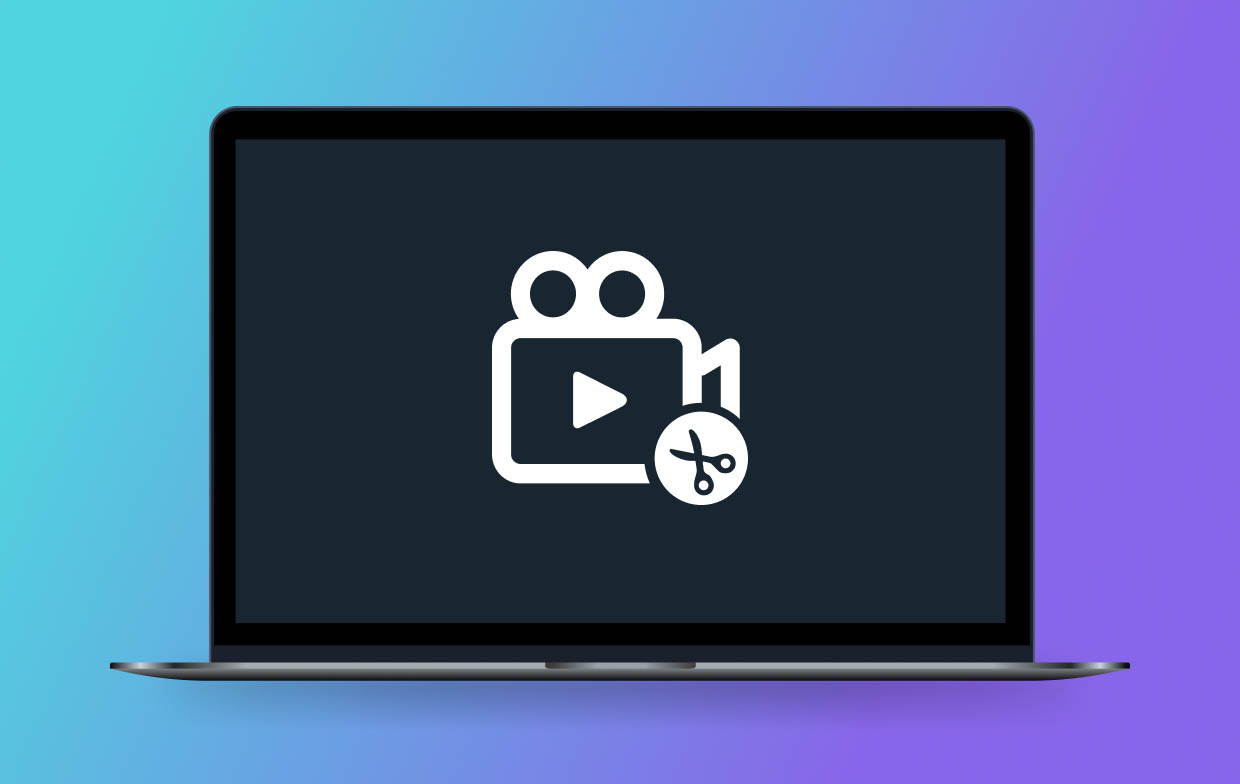
パート 3. Nvidia を使用して PC にクリップする方法
ゲーム中のクリッピング用に設計されており、PC でのクリッピングの過程で Nvidia グラフィック カードを活用することもできます。これにより、録画中にゲームをストリーミングすることが可能です。ゲームプレイをキャプチャする場合に最適と考えられています。
このオプションを使用してクリップを録画する場合は、以下の手順に従う必要があります。
- あなたがいない場合 GeForce Experienceをインストールしました PC にインストールする場合は、まずこれをインストールしてください。これを使用してクリップを録画できるのは Nvidia だけです。
- 「スタート」メニューで「GeForce Experience」を検索します。
- 「設定」に移動し、「ゲーム内オーバーレイ」に進みます。ここで、お使いの PC が Nvidia Share と互換性があるかどうかを確認できます。
- 「プライバシー コントロール」オプションに移動して「デスクトップ キャプチャ」をオンにし、クリップ キャプチャ設定を調整します。
- メイン ページに戻ります。[インスタント リプレイ] をオンにします。これにより、録画されたゲームの最後の数秒 (30 秒またはカスタム時間) を保存できます。その後、[Alt] ボタンと [F10] ボタンをクリックします。
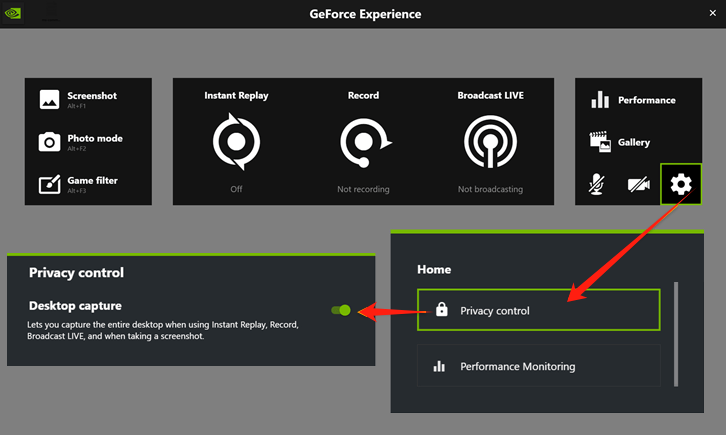
パート 4. OBS 経由で PC にクリップする方法
PC でクリップする別の方法は、OBS を使用することです。これも、無料でオープンソースの画面録画ツールとして知られています。使用してみたい場合は、以下のガイドに従ってください。
- インストールしたら、OBS Studio を起動します。
- 「ソース」の下の「+」メニューをクリックして「キャプチャを表示」を押します。次に「OK」をタップします。
- 「OK」をタップする前にディスプレイを選択してください。
- 録音を開始するには、「録音を開始」オプションをクリックします。
- 終了したら、「録画を停止」メニューを押します。
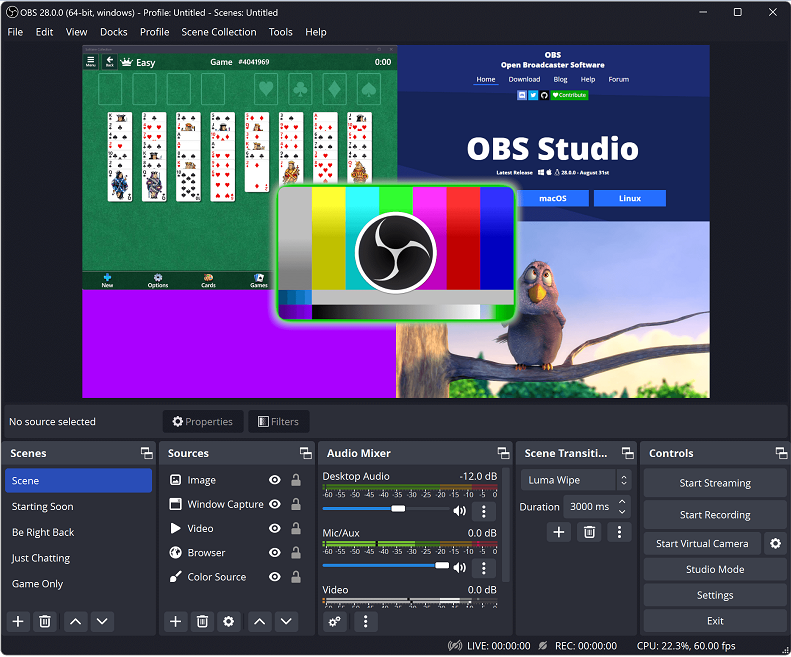
よくあるご質問
- PCのクリップボタンとは何ですか?
「Windows + Alt + G」キーの組み合わせは、PC のクリップ ボタンとして機能します。
- PC で最後の 30 秒をクリップするにはどうすればよいでしょうか?
ゲームバーや OBS Studio などの組み込みツールや、Nvidia グラフィック カードや iMyMac Screen Recorderなどの他のオプションを利用して、PC にクリップすることができます。
- PC でクリッピングを有効にするにはどうすればいいですか?



