OBS Studioは完全に無料でオープンソースのアプリなので、使う価値があり、多くの人に愛されています。ゲーム中に、オーディオが良すぎてコピーを保存したいと思ったら、おそらく次のことを考えるでしょう。 OBSでゲームオーディオをキャプチャする方法 特に、画面録画時にこのツールを既に使用している場合はそうです。
この記事では、主に、OBS Studio ソフトウェアを使用してゲーム オーディオを録音する方法に関する詳細を共有し、期待どおりに機能しない場合の代替案を提案することに重点を置きます。
目次: パート 1. OBS がゲーム オーディオをキャプチャしないのはなぜですか?パート 2. Mac/Windows 上の OBS でゲームオーディオをキャプチャする方法パート 3. キャプチャ カードを使用して OBS でゲーム オーディオを取得する方法パート4. ゲームオーディオをキャプチャするためのOBSの最良の代替手段よくある質問:
パート 1. OBS がゲーム オーディオをキャプチャしないのはなぜですか?
録画中に問題が発生した場合に OBS でゲーム オーディオをキャプチャする方法をさらに詳しく説明する前に、気になる場合に備えて簡単に参照できるように、考えられる原因をいくつかここにリストしました。
- OBS をデフォルトのレコーダーとして設定していない可能性があります。設定すると、問題の解決に役立つ場合があります。
- 何らかの理由で、あなたは 誤ってOBSをミュートした.
- 間違ったオーディオデバイスを選択した可能性があります。
- OBS オーディオ録音の問題は、古いオーディオ ドライバーが原因である可能性があります。
- 使用しているサウンド設定が不適切である可能性があります。
- お使いの PC は、現在インストールされている OBS アプリとシステムの非互換性がある可能性があります。
- OBS は、PC 上で実行されている他のソフトウェア アプリと競合している可能性があります。
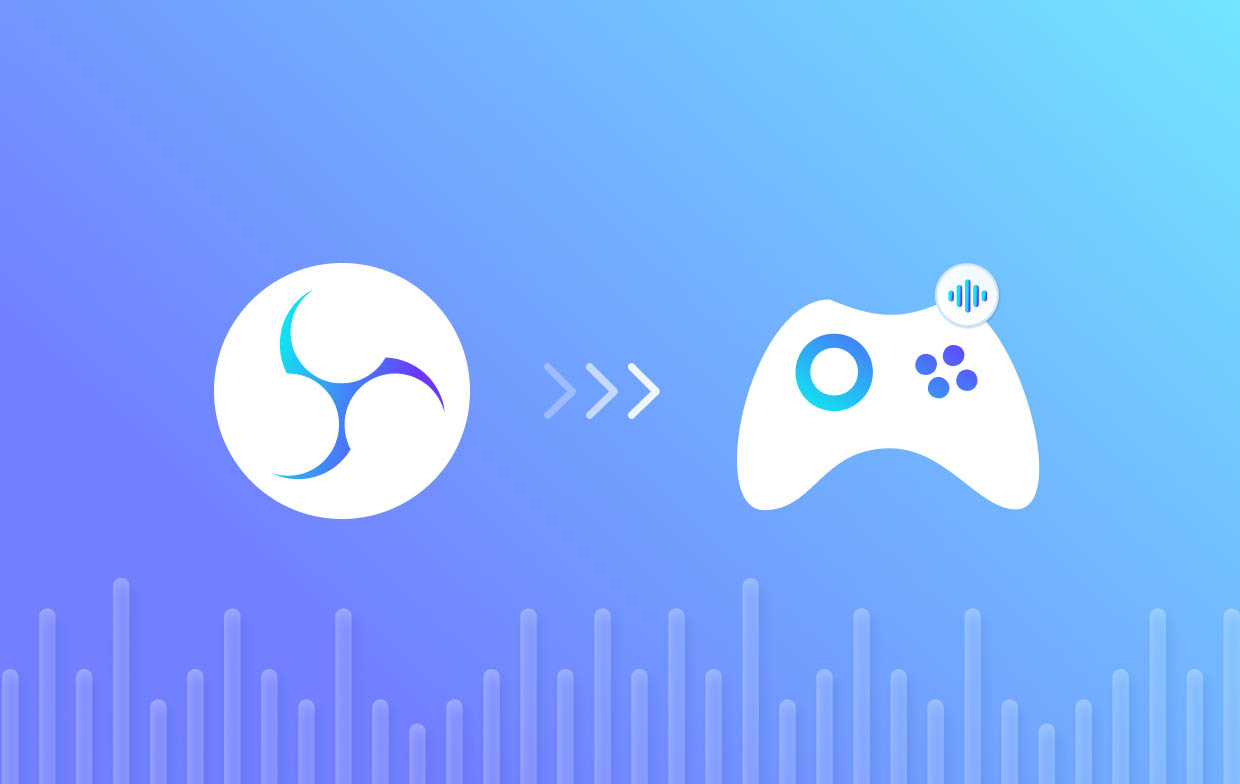
パート 2. Mac/Windows 上の OBS でゲームオーディオをキャプチャする方法
録画しようとしたときに OBS がゲーム オーディオをキャプチャしない理由がわかったところで、この部分では、Windows および Mac PC 上の OBS でゲーム オーディオをキャプチャする方法に関するステップ バイ ステップ ガイドを紹介します。
- 好みのゲーム オーディオのキャプチャを開始するには、「ソース」の下にある「+」記号を押します。「オーディオ出力キャプチャ」を選択します。「既存の追加」を選択し、「デスクトップ オーディオ」を選択してから、「OK」ボタンを押します。
- 画面の右側にある「設定」オプションを押して、オーディオ設定を構成します。左側のサイドバーにある「オーディオ」メニューを押します。
- 「録画開始」メニューをタップして、OBS でゲーム オーディオのキャプチャを開始します。画面に表示されるプロンプトを受け入れて続行します。ゲーム オーディオが現在画面上で再生されていることを確認します。終了したら、「録画停止」を押して、ツールによるオーディオのキャプチャを停止します。
- OBS によって生成された録画を確認するには、「ファイル」メニューを押して、「録画を表示」を選択します。ファイル エクスプローラー ウィンドウが表示され、このツールでキャプチャされたすべての録画が表示されます。
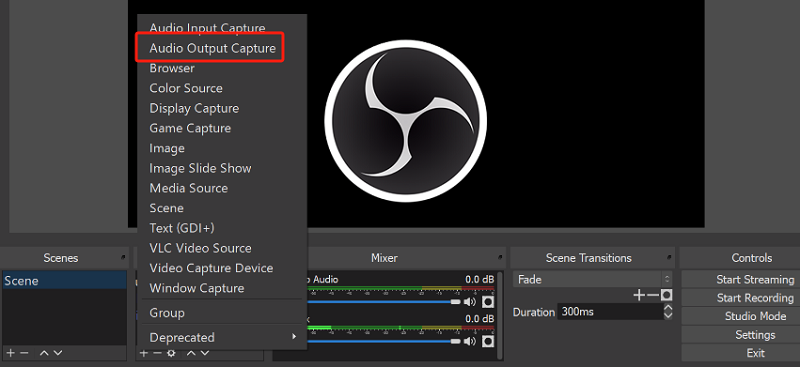
確かに、多くのユーザーが、PCでゲームオーディオをキャプチャすることに関しては、OBS Studioの素晴らしさを称賛しています。しかし、他のさまざまな機能を提供するより高度なツールを探している場合は、プロのソフトウェアプログラムに頼るのがよいでしょう。その良い例を4で紹介します。th この記事の一部です。ご希望であれば、すぐに読み進めていただいても結構です。
パート 3. キャプチャ カードを使用して OBS でゲーム オーディオを取得する方法
以前ご紹介したOBSでゲームオーディオをキャプチャする方法に関するチュートリアルがお役に立てば幸いです。このパートでは、OBSでゲームオーディオをキャプチャする方法について主に説明します。 キャプチャカード興味があれば読み続けてください。
#1. OBSに新しいソースを追加する
OBS を起動したら、「ソース」ボックスを探して右クリックします。ドロップダウン メニューから「追加」を選択します。使用しているキャプチャ カード モデルに応じて、「ビデオ キャプチャ デバイス」または「ゲーム キャプチャ」を選択します。次に「OK」をタップします。追加された新しいソースに必ず名前を入力してください。もう一度「OK」を押します。
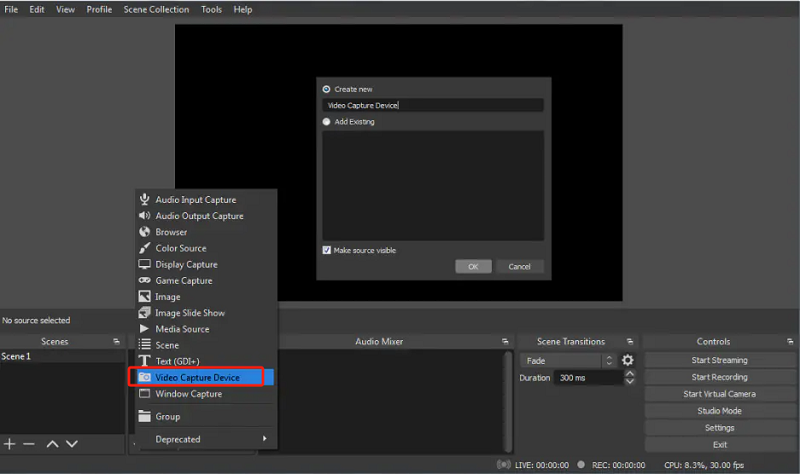
#2. キャプチャカードをソースとして選択する
新しく追加されたソースについては、「プロパティ」ウィンドウに移動し、「デバイス」の横にあるドロップダウン メニューを押して、キャプチャ カードを選択します。正しいオーディオ デバイスを選択していることを確認します。そうすることで、キャプチャ カードからのオーディオが OBS によって録音されることを確認できます。
#3. オーディオ設定を構成する
OBS ウィンドウで、「設定」を押します。次に、「オーディオ」タブを選択します。「デバイス」セクションに移動します。セットアップで使用する適切なデバイスを選択します。キャプチャ カードと一致するオーディオ入力とオーディオ出力デバイスも選択します。
#4. 正しいオーディオキャプチャを確実に行う
ツールが適切にオーディオをキャプチャできるようにするには、オーディオ ミキサーを使用することをお勧めします。OBS ウィンドウで [ミキサー] を押して、オーディオ ミキサーを起動します。キャプチャ カードのオーディオ レベルがアクティブで、適切なレベルであることを確認します。バランスの取れたオーディオを実現するために、これを調整できます。
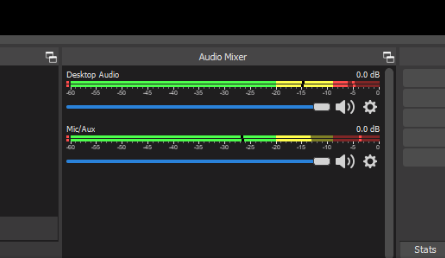
パート4. ゲームオーディオをキャプチャするためのOBSの最良の代替手段
幸いなことに、OBSでゲームオーディオをキャプチャする方法の取り組みはこれで終わりです。このツールは十分に優れていますが、無料であるため、いくつかの制限があることは否定できません。最高のオーディオ録音体験と出力が必要な場合は、次のようなプロフェッショナルアプリを使用することをお勧めします。 iMyMac Screen Recorderこのツールは、Mac および Windows OS と互換性があり、使いやすくインストールも簡単です。編集メニューと注釈ツールがあり、画面、オーディオ、Web カメラの録画が可能で、ユーザーは好みの録画設定を定義できます。
iMyMac Screen Recorderを試してみたい場合は、次の手順に従ってください。 ゲームをキャプチャする それを使用したオーディオ。
無料試用 Normal Mac M-Series Mac 無料試用
- コンピューターにアプリをインストールして開き、「オーディオレコーダー」メニューを押します。
- 必要に応じてシステムオーディオとマイクオーディオの両方をキャプチャすることも、適切なメニューを選択して個別に録音することもできます。
- 録音を開始するには、緑色のボタンを押します。終了したら、「赤色」のボタンをタップして停止します。
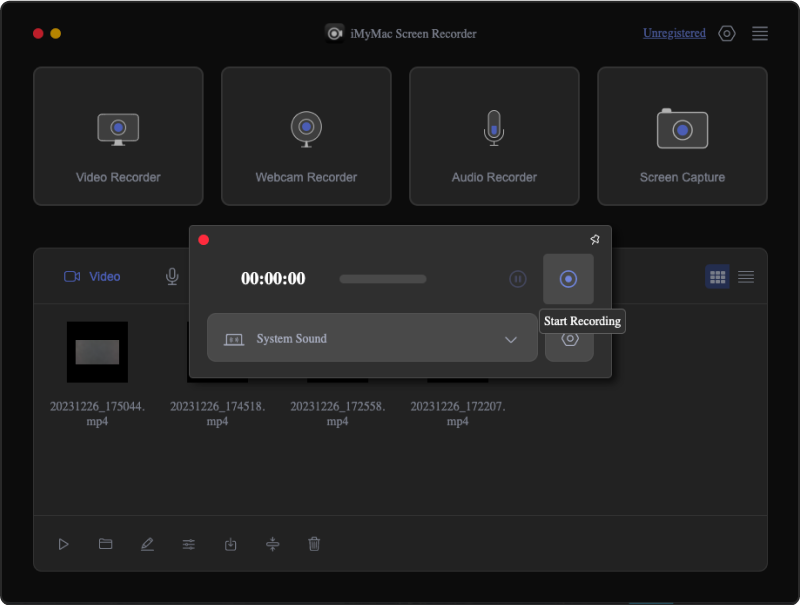
録音はすぐにコンピュータに保存され、アクセスできるようになります。
よくある質問:
この記事の主なトピックである「OBS でゲーム オーディオをキャプチャする方法」に関連する FAQ をいくつか紹介します。
- OBS でゲームキャプチャオーディオを分離するにはどうすればよいですか?
OBS で個別のゲーム キャプチャ オーディオを録音するには、「詳細出力設定」セクションに移動し、ボックス 1 ~ 6 がオンになっていることを確認するだけです (6 つの個別のオーディオ トラックをキャプチャするため)。
- OBS でゲームキャプチャを有効にするにはどうすればいいですか?
OBS のメイン インターフェイスで、「ソース」セクションに移動します。「+」アイコンを押して、「ゲーム キャプチャ」を選択します。
- ゲームキャプチャにはオーディオが含まれていますか?
残念ながら、できません。これはビデオのみをキャプチャします。



