「どのくらいの時間画面を録画できますか?これは、映画や番組を観ているときに画面のアクティビティを録画したり、重要なウェビナー、講義、通話のコピーを保存したりすることが非常に効果的かつ効率的であると考えている人向けの質問かもしれません。ゲームプレイセッションを追跡してオンラインで共有したい人でも、プレゼンテーション資料やガイドを準備する必要がある人でも、画面録画プロセスがニーズをどの程度サポートできるかを知ることは非常に重要です。
この記事では、便利なデバイスやコンピューターを使用している場合の画面録画の時間制限について詳しく説明し、時間制限なしで画面をキャプチャするための優れた代替案を提案します。
目次: パート 1. iPhone/iPad で画面を録画できる時間はどのくらいですか?パート 2. Windows で画面をどれくらい長く記録できますか?パート 3. Mac で画面をどれくらい録画できますか?パート 4. 時間制限なしで Mac/Windows で画面を録画する方法よくあるご質問
パート 1. iPhone/iPad で画面を録画できる時間はどのくらいですか?
iPhone または iPad で画面をどれくらい録画できますか? 高解像度で長いビデオを保存しようとしている場合、デバイスのストレージが制約になる可能性があります。したがって、画面を録画する前に、iPhone または iPad の使用可能なストレージ容量を確認する必要があります。
iOS デバイスを使用して画面を録画する場合、時間制限がないことを知ってきっと喜ぶでしょう。出力ファイルは「写真」メニューの下にビデオ ファイルとして保存されるため、録画できる時間はストレージ容量にのみ依存します。
参考までに、1 分間の録画には 30 ~ 40 MB のストレージ容量が消費されます。64 GB の iOS デバイスでは、最大 38 時間の画面録画を保存できます。
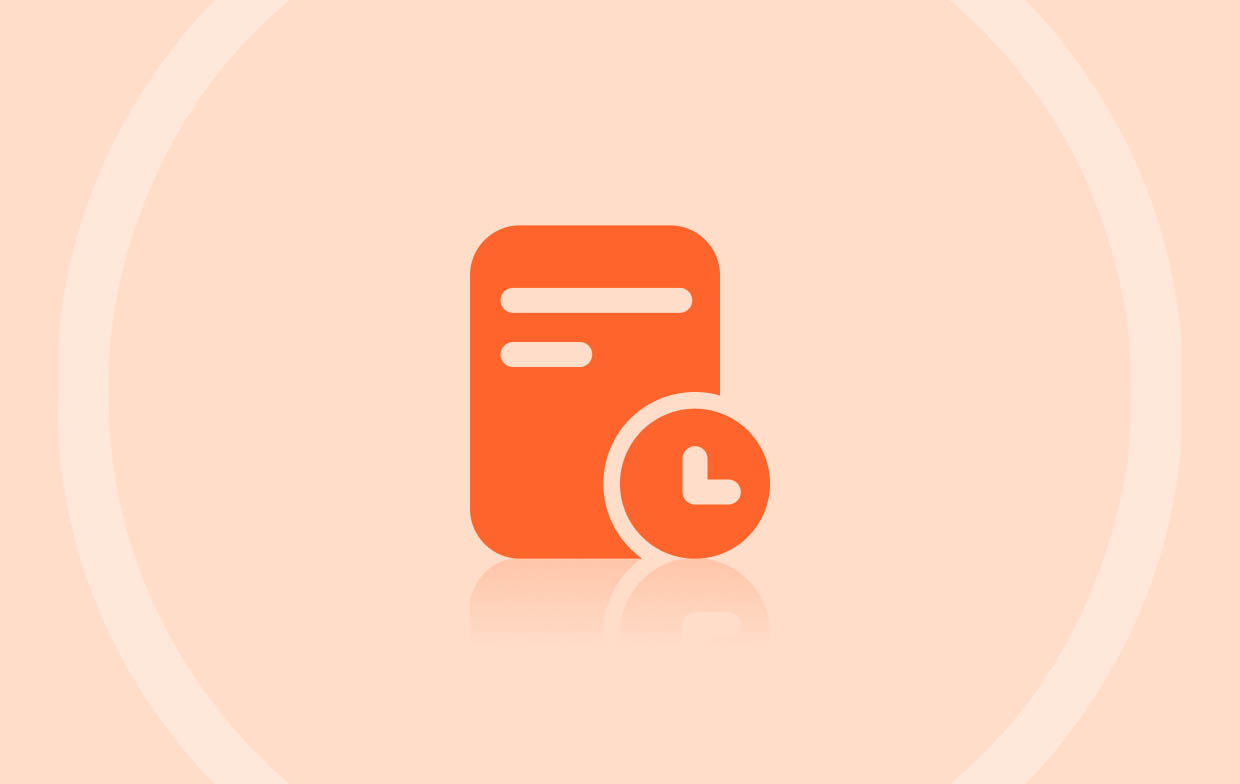
パート 2. Windows で画面をどれくらい長く記録できますか?
Windowsパソコンでどのくらい長く画面録画できるか気になるところでしょう。これは画面をキャプチャするときに使用するツールにも依存します。Windows PCには、次のような無料の組み込み画面録画ツールがあります。 Xboxゲームバー別のアプリをインストールしなくても、画面のアクティビティを記録したり、画像を撮影したり、音声録音を自由にキャプチャしたりできます。
もともとゲームプレイ セッションのキャプチャ専用ですが、どのようなコンテンツを録画するかに関係なく役立ちます。このプログラムの使用を検討している場合は、最大 4 時間の画面録画が可能です。録画する前に、設定を調整し、出力ファイルの保存場所を設定してください。
パート 3. Mac で画面をどれくらい録画できますか?
Mac で画面を録画できる時間はどのくらいでしょうか? もちろん、Windows PC で録画する場合の時間制限だけをお伝えするわけではありません。Mac ユーザーの場合は、画面録画に関する詳細もお伝えします。
Mac でスクリーン レコーディングを行う場合、最大時間に制限はありません。デバイスにレコーディングのサイズに対応できる十分なスペースがあることを確認する必要があります。長時間のレコーディングは、もちろん、特に可能な限り最高の品質で保存しようとする場合、デバイスのストレージ容量をかなり消費します (フルHD)。QuickTime Player などの内蔵スクリーン レコーダーは、録画したビデオ ファイルのサイズが大きくなるため、保存するのに十分なスペースがあることを確認してください。そうでない場合は、時間制限や出力品質を気にせずにスクリーンを録画できる、より優れたツールを試すことをお勧めします。
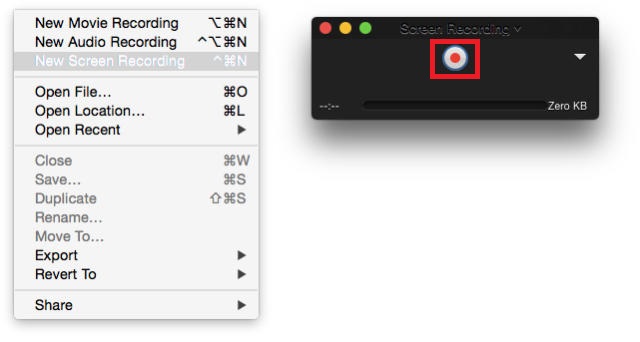
パート 4. 時間制限なしで Mac/Windows で画面を録画する方法
「どのくらい長く画面録画できますか?」という質問への答えが、あなたが求めているものです。しかし、時間制限を気にせずに大量のコンテンツを画面録画したい場合は、専門的なソフトウェアプログラムに頼ることが鍵となります。ここで素晴らしい推奨事項があります。 iMyMac Screen Recorderこのツールを使用する価値が最も高いのはなぜでしょうか?
上記は、 画面録画をサポート 同時に、高品質の出力ファイルが生成されることをユーザーに保証します。使用中、ユーザーはキャプチャする録画領域と、Web カメラとオーディオを録音するかどうかを定義できます。オーディオの種類を選択することもできます。これは、初めてのユーザーにも使いやすいように簡単なインターフェイスで設計されています。Windows と Mac OS の両方をサポートしています。これを使用して画面を録画するには、次のクイック ガイドを参照してください。
無料試用 Normal Mac M-Series Mac 無料試用
- インストールしたら、「ビデオレコーダー」メニューに進みます。
- 画面のみをキャプチャするか、Web カメラとオーディオもキャプチャするかを選択します。録画領域の定義に進みます。
- オーディオ設定を行います。編集メニューや、リアルタイム注釈機能などのその他のツールも利用できます。必要に応じて、再起動や一時停止も行えます。
- すべての設定が完了したら、「録画を開始」を押します。終了したら、赤い「停止」ボタンをタップします。
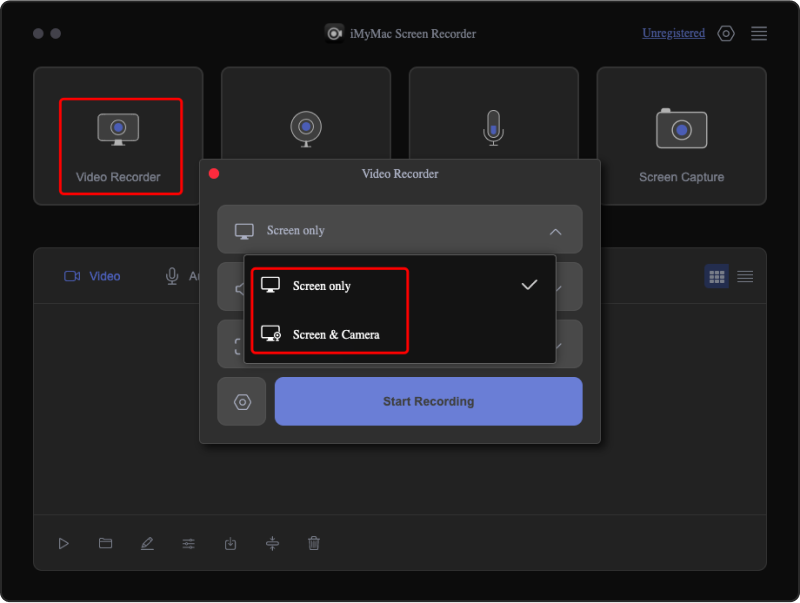
その後、録画したファイルを PC で確認できるようになります。
よくあるご質問
この記事のトピック「画面を録画できる時間はどのくらいですか?」に関連するよくある質問もいくつか追加しました。
- 2 時間の画面録画は何 GB ですか?
2p 品質で 1080 時間の画面録画を行うと、デバイスのストレージ容量が約 6 ~ 7 GB 消費されます。
- 画面録画の保存にはどれくらい時間がかかりますか?
録画したビデオを保存する時間の長さはファイルの長さにも依存しますが、特に iMyMac Screen Recorderのようなプロのスクリーン レコーダーを使用する場合は、それほど時間がかかりません。
- 3時間のスクリーン録画はできますか?
はい!デバイスに十分なストレージ容量があれば、約 3 時間の画面録画が可能です。また、画面録画中に問題を回避するには、上記のような専門アプリを使用することをお勧めします。



