ゲーマーにとって、フォートナイトは確かに人気があります。利用にハマっている人も多いです。他の素晴らしいプレイヤーと出会うことができるプラットフォームです。ゲーム中に素晴らしい「プレイ」に遭遇した場合、自分のパフォーマンスをさらに向上させたり、他の人の戦術を検証したりできるように、それらを記録したいと思うでしょう。さらに、勝利の瞬間をキャプチャしたり、ゲームについて詳しく知りたい他の人のためにチュートリアルを作成したりすることもできます。このとき、 フォートナイトの録画 が入ります。幸いなことに、これを行う方法があります。そして、この記事は、読者を助けるこれらの方法に焦点を当てて作成されました。
目次: パート 1. ゲームバーでフォートナイトを録画するにはどうすればよいですか?パート 2. OBS でフォートナイト録画を行う方法パート 3. PC で Fortnite を録画する方法 (推奨方法)パート4.iPhone/AndroidでFortniteを録画する方法は?パート5:結論
パート 1. ゲームバーでフォートナイトを録画するにはどうすればよいですか?
Windows PC に別のソフトウェア アプリをインストールせずにフォートナイトの録画を行いたい場合は、無料で非常にシンプルな UI を備えた組み込みツールであるゲーム バーの使用を検討するとよいでしょう。これはゲームプレイを記録するために特別に作成されました。したがって、これを確認して試してみたい場合は、ここに簡単なガイドがあります。
- 「スタート」を押し、「設定」、「ゲーム」の順に選択します。 「ゲームバー」タブに移動し、これを有効にします。
- 「Windows」+「G」キーを押して起動します。
- PC で Fortnite を開き、赤い丸を押して記録を開始します。録画中にスクリーンショットを撮りたい場合は、「カメラ」メニューを押すこともできます。
- 「停止」ボタンを押すと録音が終了します。 PC の「Captures」フォルダーに記録されたファイルが表示されるはずです。
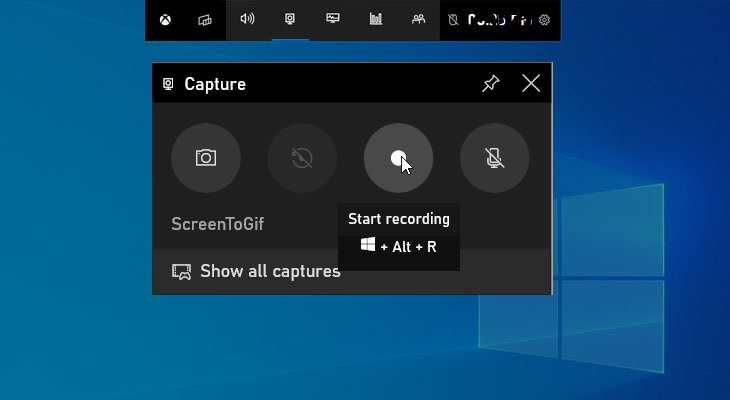
パート 2. OBS でフォートナイト録画を行う方法
ゲームバーの使用とは別に、OBS Studio はフォートナイトの録画を行う場合にも優れたツールです。無料でオープンソースです。さらに、出力ファイルも高品質です。一部のユーザーは使い方が複雑だと感じるかもしれませんが、私たちはそれに取り組むことができます。
ガイドとして、以下のチュートリアルを参照してください。
- OBS Studio アプリをダウンロードし、PC にインストールします。
- 「ソースバー」に移動して「ゲームキャプチャ」を追加します。 「新規作成」を押して「Fortnite Capture」と入力します。その後「OK」をタップします。
- ゲームを開いてOBS Studioに戻ります。 「録画開始」オプションを押すと、録画が開始されます。
- 録画が完了したら、停止してコンピュータ上でプレビューすることができます。必要に応じて、録画したビデオをソーシャル メディア アカウントに直接アップロードして共有することもできます。
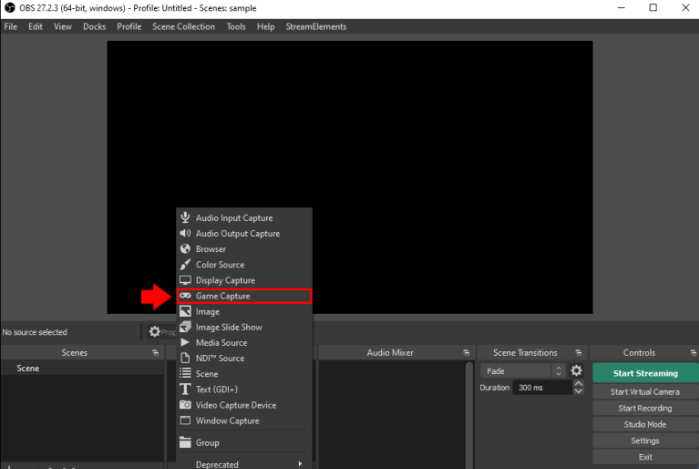
パート 3. PC で Fortnite を録画する方法 (推奨方法)
Xbox ゲーム バーなどの組み込みツールや OBS Studio などの無料アプリの助けを借りて、フォートナイトの録画は簡単で便利です。ただし、これらのツールは無料であるため、ユーザーは途中で必ず気づく制限があります。あなたが最高の体験を求めている人なら、 ゲームプレイの画面を記録するのような専門的なソフトウェア アプリを使用することをお勧めします。 iMyMac Screen Recorder.
広範で驚くべき画面録画の利点を提供することは、iMyMac Screen Recorder の特徴の 1 つです。 Web カメラと音声で画面を録画し、ウォーターマークなしの出力ファイルを生成できます。ユーザーは好みのオーディオ入力ソースを柔軟に選択することもできます。基本的な編集やリアルタイムの注釈用のボタンにも簡単にアクセスできます。必要に応じて、メニューを押してスクリーンショットを撮る、ウェブカメラを開く、録画を一時停止または再開することができます。
もちろん導入も簡単で、初心者でも扱いにくいUIとなっています。
無料試用 Normal Mac M-Series Mac 無料試用
このツールを使用してフォートナイトの記録プロセスを完了する方法の手順を確認してください。
- インストールしたら、このアプリを開き、メインインターフェイスに移動して「ビデオレコーダー」を選択します。
- 画面のみを録画するか、カメラと一緒に画面を録画するかを選択します。 2 番目のメニューが選択された場合、Web カメラが自動的に開きます。そうでない場合は「再確認」を押してください。その後、録画したい領域を指定します。
- 必要に応じてオーディオ設定を変更します。マイクまたはシステムサウンドのみをキャプチャするか、あるいはその両方をキャプチャするかを決定します。
- 「録音開始」オプションを押して録音を開始し、完了したら「停止」メニューを探して停止します。
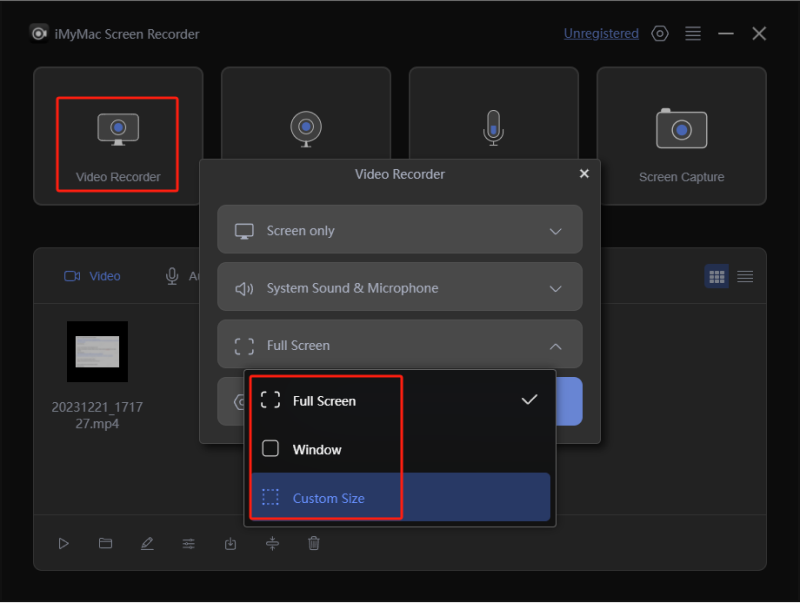
プロセスが完了すると、記録されたファイルが PC 上で表示されるはずです。
パート4.iPhone/AndroidでFortniteを録画する方法は?
モバイルデバイスでフォートナイトの録画を実行できるかどうか疑問に思うかもしれません。幸いなことに、それは可能です。
EveryCord
iPhoneユーザーにとって良い録音ツールは「EveryCord」でしょう。ゲームプレイだけでなく、これを利用して他のビデオや瞬間をキャプチャすることもできます。録音前に設定を変更することもできます。このアプリを通じて、YouTube や Twitch などのプラットフォームへのライブ ストリーミングも可能です。
- EveryCordをダウンロードしてインストールします あなたのiPhoneに。必要に応じて設定を変更します。
- 「コントロールセンター」に追加されていることを確認してください。
- Fortnite ゲームプレイを起動し、コントロール センターから EveryCord のアイコンを押します。
- 録音が完了したら、もう一度同じボタンをタップします。録画したビデオもアプリ上で表示されるはずです。

デュレコーダー
Androidユーザーの場合、 デュレコーダー 考慮することが出来る。基本的な編集機能も使用できます。このアプリでフォートナイトの記録を行う方法は次のとおりです。
- インストールしたら、このアプリを開きます。設定オプションに移動して、セットアップに調整を適用します。
- Android デバイスでフォートナイト ゲームを起動し、Du Recorder プログラムの録画ボタンをタップしてゲームの瞬間のキャプチャを開始します。
- 録音を終了するには、同じボタンをクリックするだけです。 Android デバイスで録画したビデオにアクセスできるはずです。
パート5:結論
ありがたいことに、画面録画時に誰でも使用できるゲーム バーや OBS Studio などの無料ツールがあります。ただし、これらのオプションを使用する場合は、制限が発生する可能性があることに留意してください。 Fortnite 録画などの画面録画のニーズには、iMyMac Screen Recorder などのアプリを使用するのが常に最適であることに留意してください。



