「TikTokは画面録画時に通知しますか?」現代で最も人気のあるビデオストリーミングプラットフォームの1つであるTikTokでは、クリエイターに通知を送信せずに画面録画が可能かどうか疑問に思っているユーザーは多いはずです。これに対する答えがまだ見つからない場合は、この投稿で解決します。
TikTokの人気は非常に明らかです。世界中に何百万人ものユーザーがいます。さまざまな人々が作成した素晴らしいコンテンツが提供されるため、人々はその使用に夢中になっています。興味深いものを見て、そのコピーを保存しておきたい場合は、おそらく画面録画が思い浮かぶでしょう。しかし、確かに、プラットフォームが作成者に通知するかどうかは、ある時点であなたを悩ませるでしょう。この投稿の各セクションに進みながら、このトピックについてさらに詳しく説明します。
目次: パート 1. TikTok は画面録画を検出しますか?パート2. Mac/Windowsで通知やウォーターマークなしでTikTokをスクリーン録画する方法?パート3. iPhone/iPadで通知なしでTikTokを画面録画する方法?パート4.Androidで通知なしでTikTokを画面録画する方法?画面録画 TikTok に関するよくある質問
パート 1. TikTok は画面録画を検出しますか?
あまり面倒な話はせずに、「画面録画時に TikTok は通知しますか?」という質問に答えます。記事のこのセクションでクエリを実行してください。
それが「ノー」であるとわかると、あなたはきっと喜んでくれるはずです。 TikTokユーザーが自分のビデオを画面録画しようとしても、クリエイターには通知されません。どのデバイスを使用している場合でも同様です。
ユーザーがコンテンツを画面録画しようとしても通知が作成者に送信されないことはすでにわかっています。次に念頭に置いているのは、おそらく画面録画手順を完了する方法です。 Web 上には数多くの推奨事項、オプション、ツールがありますが、特に透かしのない出力を望んでいる場合、使用するものを選択するのは面倒かもしれません。多くの画面録画プログラムは優れていますが、ほとんどの場合、録画されたファイルにウォーターマークが残ります。そこで、「画面録画時に TikTok は通知しますか?」という問題に対処しました。 「TikTok ビデオをキャプチャするときに使用するのに最適な画面録画ツールはどれですか?」という質問にも答えることができます。クエリ。それでは、次のパートでさらに詳しく学びましょう!
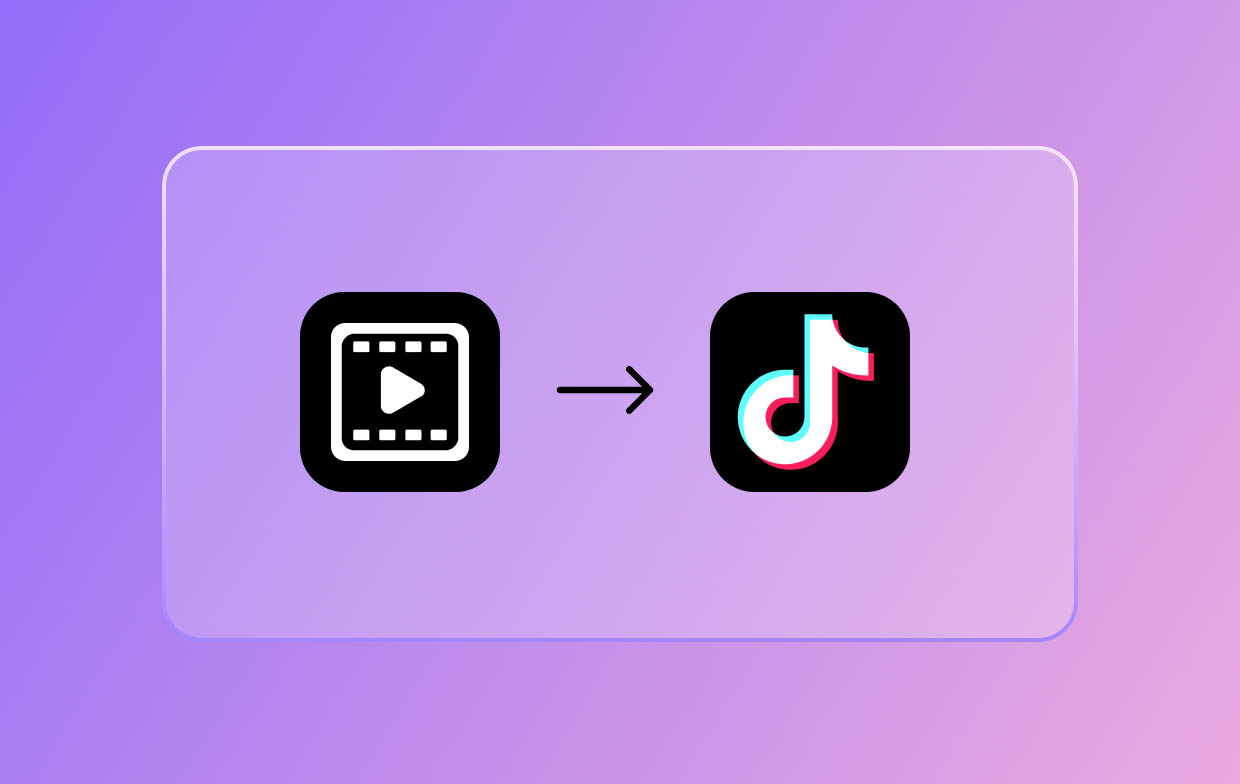
パート2. Mac/Windowsで通知やウォーターマークなしでTikTokをスクリーン録画する方法?
いつでも次のような専門的なプログラムに頼ることができます。 iMyMac Screen Recorder 画面録画のニーズについて。 画面だけでなくウェブカメラもキャプチャ そしてそれを通してオーディオが可能です。好みの録音領域を選択し、キャプチャするサウンドの種類を決定できます。もちろん、出力される録音ファイルは可能な限り最高の品質であり、透かしが含まれていないことを保証できます。
このアプリを使用すると、その優れた機能を活用できます。編集やリアルタイムの注釈のためのメニューのほか、必要に応じて一時停止、再起動、スクリーンショットの撮影、または Web カメラの起動を行うためのボタンも利用できます。もちろん、インターフェイスがシンプルであるため、ナビゲーションはまったく問題ありません。 Mac と Windows OS の両方をサポートしているため、PC にインストールすることも問題ありません。
無料試用 Normal Mac M-Series Mac 無料試用
この時点で、「画面録画時に TikTok は通知するのか?」ということはもう疑問に思わないはずです。質問ですが、iMyMac Screen Recorder を使用して TikTok ビデオを簡単に画面録画する方法はありますか。以下の手順を確認してください。
- アプリを PC にインストールして起動します。メインインターフェースから「ビデオレコーダー」を選択します。
- 画面のみを録画するか、Web カメラと音声も録画するかを決定します。次に使用する記録領域を選択する必要があります。
- オーディオ設定メニューからキャプチャしたいサウンドのタイプを選択します。
- 「録音開始」ボタンを押し、終了したら赤い「停止」ボタンをタップします。
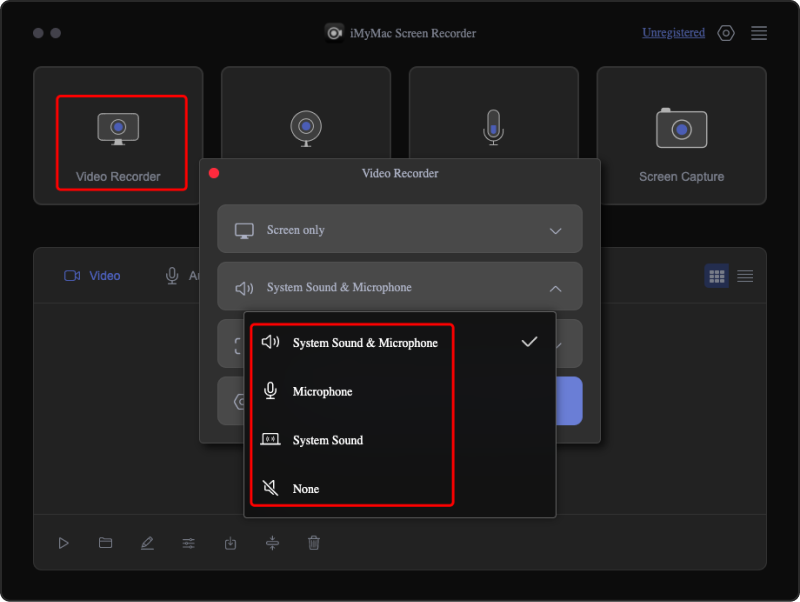
すぐに、記録された TikTok コンテンツ (透かしなし) が PC に保存されるはずです。
パート3. iPhone/iPadで通知なしでTikTokを画面録画する方法?
幸いなことに、「画面録画時に TikTok は通知しますか?」という問題にはすぐに対処できました。この記事の前の部分からの質問。ここからは、iPhone または iPad を介して通知なしで TikTok コンテンツのスクリーン キャプチャを行う方法について説明します。
iPhone の場合
iPhone ユーザーは、内蔵のスクリーンレコーダーを利用できます。彼は、その機能がコントロール センターに追加されていることを確認するだけで済みます。 TikTokコンテンツを開いたら、この録画メニューをタップするだけでキャプチャが開始されます。
iPad の場合
iPad で TikTok コンテンツを画面録画しようとする場合は、QuickTime Player が必要になります。
- ケーブル経由で、 iPad を Mac に接続します.
- QuickTime プレーヤーを起動します。 「ファイル」を押して「新規動画記録」を選択します。
- 録音ウィンドウの録音ボタンの前にある小さなドロップダウン メニューを押して iPad を選択します。
- 録画するTikTokコンテンツを再生し、「録画」を押します。完了したら、「停止」メニューをタップします。
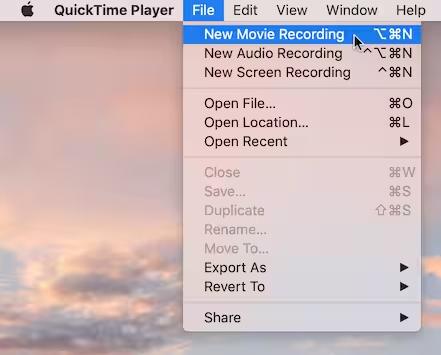
パート4.Androidで通知なしでTikTokを画面録画する方法?
Android デバイスで TikTok ビデオを画面録画する方法を知ることは、この記事のメイン トピックである「画面録画時に TikTok は通知しますか?」にも関連します。このセクションでは詳細についても説明します。
iPhone と同様に、ほとんどの Android デバイスにもスクリーンレコーダーが内蔵されています。ユーザーはこの機能を「クイック設定」メニューに追加するだけで、ターゲットの TikTok ビデオのキャプチャを開始したいときに簡単にアクセスできるようになります。
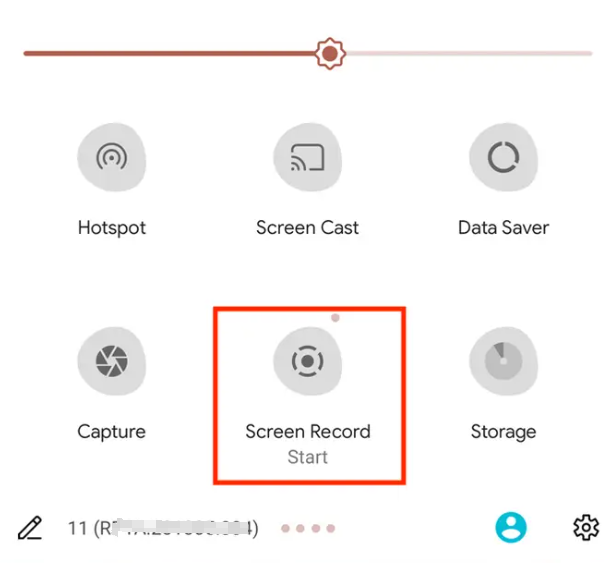
画面録画 TikTok に関するよくある質問
- 誰かがあなたのTikTokのスクリーンショットを撮ったかどうかわかりますか?
誰かに教えられない限り、他の誰かがあなたのTikTokコンテンツのスクリーンショットを撮っているかどうかを知る方法はありません。
- 誰かのビデオを保存すると、TikTokは通知しますか?
以前に回答したクエリと同様に、ユーザー画面が録画または録画されたときに作成者に通知は送信されません。 TikTokコンテンツを保存します.
- TikTok ストーリーを画面録画するとどうなりますか?
TikTokストーリーをスクリーン録画することにした場合、クリエイターには通知すらされないため、まったく問題はありません。



