Snipping Toolは、Windows PCで簡単にアクセスできる無料プログラムで、スクリーンショットを簡単に撮ることができます。ユーザーがキャプチャしたい領域を選択できる「モード」機能もあります。しかし、「Snipping Toolは音声を録音しますか?? 答えがまだわからない場合は、この記事を読んでいくと関連する詳細が見つかります。
目次: パート 1. Snipping Tool はサウンドを録音しますか?パート 2. Snipping Tool は音声付きのビデオを録画しますか?パート3. スニッピングツールの最良の代替品パート 4. Windows 11 で音声付きで画面を録画する方法スニッピングツールに関するよくある質問
パート 1. Snipping Tool はサウンドを録音しますか?
このセクションでは、「Snipping Tool は音声を録音できますか?」という質問にお答えします。答えは「はい」です。素晴らしいと思いませんか?最近のアップグレードにより、Snipping Tool は音声をキャプチャできるようになりました。ユーザーは画面の一部を選択して音声付きのビデオを録画できるようになりました。この機能を利用するには、 Windowsの11バージョン 22000.0 以降。ファイルは MOV、AVI、MP4 形式で記録されます。
スニッピングツールでオーディオ録音を許可する
Snipping Tool を使って音声付きビデオの録画を開始したい Insider ユーザーは、まずプログラムの設定を変更する必要があります。もちろん、「Snipping Tool は音声を録音しますか?」という質問に対する答えを知るだけでは十分ではありません。そこで、Snipping Tool で音声録音機能を有効にするために実行する必要がある詳細な手順を以下に示します。
- Snipping Tool を起動します。「ビデオ録画」アイコンを押して、「新規」をクリックします。
- 録音が始まると、ツールバーが表示されます。「マイク」を押して、「マイクのプライバシー設定を開く」を押します。「はい」をタップして続行します。
- 「アプリがマイクにアクセスできるようにする」セクションに移動します。Snipping Tool が表示されるまで下にスクロールします。スライドを「オン」に切り替えます。
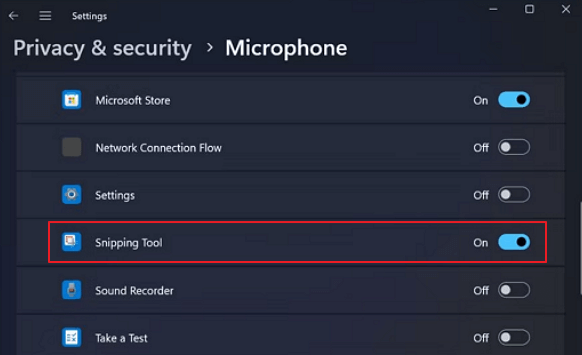
パート 2. Snipping Tool は音声付きのビデオを録画しますか?
設定でオフになっていない場合は、デフォルトでSnipping Toolはシステムオーディオを録音します。したがって、必要に応じて直接画面を録画できます。 PCから音声を録音する同時にマイクの音声もキャプチャしたい場合は、次の手順を参照してください。
- Snipping Tool を開きます。「ビデオ録画」を押して、「新規」をタップします。キャプチャする画面領域を選択します。
- 「マイク」記号をタップすると、ドロップダウン メニューが表示されます。リストから、キャプチャするマイクを選択します。
- 音声付きビデオの録画を開始するには、「開始」を押します。完了したら、「録画を停止」をタップします。
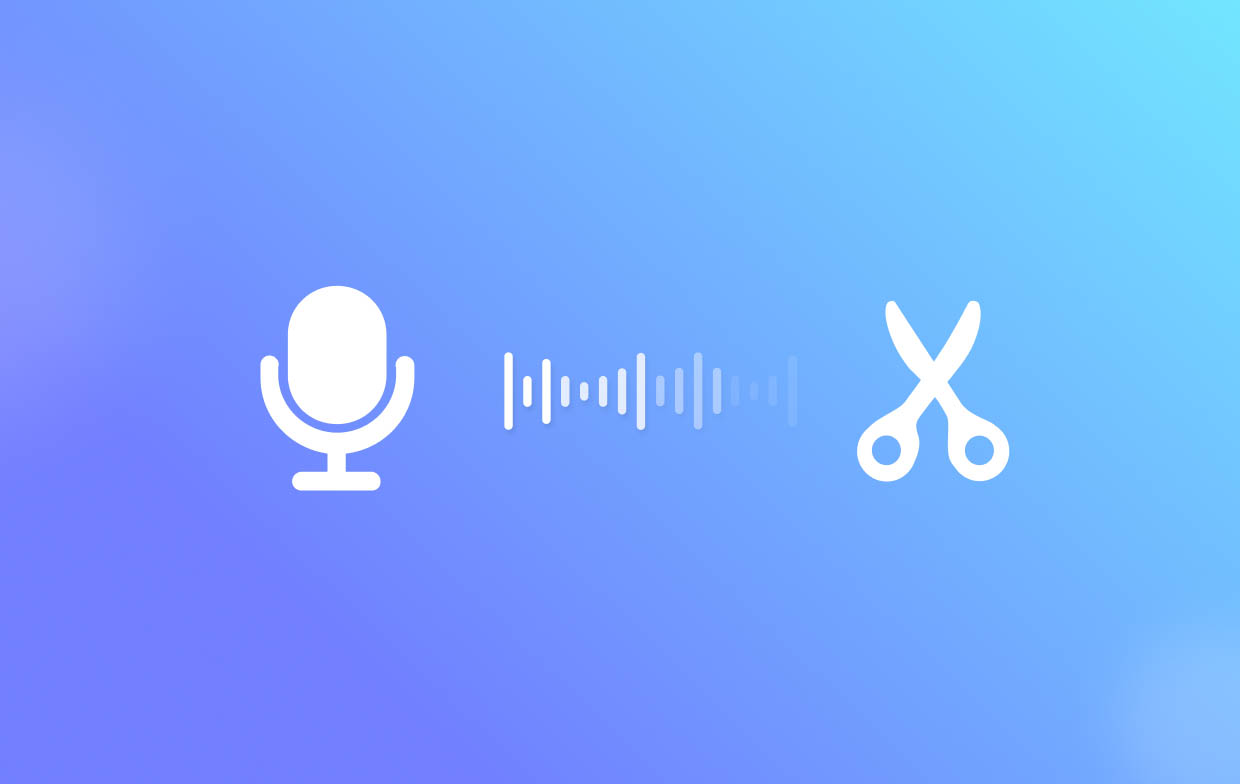
パート3. スニッピングツールの最良の代替品
「Snipping Tool は音声を録音しますか?」という質問に対する答えがわかったら、音声付きビデオをキャプチャするときに頼ることができる最高の Snipping Tool の代替品を紹介します。
ウェブ上には多くのスクリーンレコーダーがありますが、 iMyMac Screen Recorder主に、画面録画に関するユーザーのジレンマを軽減するように設計されています。このアプリを使用すると、音声付き、さらにはウェブカメラ付きで画面をキャプチャできます。さらに、スクリーンショットを撮ることもサイドで行うことができます。
このプロフェッショナル ソフトウェア アプリには、ツールの使用時に利用できる機能が備わっています。編集メニュー、リアルタイム注釈ツールなどもあります。シンプルで直感的なインターフェイスを備えているため、初心者でも簡単に操作できます。Windows と Mac OS の両方に対応しているため、インストールも問題ありません。
無料試用 Normal Mac M-Series Mac 無料試用
パート 4. Windows 11 で音声付きで画面を録画する方法
「Snipping Tool は音声を録音しますか?」という質問に対する答えを知るだけでは満足できないと思いますので、このセクションを用意しました。ここでは、Windows 11 PC で音声付きで画面を録画するために使用できる他のツールについて詳しく説明します。
#1. スニッピングツール
前にも述べたように、Snipping Tool には音声付きで画面を録画できる機能が追加されました。「Win + Shift + S」キーボード ショートカットで開くことができます。これを使って画面をキャプチャするのはとても簡単です。ツールを開いて「録画」メニューをタップし、キャプチャしたい領域を指定して「開始」を押すだけです。
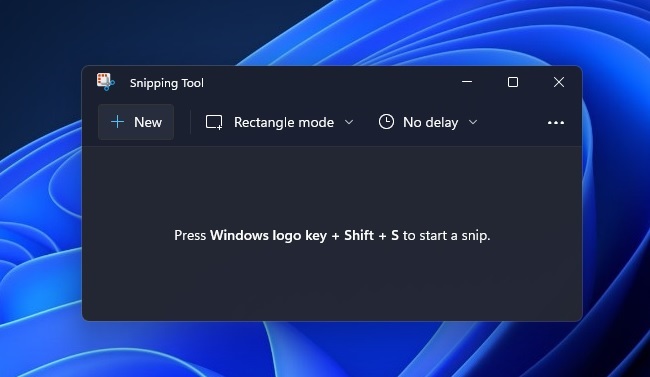
この時点で、「Snipping Tool は音声を録音しますか?」という質問はもうあなたにとって疑問ではなくなるはずです。
#2. Xbox ゲーム バー
Windows 11 コンピューターにプリインストールされているもう 1 つのツールは、音声付きの画面録画に使用できる Xbox Game Bar です。使い方は簡単です。
- キーボードの Win + G を押してゲーム バーを起動します。
- 「キャプチャ」ウィンドウで、「記録」メニューを選択します。
- 終了したら、「停止」ボタンをクリックします。
#3. パワーポイント
試してみたい場合は、PowerPoint も試してみてください。音声付きで画面を録画するときにも使用できます。
- PowerPointを開く「挿入」タブに移動し、「メディア」を選択してから「画面録画」を選択します。
- 「エリアを選択」を押して、録画したいエリアをクリックしてドラッグします。
- 「録音」を選択して録音を開始します。
- 終了したら、「停止」をクリックします。
- スライドに録画が表示されます。それを右クリックして、「メディアに名前を付けて保存」を選択します。MP4 形式で録画されたファイルが作成されます。
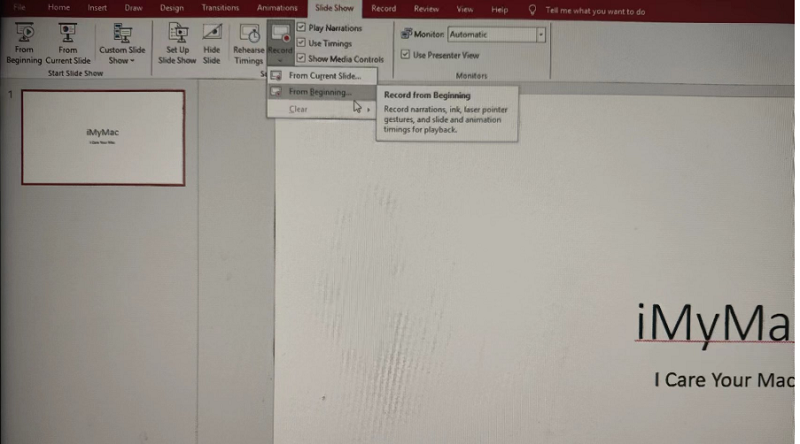
スニッピングツールに関するよくある質問
この記事のトピック「Snipping Tool は音声を録音しますか?」に関連するよくある質問をいくつか見てみましょう。
- Snipping Tool に音声がないのはなぜですか?
Snipping Tool でオーディオを録音できない理由は、Insider ユーザーではない、マイクを録音する機能を有効にしていない、またはシステムのオーディオ録音機能が無効になっていることが考えられます。
- Snipping Tool の録画を停止するにはどうすればよいですか?
録音が終了したら、「録音を停止」メニューをクリックするだけです。
- Snipping Tool でビデオを録画できる時間はどのくらいですか?
録画中に Snipping Tool を使用すると、ビデオの長さに制限がないことがわかります。
- Snipping Tool でシステムオーディオをミュートするにはどうすればよいですか?
Snipping Tool でシステム オーディオをミュートするには、「システム オーディオをミュート」メニューを探して押すだけです。



