BeRealは、ユーザーが画像を共有したりアップロードしたりできるソーシャルメディアプラットフォームとして人気を博しています。興味深いプロフィールを見つけたら、スクリーン録画したくなるかもしれません。しかし BeReal は画面録画を通知しますか? 匿名でこれを行うことはできますか? これは、ほとんどのユーザーにとって議論の的となっています。 さて、上記の質問には、コンピューターまたはモバイルデバイスで画面録画プロセスを簡単に実行できる方法に関するチュートリアルを含めて回答します。
目次: パート 1. BeReal は画面録画を通知しますか?パート 2. Mac/Windows で BeReal の画面を誰にも知られずに録画するにはどうすればいいですか?パート 3. iPhone/Android で BeReal の画面を知られずに録画するにはどうすればいいですか?パート 4. BeReal で画面を録画すると他の人に見られるのでしょうか?BeRealのレコーディングに関するよくある質問
パート 1. BeReal は画面録画を通知しますか?
では、BeReal は画面録画を通知しますか? 簡単に答えると、「いいえ」です。スクリーンショットのアクションは BeReal によって検出されます (通知はアカウント所有者に送信されます) が、画面録画の場合は異なります。アプリは、画面録画が行われてもユーザーに通知しません。
しかし、スクリーンショットに関する特定の詳細はアプリから提供されています。Android ユーザーが投稿を展開しようとすると、その投稿のスクリーンショットの数と、スナップショットを撮影した個人の名前が表示されます。一方、iPhone ユーザーは、投稿のタイムスタンプの横に、スクリーンショットを撮影した人の数を角括弧で表示できます。
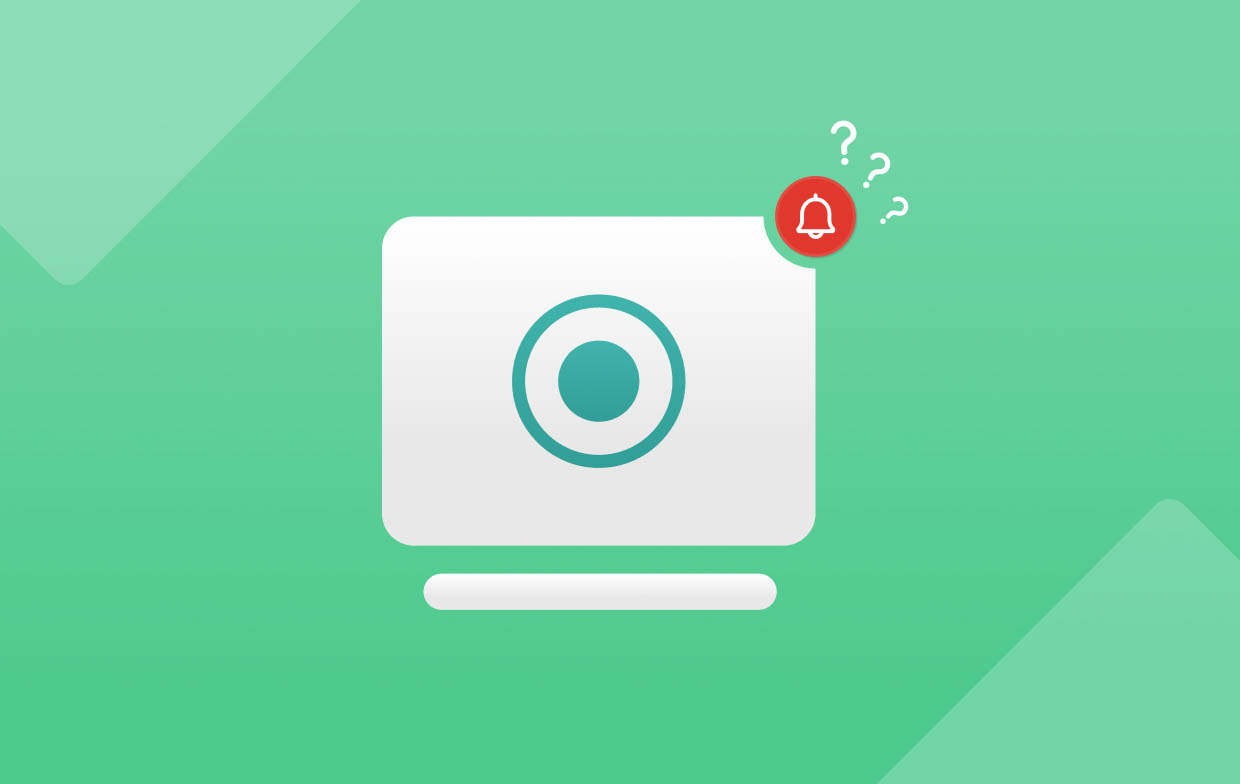
パート 2. Mac/Windows で BeReal の画面を誰にも知られずに録画するにはどうすればいいですか?
「BeRealはスクリーン録画を通知しますか?」という質問に対する答えはすでにわかっていますが、ほとんどのユーザーは、BeRealでスクリーン録画を行う方法を知りたいと思うでしょう。キャプチャしようとしているコンテンツに関係なく、画面アクティビティを記録することは、次のような専門的なツールの助けを借りれば簡単です。 iMyMac Screen Recorder.
上記は、画面録画機能以外にも多くの特典があるため、最もお勧めです。 簡単にスクリーンショットを撮るには、編集メニュー、リアルタイム注釈ツール、使いやすいインターフェースなどが備わっています。Mac と Windows OS の両方と互換性があるため、インストール プロセスも簡単です。
無料試用 Normal Mac M-Series Mac 無料試用
「BeRealは画面録画を通知しますか?」という質問に興味がある場合は、iMyMacがこのプラットフォームでの画面録画にどのように役立つかを知ってきっと満足するでしょう。
- Windows または Mac PC にツールをインストールしたら、それを開いて「ビデオ レコーダー」に進みます。
- 画面のみをキャプチャするか、オーディオとウェブカメラを含めるかを決定します。希望する録画領域の選択に進みます。
- お好みに応じてオーディオ設定を設定します。システムサウンドとマイクサウンドの両方(または別々)をキャプチャすることが可能です。
- 「録画を開始」を押して開始し、終了したら赤い「停止」ボタンを選択します。
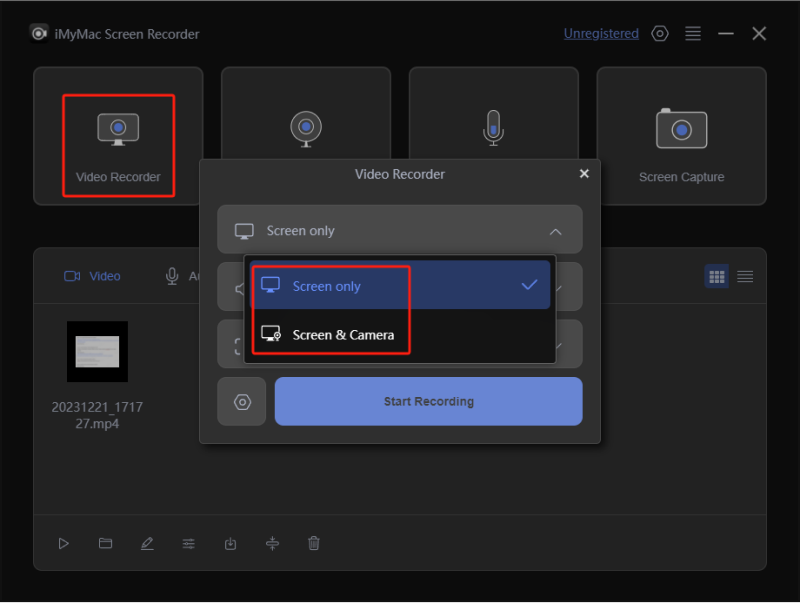
録音処理が完了すると、録音されたファイルがコンピューターに保存されます。
パート 3. iPhone/Android で BeReal の画面を知られずに録画するにはどうすればいいですか?
「BeReal は画面録画を通知しますか?」という質問に答え、コンピューターで画面録画を行う方法を共有するだけでは、特に便利なデバイスに興味がある場合は十分ではありません。iPhone または Android ガジェットを使用して BeReal の画面を録画する方法を知りたい場合は、このセクションのコンテンツをお読みください。
携帯電話の内蔵レコーダーを使用するよりも、DU Recorder のようなサードパーティのスクリーン レコーダーを使用することをお勧めします。これにより、スクリーン レコーディングが匿名で完了することが保証されます。心配しないでください。このアプリはシンプルなインターフェイスを備えているため、初めて使用する場合でも簡単に操作できます。
参考までに、上記のツールを使用しながら画面を録画する簡単なチュートリアルを以下に示します。
- モバイルデバイスでは、 DUレコーダーをダウンロードする その後インストールします。
- 起動すると、画面に「カメラ」アイコンが表示されます。
- 画面録画したいアプリに移動します。準備ができたら、「カメラ」アイコンを押して、「録画」ボタンを選択して開始します。
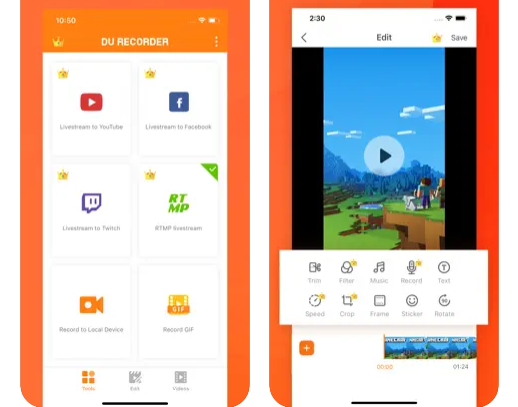
また、画面録画以外にも、このアプリではライブストリーミングも実行できることも特筆に値します。また、さまざまなビデオ編集機能も用意されており、それらを活用したいユーザーに最適です。
パート 4. BeReal で画面を録画すると他の人に見られるのでしょうか?
この記事の前半で「BeRealはスクリーン録画を通知しますか?」という質問に回答し、リアルタイムでユーザーに通知が送られないことを述べましたが、それでもスクリーン録画をすると他の人に見られることに注意する必要があります。 ビーリアルAndroidデバイスを使用している場合は、「スクリーンショットカウント」アイコンを押すとすぐにリストが表示されます。ただし、iPhoneユーザーの場合は少し異なります。「スクリーンショットカウント」アイコンを押すと、リストがぼやけます。これを表示するには、BeRealで別のプラットフォームで投稿を共有する必要があります。完了すると、リストの可視性が与えられます。
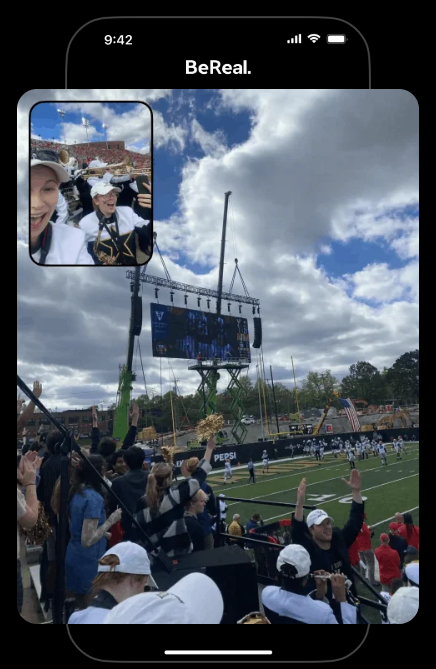
BeRealのレコーディングに関するよくある質問
- 相手に知られずにBeRealのスクリーンショットを撮ることはできますか?
もちろんです!iMyMac Screen Recorderのようなプロフェッショナルで信頼できるスクリーン レコーダーの助けを借りれば、匿名でスクリーン レコーディングを簡単に行うことができます。
- あなたの BeReal プロフィールのスクリーンショットを撮った人がわかりますか?
はい!プロフィールや投稿のスクリーンショットを誰が撮ったかを確認するプロセスは、使用しているデバイスによって異なります。詳細については、前の部分を参照してください。
- あなたの BeReal を誰が閲覧したかを確認する方法はありますか?
はい!フィード ページには、BeReal を閲覧した人のリストを確認できるセクションがあります。
- BeReal をキャプチャするにはどのくらい時間がかかりますか?
ユーザーは 2 分以内にアプリを起動し、BeReal 投稿を行う必要があります。



