Google Chrome は、コンピュータだけでなくモバイル デバイスでも最も人気のあるブラウザの 1 つです。使いやすさやその他の理由から、実際にこれをデフォルトのブラウザとして設定している人もいます。ビデオ (ライブ ストリーミング、チュートリアル、ガイド) を見たり、Zoom やその他のプラットフォームを通じてオンライン会議に参加したりしていると、おそらく Chromeスクリーンレコーダー これは、そのようなコンテンツを簡単に再視聴するのに役立ちます。
幸いなことに、Chrome 画面のアクティビティを記録するときに確認して検討できるオプションがいくつかあります。この記事では、効果的であることが知られている Chrome 用のスクリーン レコーダーをいくつか列挙します。それぞれを確認して、ニーズに最も適したものを選択してください。
目次: パート 1. Chrome にはレコーダーが内蔵されていますか?パート 2. 無料のトップスクリーンレコーダー Chrome 拡張機能パート 3. Mac および Windows 向けの最高の Chrome スクリーンレコーダーパート 4. Android 用 Google Chrome スクリーンレコーダーパート5 結論として
パート 1. Chrome にはレコーダーが内蔵されていますか?
使用する Chrome スクリーン レコーダーを探しているときに、レコーダーが内蔵されているかどうかを既に尋ねたことがあるでしょう。 Chromeには自由に使える「Screen Recorder」という拡張機能があります。カメラによるビデオ録画や画面アクティビティのキャプチャに役立ちます。マイクからの音声とシステムサウンドを同時に録音したい場合は、それも可能です。
無料であることを除けば、サインアップは必要ありません。さらに、ウォーターマークのない録音ファイルを取得できます。好きなだけ無制限にビデオを録画することもできます。動画は自動保存され、直後に録画を復元できるため、Chrome が突然クラッシュしても心配する必要はありません。
この拡張機能を Chrome ブラウザに追加するには、以下の手順に従ってください。
- 画面の右上領域にある「3つの点」アイコンをタップし、「」を探してください。拡張機能」メニュー。
- クリックして "Chrome ウェブストアにアクセスしてください」オプションを選択して、「拡張機能」タブに移動し、最後に「」を検索しますスクリーンレコーダー"。
- 「Chromeに追加」オプションを押します。その後、ご利用いただけるようになります。
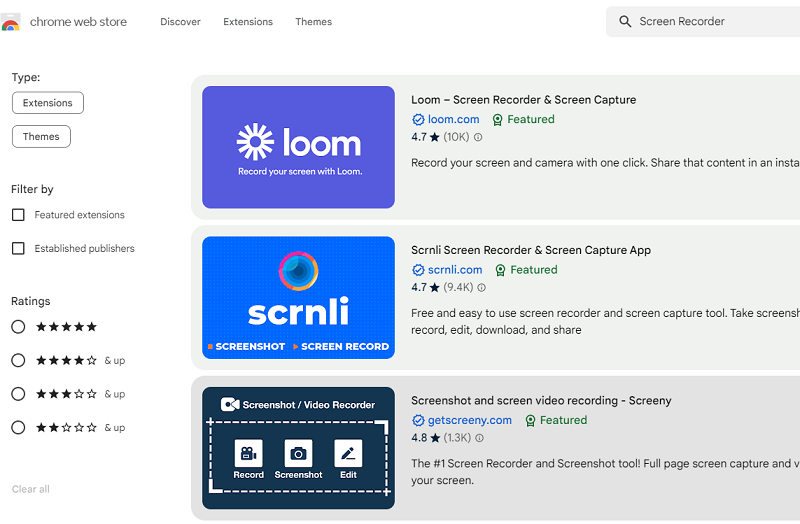
十分に優れているように見えますが、これによって録画されたビデオの品質に満足していないユーザーもいます。
パート 2. 無料のトップスクリーンレコーダー Chrome 拡張機能
アプリのインストールを実行するのが面倒だと感じている場合は、利用可能な Chrome スクリーン レコーダー拡張機能をいくつかチェックしてみるのも選択肢になるでしょう。前のパートで共有したもの以外にも、無料で試せるさまざまな Chrome 拡張機能があります。ここではそのうちの 4 つについて説明します。
スクリーンキャスト
画面アクティビティを記録するために使用できる Chrome 拡張機能の 1 つが Screencastify です。これを使用してマイクからの音声を録音することもできます。さらに興味深いのは、録画プロセスが完了すると、YouTube に直接公開できることです。この拡張機能を介して記録されたファイルは、自分の Google ドライブ アカウントに保存することもできます。アノテーション機能も利用可能です。
ただし、この拡張機能の無料版には制限があることに注意する必要があります。 10 分を超えて録音した場合、結果のファイルにはウォーターマークが入ります。さらに、各ユーザーは毎月最大 50 本のビデオしか録画できません。
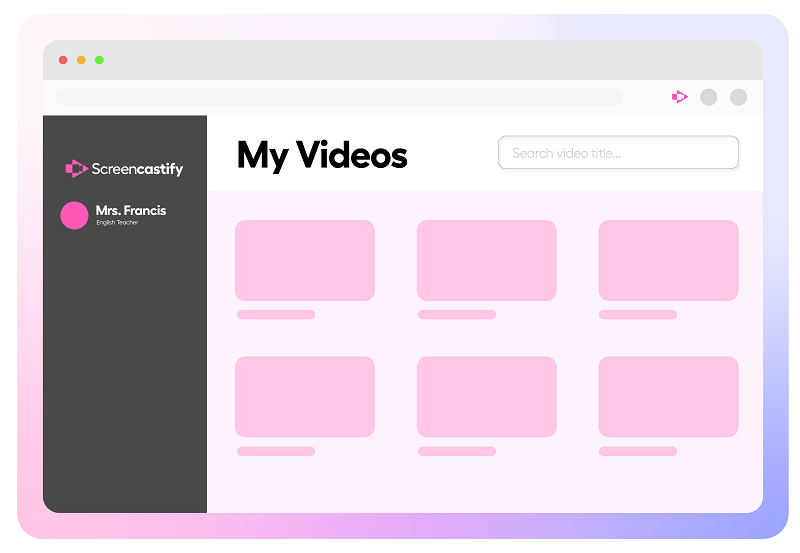
Screencast-O-Matic ランチャー
使用を検討できるもう 15 つの Chrome スクリーン レコーダー拡張機能は、Screencast-O-Matic Launcher です。録画機能とは別に、好みに応じて録画を変更するために利用できるビデオエディターも備えています。出力を強化するために使用できる描画ツール、ビデオ効果、その他の要素が用意されています。動画に音声ナレーションを追加することもできます。ただし、録音が XNUMX 分の制限に達すると、出力にウォーターマークが表示されます。
ヴィドヤード
シンプルなUIを採用することで、 ヴィドヤード 多くの人にとって素晴らしい選択です。ほとんどのユーザーは、この Chrome スクリーン レコーダーを使用する際の出力ファイルの品質に満足しています。編集機能も利用できます。モバイルデバイスユーザー向けのバージョンもあります。この拡張機能はリンク共有もサポートしているため、記録されたファイルをソーシャル ネットワーキング サイトやプラットフォームに簡単に共有できます。
Nimbusスクリーンショット&スクリーンビデオレコーダー
Nimbus スクリーンショット & スクリーン ビデオ レコーダーを使用すると、画面全体または画面の一部を録画できます。これは、Chrome のスナップショットを作成するツールとしても機能します。プレミアムバージョンにアップグレードすると、録音領域の定義、編集、パーソナライズされたウォーターマークの追加などの高度な機能を楽しむことができます。一部のユーザーがこの拡張機能のパフォーマンスが不安定であると報告していることに注意してください。
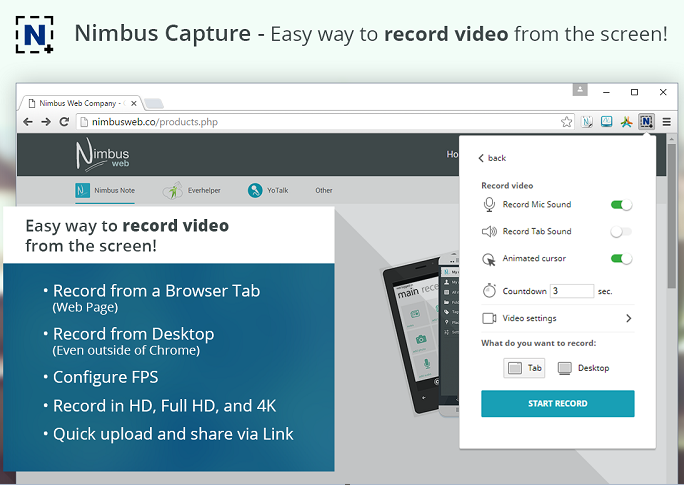
パート 3. Mac および Windows 向けの最高の Chrome スクリーンレコーダー
無料の Chrome スクリーン レコーダーを使用するのはコストがかからないため、良いという事実に誰もが同意するでしょう。さらに、出力もかなりまともです。しかし、機能、プロセス、結果に関して制限のない、より良い録音体験を求めている人もいるでしょう。この場合、次のような専門的なソフトウェア プログラムの使用を検討するのが最善です。 iMyMac Screen Recorder.
前述のツールは、高解像度で遅延のない画面および Web カメラの録画を生成するのに十分強力で、オーディオ入力のセットアップ時に柔軟性も提供します。注釈ツールと並んで利用できる編集機能や、スクリーンショットを撮ったり、Web カメラを開くための追加ボタンがあります。もちろん、UIも非常にシンプルなので、使いこなすのに苦労することはありません。 iMyMac スクリーン レコーダーを Chrome スクリーン レコーダーとして使用することを検討している場合は、以下のガイドを参照してください。
無料試用 Normal Mac M-Series Mac 無料試用
- 「」に向かってください。ビデオレコーダーPC へのインストールが成功すると、このプログラムのメイン インターフェイスにあるメニューが表示されます。
- 画面のみを録画するか (「画面のみ」ボタンを選択)、画面と Web カメラを同時に録画するか (「」ボタンを選択) を決定します。スクリーンとカメラ" ボタン)。 2 番目のカメラを選択すると、Web カメラが自動的に検出されます。 Webカメラが検出されない場合は「再確認」ボタンをタップしてください。また、希望する録画領域 (全画面、ウィンドウ、またはカスタム サイズ) を指定することを忘れないでください。
- オーディオ設定を調整するときに、「」ボタンを押してマイクとシステムサウンドの両方をキャプチャすることを選択できます。システムサウンドとマイク」メニュー。サウンドの種類を1つ選択することも可能です。 「マイク」ボタンまたは「システムサウンド」オプションを選択できます。音声をキャプチャしたくない場合は、「なし」メニューをタップします。
- 「」を押して録音を開始します。録音を開始" ボタン。録画領域として「ウィンドウ」を選択した場合、画面上に複数のプログラムウィンドウが表示されます。目的のウィンドウを選択します。その後、このプログラムによって自動的に識別されます。
- 「Force Stop」ボタンを押すと、録音プロセスが停止し、録音されたファイルが PC に保存されます。 「一時停止」ボタンと「再開」ボタンも利用できます。
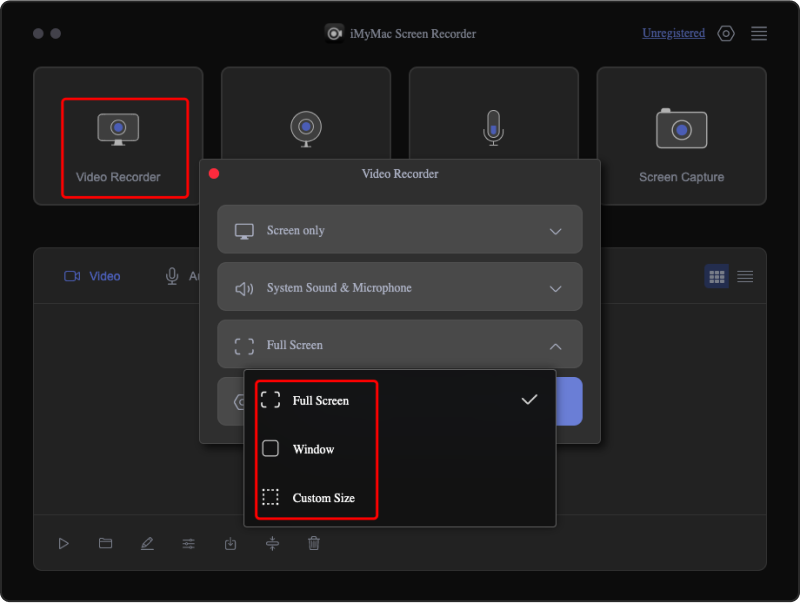
パート 4. Android 用 Google Chrome スクリーンレコーダー
Android デバイスの熱心なユーザーであれば、PC と互換性のある Chrome スクリーン レコーダー以外にも使用できる Chrome スクリーン レコーダーがあるかどうか疑問に思うでしょう。幸いなことに、Google Play ストアの一部のアプリはこのニーズを満たすことができます。
スクリーンレコーダー– XRecorder
このツールは、Android デバイスの画面アクティビティをキャプチャし、スクリーンショットを撮るのに役立ちます。出力ファイルは高解像度であることが保証されているため、重要なチュートリアル クリップを保存したり、ダウンロードできないビデオのコピーを保存したりすることが簡単になります。これを通じて内部オーディオ録音を行うことができます (Android デバイスのバージョンが 10 以降である場合)。いくつかのビデオ編集機能が利用可能です。
スクリーン レコーダー – AZ レコーダー
Android デバイスの画面を録画するときに考慮すべきもう 1 つの優れたアプリは、Screen Recorder – AZ Recorder です。使いやすく、高品質のビデオ出力が保証されます。このアプリを使用すると、マイクからの音声または内部音声を録音ファイルに組み込むことができます。さらに、トリミング、結合、クロップ、字幕の追加など、利用可能なビデオ編集機能を利用することもできます。
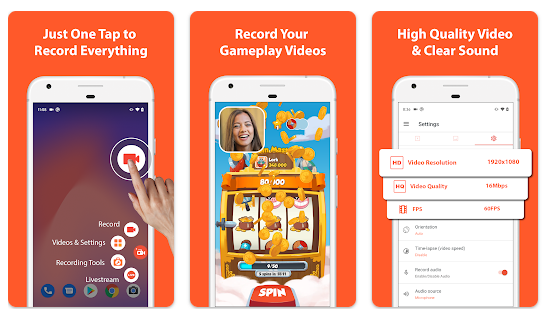
パート5 結論として
この現代では、優れた Chrome スクリーン レコーダーを探すのは難しくありません。 Google Chrome 拡張機能など、簡単にアクセスして使用できる無料ツールがいくつかあります。最も重要なことは、iMyMac Screen Recorder のような専門的なソフトウェア プログラムも利用できることです。無料のオプションに依存するのは便利で良いことですが、プロのツールを使用することが常に最も推奨されます。 Android デバイス ユーザー向けに、画面録画を行いたい場合の参考として、この記事では 2 つのアプリも紹介しました。



