「YouTube TVで録画できますか? 上記は、熱心な YouTube TV ユーザーからよく聞かれる質問です。YouTube TV は、ユーザーにライブストリーミング サービスを提供する点では最高のサービスとして知られています。現在、85 を超えるチャンネルがあり、視聴者はライブ スポーツ、エンターテイメント、さらにはニュースに関するコンテンツにアクセスできます。YouTube TV 番組を見るのが好きな人であれば、上記の質問について疑問に思うかもしれません。この質問に対する答えを見つけて、セクションからセクションへと進みながら、このトピックについてさらに詳しく議論しましょう。
目次: パート 1. YouTube TV の無料トライアルで録画できますか?パート 2. Windows で YouTube TV を録画する方法パート 3. Mac で YouTube TV を録画する方法パート 4. 携帯電話で YouTube TV を録画する方法パート 5. 録画した番組を YouTube TV で視聴するには?YouTube TV での録画に関するよくある質問
パート 1. YouTube TV の無料トライアルで録画できますか?
まだご存知ない方のために、まだ無料トライアルに登録していないYouTube TVの新規ユーザーは、 YouTube TVに登録する 提供されている試用期間をお楽しみください。100 を超えるチャンネルにアクセスでき、HBO Max などの他の追加ネットワークを楽しむためにサインアップする機会もあります。サインアップする際には、無料試用期間が終了すると YouTube TV の Base プランの標準料金が請求されることを知っておく必要があります。
さて、無料トライアル中に「YouTube TVで録画できますか?」という質問について疑問に思っているなら、それは確かに可能であることを知っておく必要があります。 DVR機能録音機能には制限はありませんが、もちろん、試用をキャンセルして有料プランに進まない場合は制限が変わります。
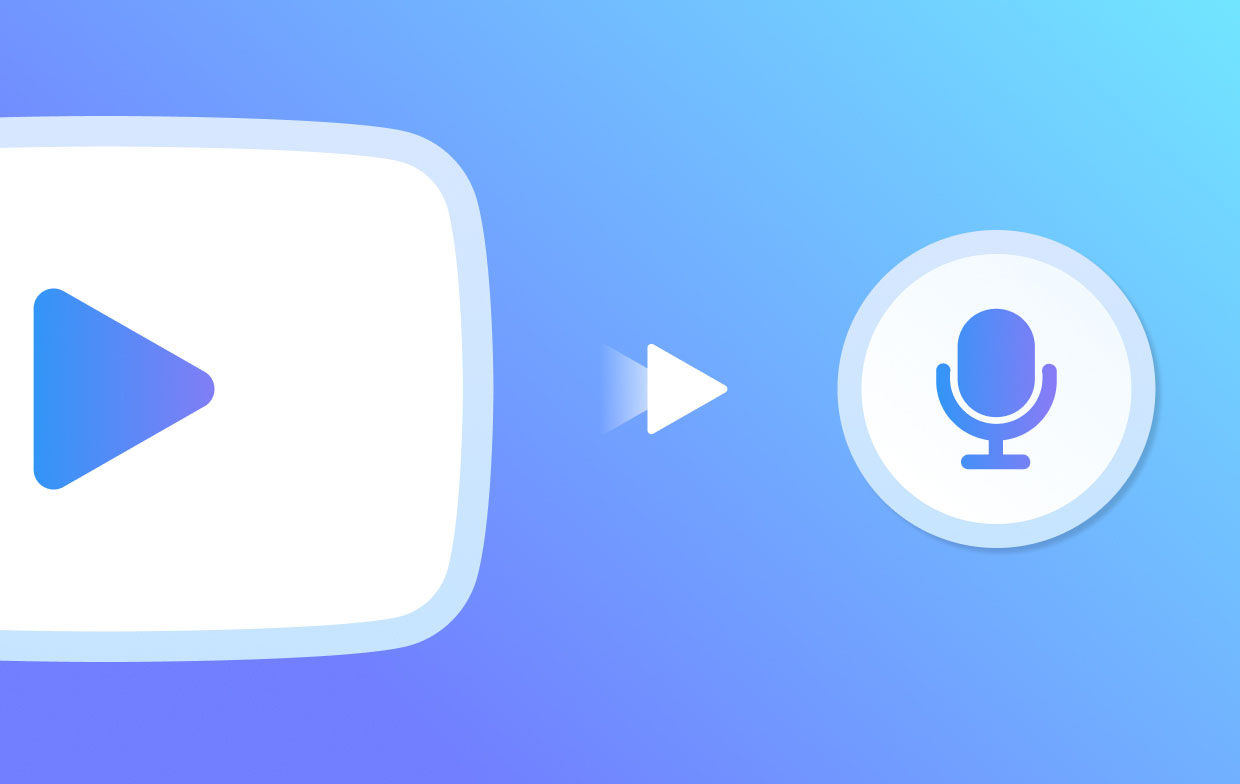
パート 2. Windows で YouTube TV を録画する方法
無料トライアル中に YouTube TV で番組を録画できることがわかれば、「YouTube TV で録画できますか?」という質問に対する答えをさらに強調する必要はなくなるでしょう。もちろんです! YouTube TV でお気に入りの番組を録画することは可能です。必要なのは、その方法だけです。Windows PC を使用する場合、試すことができる簡単な方法が 2 つあります。ここでは、その両方を共有して説明します。
#1. YouTube TVのDVRを使用する
YouTube TV には DVR が搭載されているため、ユーザーはそこからコンテンツを簡単に録画できます。録画する際に従うべき手順は次のとおりです。
- YouTube TV アカウントを開き、録画する番組を探します。
- 番組が見つかったら、「追加」ボタンを押します。録画が開始されます。その後、YouTube ライブラリに追加されます。
- YouTube TV アカウントで「ライブラリ」メニューを押して、録画したコンテンツにアクセスして視聴します。
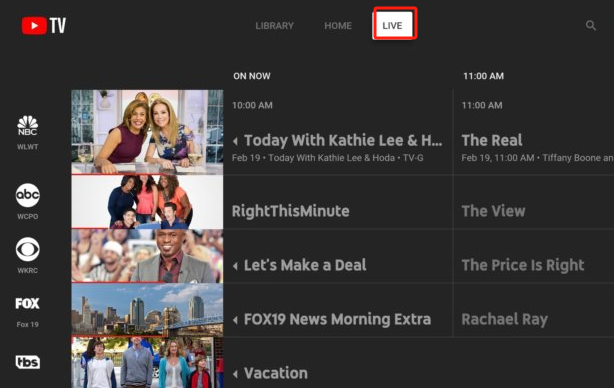
#2. iMyMac Screen Recorderの使用
「YouTube TVで録画できますか?」という質問に対する答えはすでにわかっているので、録画プロセスを成功させるためのもう1つの効果的な方法をご紹介します。 iMyMac Screen Recorderこれは主に、ユーザーを支援するために作成されました。 スクリーン録画とウェブカメラのキャプチャ オーディオも。このアプリの使用中に楽しめるさまざまな機能があります。さらに、インターフェースが非常にシンプルなので、操作も比較的簡単です。
無料試用 Normal Mac M-Series Mac 無料試用
- インストールしたら、Windows PC でアプリを開き、「ビデオ レコーダー」メニューをクリックします。
- 録画したい領域とその他の録画設定を定義します。録画する YouTube TV のコンテンツも準備されていることを確認してください。
- 好みに応じてオーディオ設定を修正または変更します。
- 「録画開始」アイコンを押して録画を開始し、終了したら「停止」を押します。
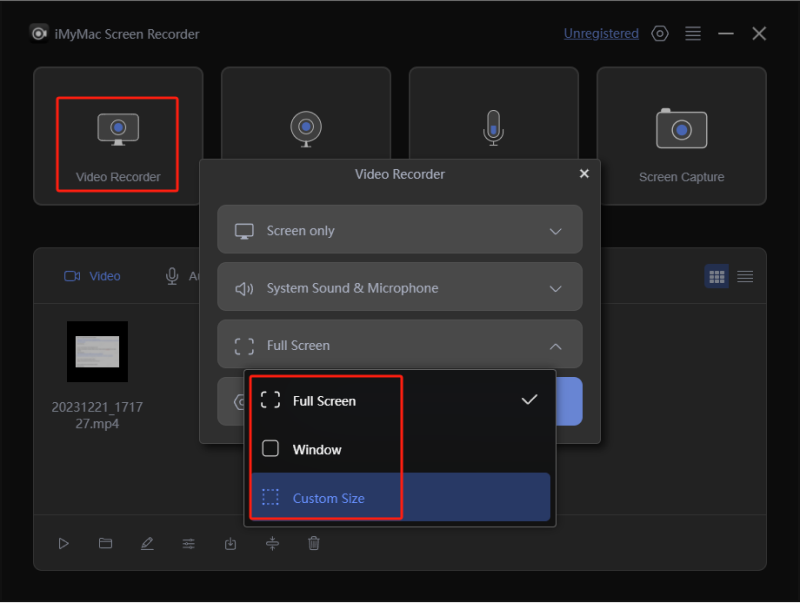
パート 3. Mac で YouTube TV を録画する方法
「YouTube TV で録画できますか?」という質問の答えを知り、Windows PC で YouTube TV の好きなコンテンツを録画する方法を見つけるだけでは、もちろん十分ではありません。Mac ユーザーを支援するセクションも作成しました。
iMyMac Screen Recorderが十分に信頼できると感じた場合は、これが Mac PC とも互換性があることに留意してください。したがって、YouTube TV から好きな番組を録画するときに、このアプリをインストールして上記のチュートリアルに従うことができます。
QuickTime Player の使用もお試しください。ご興味があれば、こちらのガイドをご覧ください。
- QuickTime Player を起動し、「ファイル」を選択します。その後、「新規画面録画」を選択します。
- 録画を開始する前に、「録画」メニューの横にある矢印を押して、必要に応じて録画設定を変更します。
- 「録画」メニューをクリックして録画を開始します。画面上の任意の場所をクリックして録画を開始するか、キャプチャする領域を指定できます。
- 終了したら、「停止」ボタンを押します。「Command + Control + Escape」を押しても機能します。
- 録画は自動的に QuickTime Player で開かれます。再生したり、基本的な編集メニューを使用してさらに強化したりすることができます。
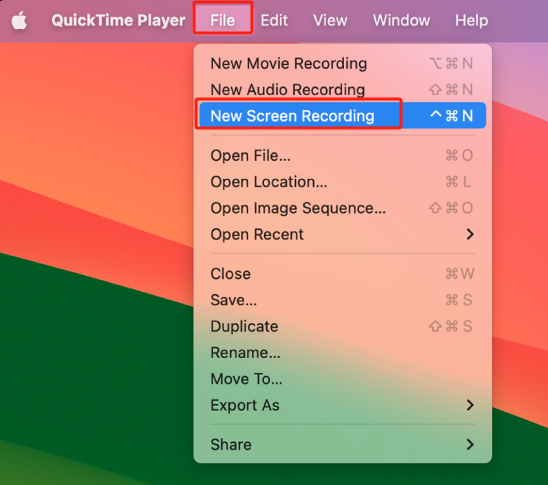
パート 4. 携帯電話で YouTube TV を録画する方法
携帯電話で YouTube TV を録画することもできます。手順は次のとおりです。
- YouTube TV アプリが起動したら、アカウントにログインします。録画したい特定の番組を検索します。
- 選択した番組の横にある「追加」ボタンをタップします。現在のエピソードと今後のエピソードがすべて録画され、「ライブラリ」に保存されます。
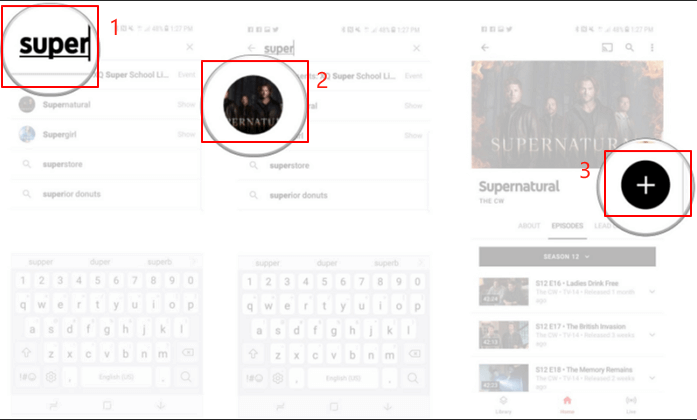
パート 5. 録画した番組を YouTube TV で視聴するには?
「YouTube TV で録画できますか?」という質問に答え、前のセクションで YouTube TV コンテンツを録画する方法に関するガイドを強調表示したほかに、録画した番組を視聴する方法を知りたいかもしれません。それは簡単です。ここで詳細を共有します。ただし、すべての録画はアプリによって 9 か月間のみ保存されることに注意してください。録画をすぐに視聴するようにしてください。
- YouTube TV でアカウントにログインします。
- 上部のメニューから「ライブラリ」を押します。ここですべての録画を見ることができます。好きなときに視聴してください。
YouTube TV での録画に関するよくある質問
このトピックに関連するよくある質問をいくつか確認してみましょう - 「YouTube TV で録画できますか?」
- YouTube TV DVR はどのように機能しますか?
YouTube TV で番組を録画する場合、選択した番組はすべて自動的に DVR メディア ライブラリに追加されます。無制限のストレージ スペースが用意されているため、好きな番組を簡単にキャプチャして保存できます。
- YouTube TV の欠点は何ですか?
YouTube TV の欠点の 1 つはチャンネルの選択肢が限られていることだとよく言うユーザーもいます。
- 録画して後で YouTube TV で視聴できますか?
はい!アプリでは 9 か月間番組にアクセス可能な状態に保つため、今好きな番組を録画して後で視聴することができます。



