Discord アプリが頻繁にクラッシュしてイライラし、次のような疑問を抱いたことはありませんか? Discordがクラッシュし続けるのはなぜですか? この記事では、この問題の原因とその解決方法を見つけることに主に焦点を当てます。
Discord は、他のユーザーとコミュニケーションをとるための最も人気のあるプラットフォームの 1 つとして知られています。このアプリはゲーマー向けだけでなく、プロにとっても役立っています。このアプリの機能により、ユーザーはシームレスにコミュニケーションをとることができます。Windows 11 やモバイル デバイスで Discord がクラッシュし続ける理由が知りたい場合は、この投稿で必要な情報をすべて入手できます。
目次: パート 1. Discord がランダムにクラッシュし続けるのはなぜですか?パート 2。Better Discord のクラッシュを防ぐにはどうすればよいですか?パート3. Discordで簡単に録音するパート4 結論として
パート 1. Discord がランダムにクラッシュし続けるのはなぜですか?
このセクションの内容を読めば、「なぜ Discord がクラッシュし続けるのか」という質問に対する答えがすぐにわかります。最も一般的な理由のいくつかをここに列挙します。
- Discord アプリのバージョンが古くなっている可能性があります。
- デバイスのオペレーティング システムが古くなっている可能性があります。
- Discord の破損したキャッシュ
- Discord の使用中に競合したり、バックグラウンドで他のアプリが実行されたりします。
- 互換性のないグラフィック ドライバー
- ハードウェア加速 Discordの機能
- 問題は Discord サーバーにある可能性があります。
- Discordボットまたはアドオン
- 使用しているセキュリティソフトウェアアプリ
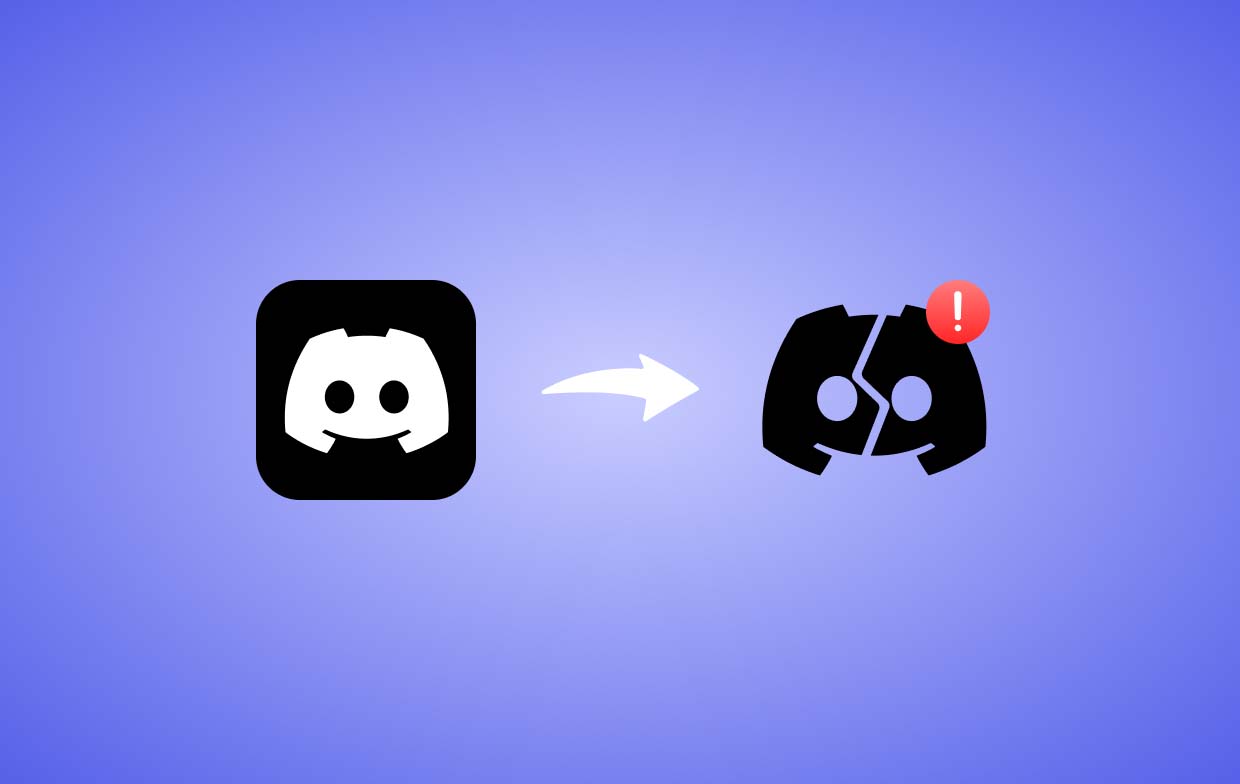
パート 2。Better Discord のクラッシュを防ぐにはどうすればよいですか?
ついに、Discord のクラッシュ問題の修正が公開されるこの部分に到達しました。「ストリーミング中に Discord がクラッシュし続けるのはなぜですか?」という疑問をお持ちの場合は、この問題を解決します。
解決策1. タスクマネージャーメニューからDiscordを終了してみる
Discord のプロセスを終了することは、クラッシュの問題に対する最も基本的な修正方法の 1 つです。これを実行すると、数分後に通常どおりアプリを起動できるようになります。
- PC でタスク マネージャー メニューを開きます。
- 「プロセス」に進みます。
- リストから「Discord」を見つけます。
- 「タスクの終了」オプションを選択します。
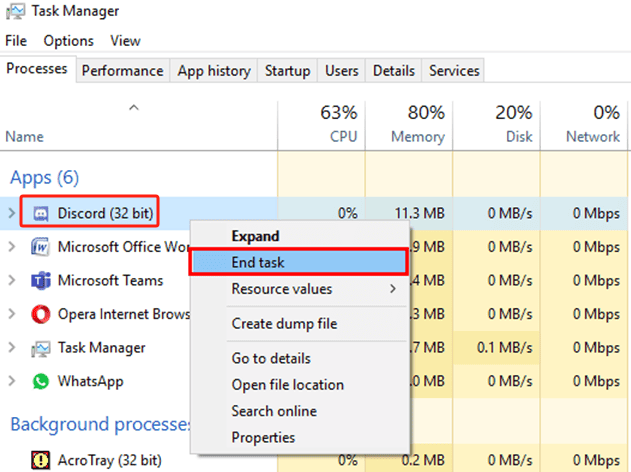
解決策2. 「ハードウェアアクセラレーション」オプションをオフにしてみる
「なぜ Discord がクラッシュし続けるのか?」という懸念に対するもう 1 つの潜在的な解決策は、Discord の「ハードウェア アクセラレーション」オプションをオフにすることです。これが誤動作している場合、アプリの使用中に深刻な問題が発生する可能性があります。従う必要がある手順は次のとおりです。
- Discordアプリを起動します。
- 「設定」アイコンを押して「ユーザー設定」メニューを開きます。
- 「音声とビデオ」タブを探してクリックします。
- 「ハードウェア アクセラレーション」の横にあるトグルがオフになっていることを確認します。
解決策3. カスタムキーバインドを削除してみる
「なぜ私の PC で Discord がクラッシュし続けるのでしょうか?」すでに何度も「クラッシュ」問題を経験している場合は、きっとこの疑問を抱くでしょう。
この問題を解決するには、Discord の動作中にカスタム キーバインドが使用されている場合は、それを削除するという別の解決策もあります。手順は次のとおりです。
- Discordを起動します。
- 「設定」メニューを押して「ユーザー設定」ビューに移動します。
- 左側のペインで、「キーバインド”タブが見つかります。
- 押したら、「x」アイコンを探します。これをクリックすると、選択したキーバインドが削除されます。
- 他のキーバインドも削除したい場合は、同じ手順を繰り返すことができます。
- 完了したら、Discord アプリを閉じて再度開き、問題が解決したかどうかを確認します。
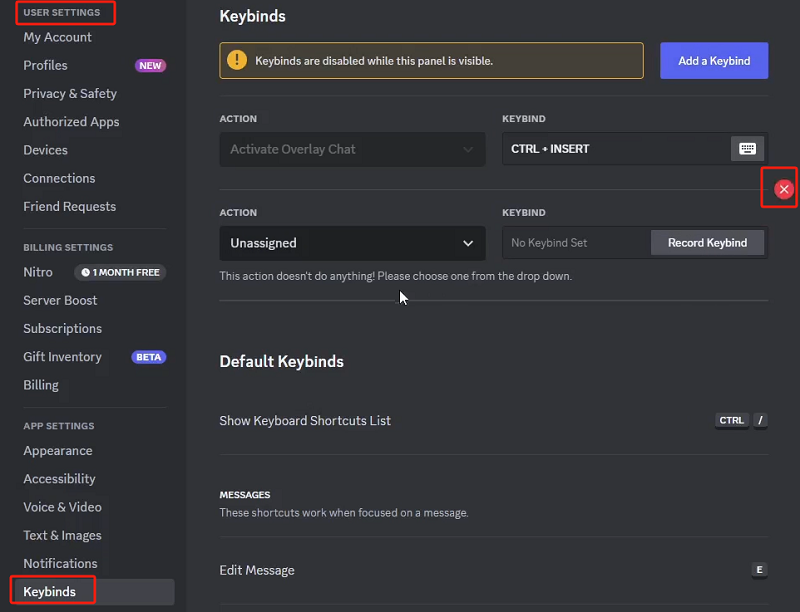
解決策4. レガシーモードを有効にしてみる
「なぜ Discord がクラッシュし続けるのか?」という懸念に対するもう 1 つの解決策は、Discord のオーディオ サブシステムでレガシー モードを有効にすることです。これは簡単でシンプルです。手順は次のとおりです。
- Discord アプリの「設定」に移動します。
- 左側のペインから「音声とビデオ」を選択します。
- 「オーディオサブシステム」の下にあるドロップダウンメニューを押します。
- 「OK」を押す前に「レガシー」を選択してください。
解決策5. Discordのキャッシュをクリアする
Discord が起動時にクラッシュし続ける原因として、古くなったデータや破損したデータが考えられます。それらをクリアすることも解決策になるかもしれません。この修正を試したい場合は、以下のガイドが役立ちます。
- 「実行ダイアログ」ボックスを起動します。
- 「」と入力するだけです
%appdata%/discord「Enter」キーをタップする前に「」と入力してください。 - ファイル エクスプローラー ウィンドウで、Cache、Code Cache、および GPUCache フォルダーを選択します。
- これらのフォルダが削除されていることを確認してください。
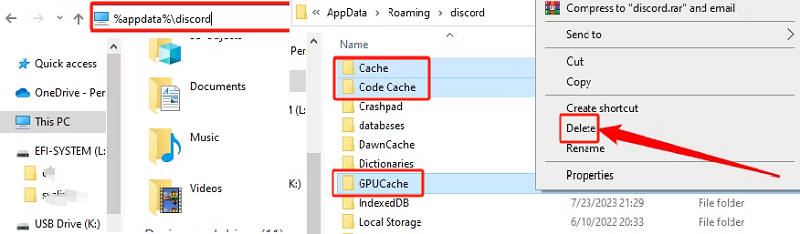
解決策6. Discordアプリ自体を更新してみる
モバイル ガジェットで Discord を使用していて、Android または iPhone デバイスで Discord が頻繁にクラッシュすることにイライラしている場合は、アプリ自体を更新してみることもできます。すべてのアプリの最新バージョンを使用することが常に推奨されます。
- に行く Google Playストア またはApple Store。
- Discordを探してください。
- 利用可能なアップデートがあるかどうかを確認し、それに応じてインストールします。
PC で Discord アイコンを右クリックし、「アップデートの確認」メニューをクリックします。アプリがアプリで利用可能なアップデートを検出するまでお待ちください。必要なアップデートのインストールに進みます。
パート3. Discordで簡単に録音する
DiscordがWindows 11やモバイルデバイスで起動時や使用中にクラッシュし続けると、イライラしたりイライラしたりすることがあります。このような場合は、次のような画面録画ツールの使用をお勧めします。 iMyMac Screen RecorderDiscordから必要なコンテンツにアクセスするのではなく、 画面録画でコピーを保存する 非常に役立ちます。上記のプロフェッショナル アプリは信頼性が高く効果的であると信頼されているため、使用中に問題が発生することは絶対にありません。
無料試用 Normal Mac M-Series Mac 無料試用
パート4 結論として
うまくいけば、あなたはもうこの質問について悩む必要がなくなるでしょう – 「なぜ私の Discord はクラッシュし続けるのか?」 Discord アプリでこの問題が発生する一般的な理由と、問題に対処するのに役立つ基本的な修正方法を共有しました。さらに、あなたにとって間違いなく役立つプロのスクリーン レコーダーも紹介されました。



