音声録音に特化して言えば、圧縮された無制限の録音体験を提供するボイスメモアプリを多くの人が楽しんでいるでしょう。しかし、次のような報告があります。 ボイスメモが機能しない 予想通りです。通常どおりプログラムで録画できないという人もいます。あなたがその一人なら、このジレンマを解決するためにどのような解決策や回避策を試すことができるか知りたいでしょう。心配しないでください。この記事には簡単に参照できるようにいくつかの修正方法がリストされています。読み続けて、それらについてさらに詳しく知ってください。
目次: パート 1. iPhone または Mac でボイスメモが機能しないのはなぜですか?パート 2. Mac でボイスメモが機能しない問題を修正するには?パート 3. iPhone でボイスメモが機能しない問題を修正するには?まとめ
パート 1. iPhone または Mac でボイスメモが機能しないのはなぜですか?
解決策について議論する前に、議論されている問題の考えられる原因についても理解しておくことが重要です。ボイスメモが機能しないのはなぜですか?
問題の原因は、さまざまな条件によって異なります。ここでは、最も可能性の高い原因をいくつか挙げます。
- アプリが通常どおり動作しないのは、Mac の内蔵マイクを有効にするのを忘れたか、iPhone のマイクが破損しているからかもしれません。
- 使用中のデバイスに、アプリを処理したり録画を保存したりするのに十分なストレージ容量がなく、エラーが発生する可能性があります。
- 使用中のボイスメモ アプリが更新されていない可能性があります (古いバージョン)。
- アカウントの設定が不適切である可能性があります。
- 問題は外部デバイスに起因している可能性もあります。
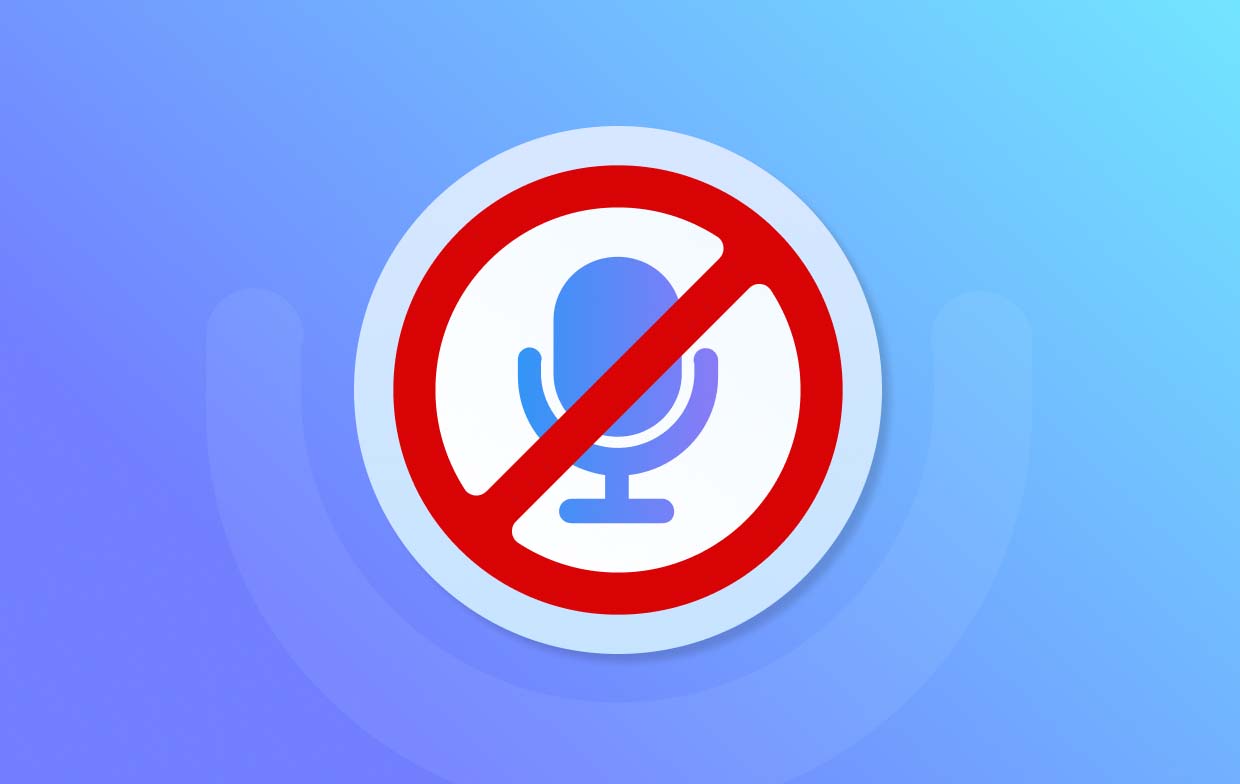
パート 2. Mac でボイスメモが機能しない問題を修正するには?
「ボイスメモが機能しない」というジレンマにどう対処すればよいかと悩んでいる Mac ユーザーの方は、ここで試すことができる効果的な解決策をいくつかご紹介します。
修正方法 1. このオプションを有効にする - 「ユーザーインターフェイスのサウンド効果を再生する」
このジレンマは、デバイスと録音サウンドの設定に互換性がないことが原因である可能性があります。「ユーザー インターフェイスのサウンド効果を再生する」オプションをオンにして、問題が解決するかどうかを確認してください。これを行うには、次の手順に従います。
- 「Apple」アイコンを押して、「システム環境設定」を選択します。
- 「サウンド設定」を検索します。開くとプレビューが表示されます。
- 「ユーザーインターフェースのサウンド効果を再生する」オプションを探します。
- 横にあるチェックボックスがオフになっていることを確認します。その後、変更が適用されるように保存します。
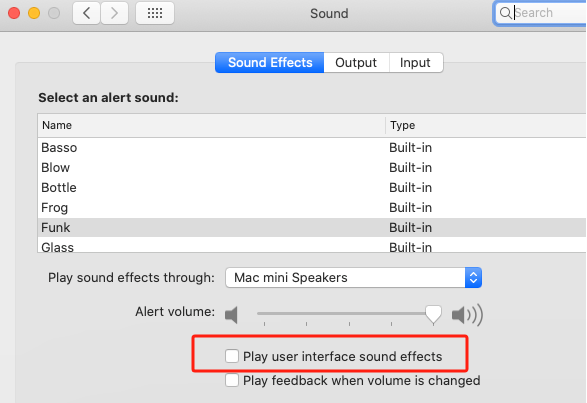
修正2. Macを再起動してみる
「ボイスメモが機能しない」問題を解決する最も簡単で基本的な解決策の 1 つは、Mac PC を再起動することです。使用中のデバイスが原因である場合があり、単純なため、それを特定できないことがあります。
- 「Apple」アイコンを押します。
- リストされたオプションから「再起動」を押します。
- 続行するかどうかを尋ねられたら、単に確認するだけです。
再起動したら、ボイスメモ アプリが正常に動作するかどうかを確認してください。
修正方法3. 「内蔵マイク」をオンにしてみる
Mac PC にはマイクが内蔵されていますが、デフォルトではオンになっていないことに注意してください。マイクが有効になっているかどうかを再確認し、有効になっていない場合は、以下のガイドに従ってオンにしてください。どうなるかわかりません。これで「ボイスメモが機能しない」という問題が解決するかもしれません。
- 「Apple」アイコンをタップし、「システム環境設定」を起動します。
- 「サウンド」セクションに移動し、「入力」メニューを見つけます。
- リストされている入力デバイスから、内蔵マイクを選択します。
録音音量の設定も同じウィンドウから行えます。
修正方法4. 新しいユーザーアカウントを作成してみる
ボイスメモが機能しない場合は、新しいユーザー アカウントを作成してみるのもよいでしょう。現在のアカウントに問題があるために、アプリが正常に機能しない可能性があります。新しいアカウントを作成する方法は次のとおりです。
- 「システム環境設定」に進み、次に「ユーザーとグループ」をクリックします。
- 「+」アイコンを探して押します。
- ウィンドウがポップアップ表示されます。必要な情報を入力してください。
- 続行するには、「作成」メニューを押します。
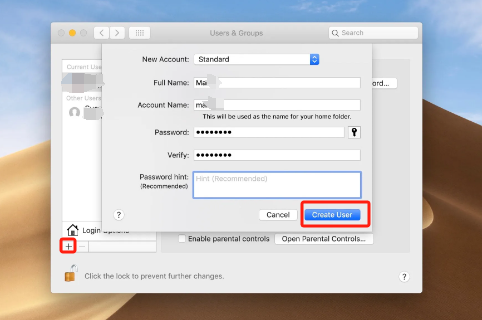
上記が完了したら、ボイスメモ アプリをもう一度開いて、動作するかどうかを確認してください。
修正方法5. Mac PCのOSを更新する
忘れてしまったかもしれない Macを最新バージョンにアップデートする 利用可能なバージョンです。まだ古いバージョンを使用している場合、ボイスメモ アプリを含む一部のアプリが期待どおりに動作しないのは、このためである可能性があります。更新のインストール準備ができているかどうかを確認できます。準備ができている場合は、すぐにインストール プロセスを続行してください。
修正方法6. 別の方法を試す
また、前述の解決策以外にも、ボイスメモが機能しない場合は、代わりに専門のアプリを利用することもできます。 iMyMac Screen Recorder 検討する価値のある素晴らしいアプリです。画面上のアクティビティをキャプチャし、ウェブカメラや オーディオの録音高度な編集メニューや注釈ツールなど、使用中に多くの機能を楽しむことができます。Mac PC と互換性があるだけでなく、Windows PC でも問題なく動作します。
無料試用 Normal Mac M-Series Mac 無料試用
パート 3. iPhone でボイスメモが機能しない問題を修正するには?
通常、多くのユーザーが iPhone でボイスメモ アプリを利用しています。そこで、このセクションは「ボイスメモが機能しない」というジレンマに悩まされている iPhone ユーザー向けに用意されています。
修正方法1. 十分なストレージ容量があることを確認する
まず、iPhone にボイスメモ アプリを収容するのに十分なスペースがあることを確認する必要があります。このツールのすべての録音はデバイスの内部ストレージに保存されることに注意してください。スペースを解放するには、デバイス上の不要なデータを削除する必要があります。方法がわからない場合は、以下の手順に従ってください。
- 「設定」メニューを開きます。「一般」オプションを探します。
- 「iPhone ストレージ」メニューを探してクリックします。
- ストレージ容量を確認します。すでにほぼいっぱいになっている場合は、「未使用のアプリのオフロード」の横にある「有効にする」オプションをクリックします。
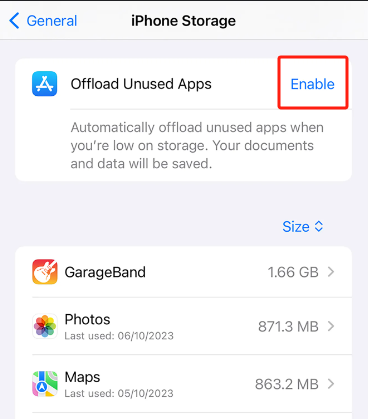
iPhone 上で使用されていないすべてのアプリケーションが削除されます。必要に応じて、手動でアプリを選択して削除することもできます。
修正方法2. アプリを終了して再度開く
「ボイスメモが機能しない」問題を解決するには、アプリを強制的に停止してから再度開いてみてください。場合によっては、バグが原因でアプリが期待どおりに機能しないことがあります。アプリを閉じると更新され、通常の状態に戻る可能性があります。
- iPhone で使用中のアプリのリストに移動します (上にスワイプします)。
- ボイスメモを探して削除します。
- 数秒待ってからもう一度開いてみてください。
修正方法3. 「デフォルト設定」にリセットしてみる
デバイスの全体的な機能にどのような影響を与えるか知らずに、設定を変更してしまう場合があります。1 つの操作で「ボイスメモが機能しない」問題が発生する場合があります。「デフォルト」設定にリセットすると、問題が解決する可能性があります。
- iPhoneで「設定」を開き、次に「一般」に進みます。
- 「iPhoneを転送またはリセット」メニューを検索します。
- 「リセット」ボタンを押します。
- リストされたオプションから、「すべての設定をリセット」を選択します。
- 続行するにはiPhoneのパスワードを入力する必要があります。
- 確認のため、もう一度「すべての設定をリセット」を押します。
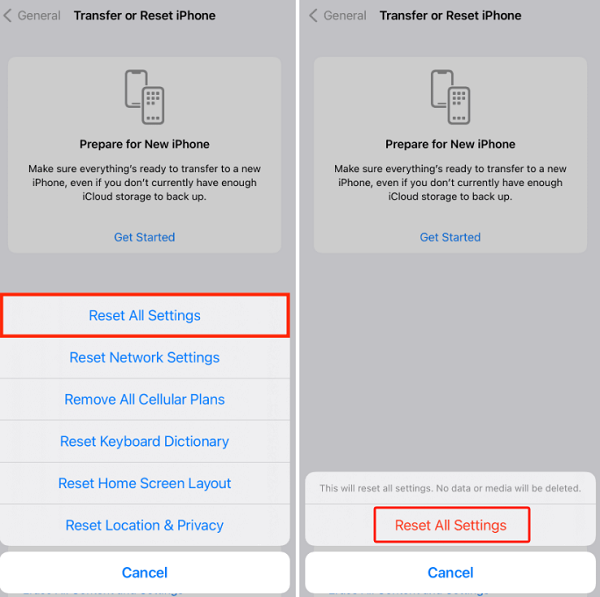
修正方法4. iPhoneのiOSバージョンを更新する
iPhone の iOS バージョンをアップデートすると、「ボイスメモが機能しない」問題を解決できる可能性があります。アップデートのインストール準備ができているかどうかを確認できます。
- 「設定」メニューから「一般」を選択します。
- 上部にある「ソフトウェアアップデート」オプションを押します。
- 利用可能なアップデートがあるかどうかを確認します。それをクリックしてダウンロードとインストールに進みます。
アップデート後、アプリを再度起動して問題が修正されたかどうかを確認してください。
修正方法5. ボイスメモアプリを更新してみる
ボイスメモアプリ自体が原因かもしれません。最新バージョンにアップデートしてみるのもよいでしょう。これは、 アップルストア ボイスメモ アプリに「更新」ボタンがあるかどうかを確認します。ボタンがある場合は、押して続行します。
まとめ
Mac または iPhone でボイスメモが機能しない場合は、修正するための解決策がたくさんあります。この記事では、最も効果的で最もよく知られている解決策をいくつか紹介します。さらに、オーディオを録音したい場合は、いつでもプロのツールを試すことができます。iMyMac Screen Recorderは、検討する価値のある優れたオプションです。



