iMac は、発売以来、最も人気のあるガジェットの 1 つとして知られています。これは、現在でも iMac ユーザーの数が膨大であることからも明らかです。ただし、すべてのユーザーが、モニターとして使用できる機能など、デバイスから得られるその他の機能を認識しているわけではありません。
興味があれば、最初の部分から始め、 iMacをモニターとして使用する!
目次: パート 1. iMac をモニターとして使用できますか?パート 2. iMac を PC のモニターとして使用するには?パート 3. ケーブルなしで iMac をモニターとして使用するには?ボーナスヒント: PCで画面を簡単に録画する方法まとめ
パート 1. iMac をモニターとして使用できますか?
iMac を PC のモニターとして使用するには、まず iMac モデルとオペレーティング システムの互換性を確認します。macOS High Sierra 以前のバージョンの iMac と、データ入力に使用する双方向の Mini DisplayPort または Thunderbolt ポートが必要です。
使用できる主な iMac モデルは次のとおりです。
- 2009 年後半から 2010 年半ばにかけて導入され、Mini DisplayPort を搭載した 27 インチ iMac。
- iMac は 2011 年半ばから 2014 年にかけて Thunderbolt ポートを搭載して販売されました。
多くの iMac にはこれらのポートが搭載されていますが、2014年の 5K Retina iMac のようにターゲット ディスプレイ モードをサポートしていないモデルもあり、モニターとして機能できません。
PC側では、非常に簡単です。コンピュータに Mini DisplayPortまたはThunderboltポートまたは、HDMI から Mini DisplayPort へのアダプタを使用することもできます。
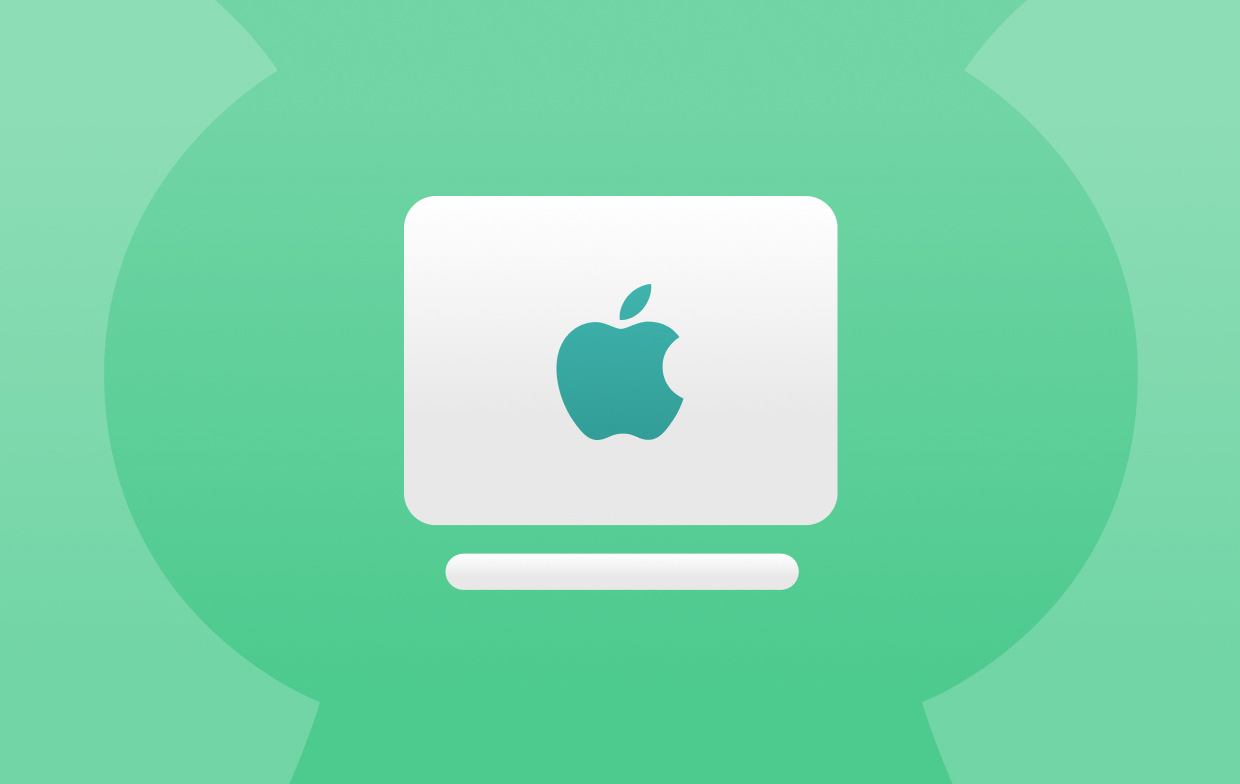
パート 2. iMac を PC のモニターとして使用するには?
iMac をモニターとして使用するさまざまな方法を紹介します。
#1. Duet または Luna Display の活用
Luna Display と Duet Display は、iMac をモニターとして活用するのに役立つ 2 つの優れたオプションです。これらは、「ターゲット ディスプレイ モード」と同様の機能を備えています。
Luna Display には 79 ドルの USB-C ドングルが必要です。サブスクリプション料金は必要ありません。一方、Duet Display には追加のツールは必要ありません。ただし、Duet Air には少なくとも年間 25 ドルの料金がかかります。さらに、Duet Display ではサブスクリプション前に利用できる無料トライアルを提供しています。
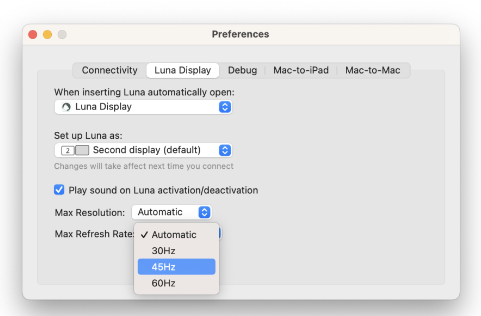
#2. 「サイドカー」を使う
iMac をモニターとして使用するもう 1 つの方法は、「Sidecar」を使用することです。
この方法では Mac 同士のサポートは提供されませんが、iPad のモニターとして使用できる新しい iMac をお持ちの場合は、Sidecar が優れた無料ソリューションです。有線でも無線でも動作します。開始するには:
- Mac のメニューバーにあるコントロール センター アイコン (2 つの錠剤) をクリックし、「画面ミラーリング」を選択して iPad を選択します。
- 接続したら、システム環境設定または設定に移動して、Mac または iPad のいずれかをプライマリディスプレイとして設定します。
- Sidecar は macOS Catalina および iPadOS 13 以降、Mac および iPad で利用できるようになったため、ぜひお試しください。
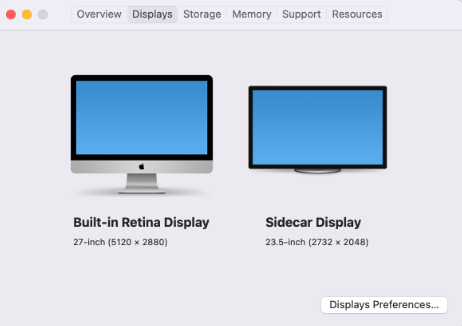
#3. iMacを外部モニターとペアリングしてみる
iMac をモニターとして使用するのに役立つオプションのリストの 3 番目は、外部モニターを利用することです。これはかなり明白です。接続したら、どのモニターをプライマリ ディスプレイとセカンダリ ディスプレイにするかを選択するだけです。
#4. Macで「AirPlay」を使ってみる
iPad または iMac の画面を拡張したい場合は、この方法は使えませんが、iPhone、iPad、iPod Touch などのデバイスから新しい iMac に直接ミラーリングしたい場合は、このオプションを使用するのがよいでしょう。
#5. 「ターゲット表示モード」を試す
古いバージョンのiMacを使用している場合でも、 ターゲット表示モードiMac とセカンダリ Mac の両方が macOS High Sierra 以前のバージョンであることを確認するだけです。
オリジナルのセットアップに必要なものはここにあり、これで iMac をモニターとして使用できるようになります。
2011年から2014年半ばまでのiMacの場合:
- ディスプレイとして機能する iMac には、macOS High Sierra 以前がインストールされている必要があります。
- もう一方の Mac は 2019 年以前にリリースされており、macOS Catalina バージョン以前を搭載している必要があります。
- 接続には Thunderbolt または Thunderbolt 2 ケーブルが必要です。
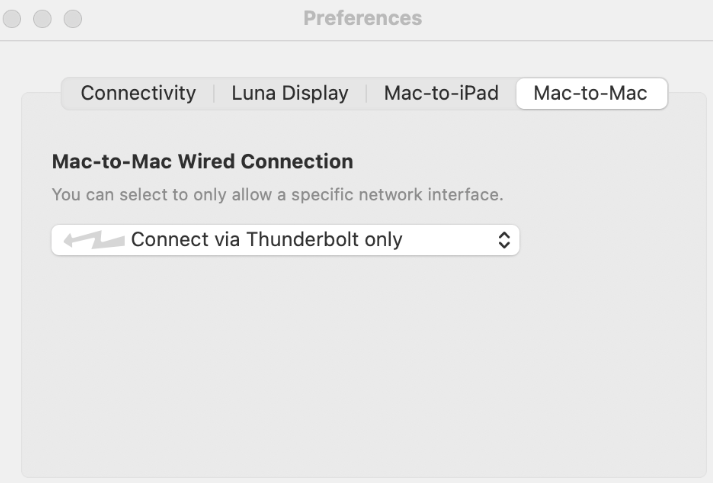
2009~2010年のiMacの場合:
- iMac には macOS High Sierra 以前がインストールされている必要があります。
- 接続する Mac は 2019 年以前のもので、macOS Catalina 以前を搭載している必要があります。
- 接続には Mini DisplayPort ケーブルが必要です。
両方の Mac がこれらの要件を満たしている場合、Apple は次の手順を提案します。
- iMac の電源がオンになっていることを確認します。
- もう一方の Mac が起動し、macOS ユーザー アカウントにログインしていることを確認します。
- 適切な Thunderbolt または Mini DisplayPort ケーブルを使用して 2 台の Mac を接続します。
- 複数の iMac をディスプレイとして接続できます。Thunderbolt ケーブルを使用して、iMac を他の Mac に直接接続します (iMac 同士を接続する必要はありません)。
- iMac のキーボードで Command + F2 を押すと、他の Mac のデスクトップが表示されます。
ターゲット ディスプレイ モードを終了するには、Command + F2 キーをもう一度押すか、ケーブルを外すか、どちらかの Mac を再起動します。
パート 3. ケーブルなしで iMac をモニターとして使用するには?
ケーブルなしで iMac をモニターとして使用する方法は複数あります。AirPlay を使用するか、Duel Display や AirServer などのサードパーティ製アプリケーションを利用することができます。
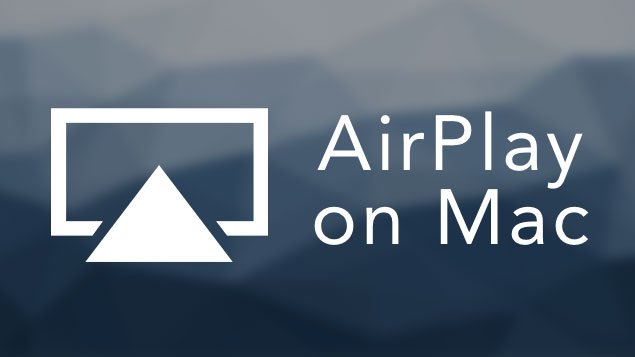
Mac をセカンドモニターとして使用するにはどうすればよいですか?
iMac をセカンド モニターとして使用するには、SideCar を使用するのが最も効果的なオプションの 1 つです。前述の AirPlay、デュアル ディスプレイ、AirServer もシームレスに動作するはずです。
ボーナスヒント: PCで画面を簡単に録画する方法
このセクションを追加したのは、 iMyMac Screen Recorder 支援できる 画面録画、ウェブカメラ、オーディオ。これは、高品質の出力ファイルを含む最高の体験をユーザーに提供するプロフェッショナル アプリです。Mac と Windows OS の両方でサポートされており、初心者でも簡単に操作できる簡単なインターフェイスを備えています。多くの機能が提供され、ユーザーは好きなように設定をカスタマイズできます。
無料試用 Normal Mac M-Series Mac 無料試用
まとめ
この投稿では、iMac をモニターとして使用するさまざまな方法を共有しました。共有された情報、オプション、チュートリアルが十分に役立つことを願っています。さらに、画面、オーディオ、Web カメラを録画することを考えている場合は、いつでも iMyMac Screen Recorderを試すことができることを覚えておいてください。



