Snipping Toolは、簡単にアクセスできる組み込みの無料ツールであるため、特にスナップショットをすばやく撮るときに多くのユーザーに使用されている人気のプログラムです。突然「スニッピングツールが動作しない” 問題 (スニップが切れてしまったり、スクリーンショットをキャプチャした後にウィンドウを選択できないなど) が発生した場合、この問題を解決するために実行できるアクションがいくつかあります。最初の部分に進み、この問題が発生する理由をさらに詳しく調べることから始めましょう。
目次: パート 1. Snipping Tool コマンドが機能しないのはなぜですか?パート 2. Snipping Tool が機能しない問題を修正するには?パート3. スニッピングツールが機能しない場合にスクリーンショットをキャプチャする代替手段まとめ
パート 1. Snipping Tool コマンドが機能しないのはなぜですか?
「Snipping Tool が機能しない」問題にうんざりしているかもしれませんが、この問題を解決するために実行できるさまざまな回避策があるのは良いことです。しかし、それらの解決策について議論する前に、ジレンマの背後にある理由を知っておくことも役立ちます。そのため、この記事のこの部分を追加しました。
- グラフィック ドライバーが古いことが、前述の問題の原因である可能性があります。
- 他のアプリからの干渉により、Snipping Tool プログラムが通常どおり動作しなくなった可能性があります。
- アプリのインストールが破損している可能性があります。
- あなたの Snipping Toolの証明書 期限が切れている可能性があります。
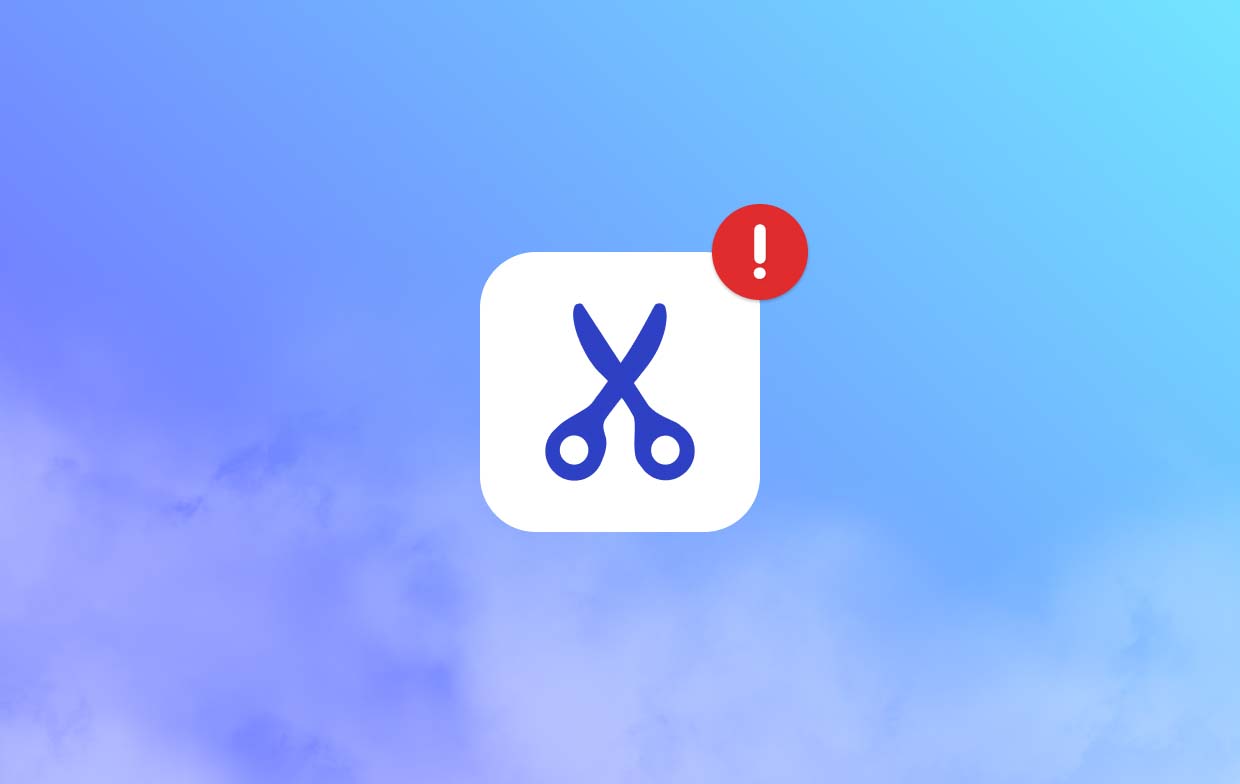
パート 2. Snipping Tool が機能しない問題を修正するには?
これまで述べた「Snipping Tool が機能しない」というジレンマの原因は、考えられる原因の一部にすぎません。他にも原因があるかもしれません。根本的な原因が何であれ、重要なことは、この問題を解決するために取るべき行動を認識することです。試すことができる効果的な回避策をいくつか挙げました。
解決策1. バックグラウンドアプリの権限を有効にする
Snipping Tool にスニップをキャプチャするためのアクセス権限が付与されていない場合は、機能しません。次の手順を実行する必要があります。
- 「設定」に移動し、「アプリ」、「インストール済みアプリ」、「Snipping Tool」、「詳細設定」、最後に「アプリと機能」に進みます。
- 写真に対するアプリの権限がオンになっていることを確認します。次に、「バックグラウンド アプリの権限」を「電力最適化」に設定します。
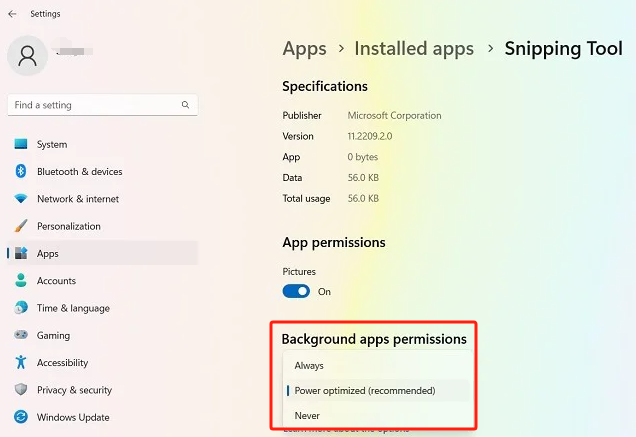
解決策2. システムのクリーンブートを試す
「Snipping Tool が動作していません」というメッセージが表示されるのは、使用中に他のアプリの干渉を受けている場合です。したがって、クリーン ブートを実行することが問題を解決する鍵となる可能性があります。
- 「タスクマネージャー」メニューに移動します。
- 重要でないプロセスを探して終了します。
- 手順 2 を完了したら、スニッピング ツールを再起動して、正常に動作するかどうかを確認します。
- そうでない場合は、システムのクリーン ブートを実行してみてください。
解決策3. アプリの修復とリセットを試す
「Snipping Tool が動作しない」問題を解決するもう 1 つの方法は、アプリを修復してリセットすることです。試してみる場合に必要な手順は次のとおりです。
- 「設定」に移動し、「アプリ」、「Snipping Tool」、「詳細オプション」の順に進み、「アプリと機能」を選択します。
- 「リセット」メニューに進み、「修復」を押します。処理が完了するまで数秒お待ちください。
- 完了すると、「修復」ボタンの横にチェックマークが表示され、修復が完了したことが示されます。
- 「リセット」メニューでも同じ操作を行います。
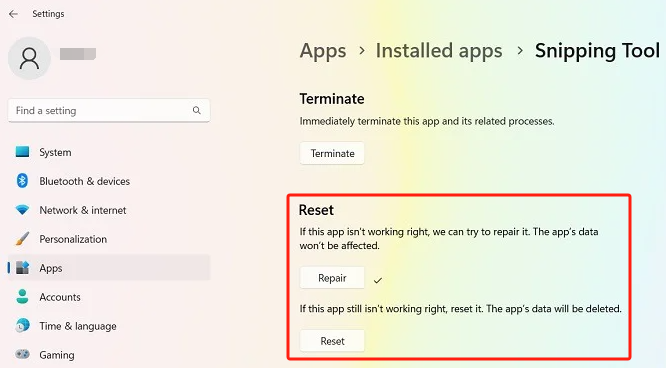
解決策4. 「クリップボードへの自動コピー」機能を無効にする
Snipping Tool の「クリップボードへの自動コピー」機能をオフにしてみるのも価値があるかもしれません。これで「Snipping Tool が動作しない」問題が解決するかどうか試してみてください。
- Snipping Tool を起動します。
- 3つの水平の省略記号をタップして「設定」に移動します。
- 「スニッピング」セクションを探します。「クリップボードの自動コピー」メニューがオフになっていることを確認します(切り替えて)。
- 最後に、「Snipping Tool」アプリをもう一度開いて、問題が解決したかどうかを確認してください。
解決策5. Snipping Toolアプリをアンインストールしてから再度インストールしてみる
Snipping Tool プログラムをアンインストールし、数分後に再度インストールしてみるのもよいかもしれません。どうなるかわかりませんが、これで「Snipping Tool が動作しない」問題が最終的に解決するかもしれません。アプリのインストールに問題があることが、この問題の原因である可能性があります。
- 「スタート」メニューの「検索」機能から、「プログラムの追加と削除」を探します。
- 「Snipping Tool」が表示されるまで下にスクロールします。「アンインストール」オプションを選択します。
- 2番目の手順を完了したら、アプリを再インストールしてください。 .
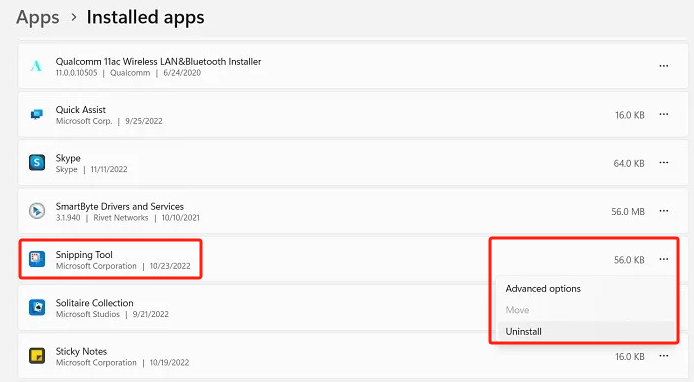
解決策6. 「自動時刻設定」機能を一時的にオフにする
日付または時刻の設定が間違っているため、スニッピングが機能しない可能性があります。自動から手動に設定すると、問題が解決する可能性があります。次の手順に従う必要があります。
- 「設定」に移動し、「時刻と言語」を選択してから、「日付と時刻」を選択します。
- 自動時刻設定を行うには、スイッチを「オフ」に切り替えます。
- 日付を手動で入力し、時刻セクションはそのままにします。
パート3. スニッピングツールが機能しない場合にスクリーンショットをキャプチャする代替手段
これまでに共有されたすべての解決策と「Snipping Toolが機能しない」問題がまだ存在する場合でも、スクリーンショットを撮るときにうまく機能する優れた代替手段を試してみる価値があるかもしれません。 iMyMac Screen Recorderこれは主に画面録画を支援するものとして知られていますが、画面キャプチャ機能も備えており、 画面のスナップショットを撮る 必要に応じて。使いやすいインターフェースを備え、Mac および Windows OS と互換性があり、他の多くの機能も提供します。
無料試用 Normal Mac M-Series Mac 無料試用
まとめ
「Snipping Tool が機能しない」問題に悩まされている場合は、この投稿で共有したようなさまざまな解決策を試すことができます。これらすべてが機能しない場合は、iMyMac などのプロフェッショナル ツールを携帯して、必要に応じてスクリーンショットを撮れるようにしてください。



