使用しているデバイスでスクリーンショットを撮る方法を知っておくと、プレゼンテーション資料、チュートリアルガイド、その他のコンテンツを作成するときに特に役立ちます。Macラップトップユーザーで、「Macのスクリーンショットが機能しない” 問題に悩まされているなら、この記事で紹介したヒントがきっと役に立つでしょう。この問題に対処するための解決策と、この問題が発生する原因について、ここで詳しく説明します。
目次: パート 1. Mac のスクリーンショットが機能しないのはなぜですか?パート 2. Mac でスクリーンショットが機能しない問題を修正するには?パート 3. Mac でスクリーンショットを撮るにはどうすればいいですか?パート4 結論として
パート 1. Mac のスクリーンショットが機能しないのはなぜですか?
「Mac でスクリーンショットが撮れない」という問題に対処するための解決策を列挙して説明する前に、この問題が発生する可能性のある理由を知っておくことも重要です。このセクションはそのためにあります。上記のジレンマの一般的な原因のいくつかを以下に示します。
- 現在のキーボード設定に問題がある可能性があります。
- 問題は Mac ラップトップ自体にある可能性があります。
- 知らないうちに Mac にマルウェアが潜んでいる可能性があります。
- お使いの Mac は、最新の OS にアップデートされている可能性があります。
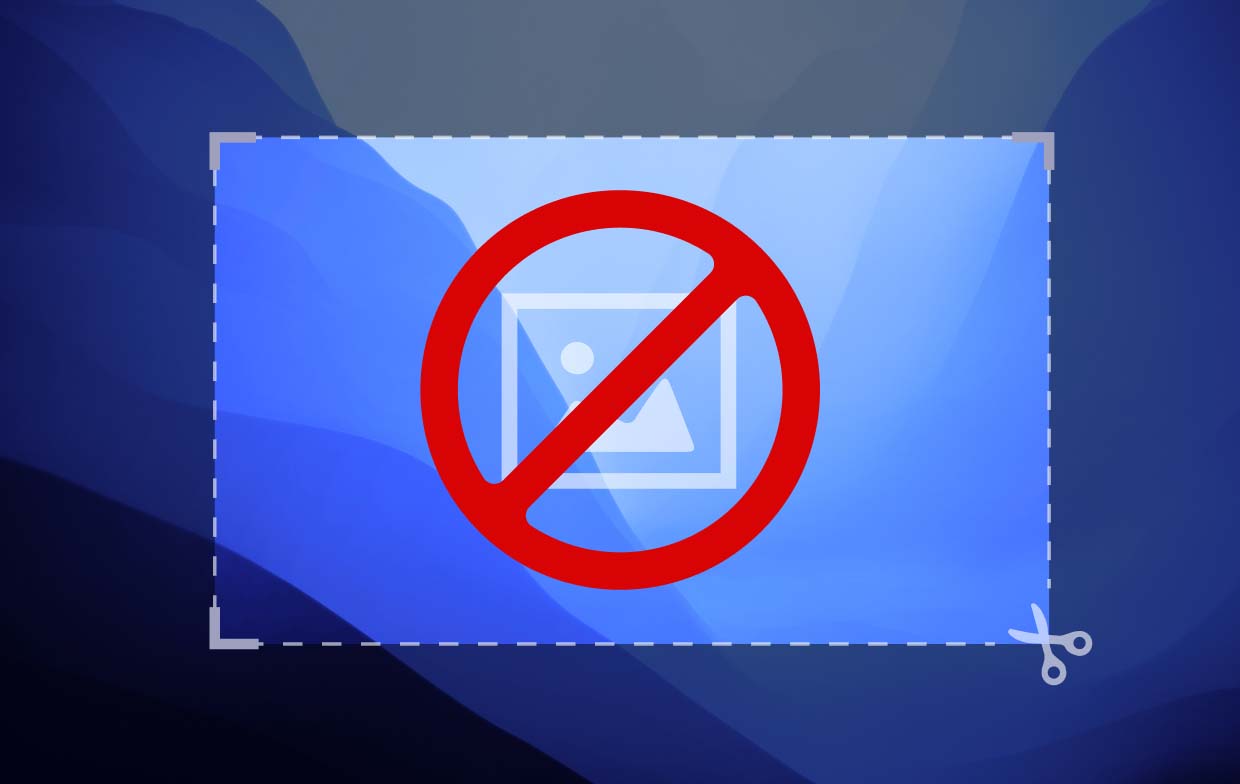
パート 2. Mac でスクリーンショットが機能しない問題を修正するには?
「Mac でスクリーンショットが機能しない」問題の一般的な原因について簡単に理解できたので、次に、この問題を解決するために適用できる回避策に取り組みます。
方法1. キーボードの設定を確認する
キーボード ショートカットを使用して Mac でスクリーンショットを撮っている場合は、キーボード設定を確認する価値があるかもしれません。キーボード設定にエラーがあると、必要なときにスクリーンショットを撮って保存できない可能性があります。必要な手順は次のとおりです。
- 「Dock Apple」メニューから、「システム環境設定を開く」オプションを探して押します。
- 「ショートカット」をクリックする前に「キーボード」をタップします。
- オプションのリストが表示されます。
- 必ずすべて選択してから保存してください。
- 通常どおりにスクリーンショットを撮れるかどうか試してみてください。
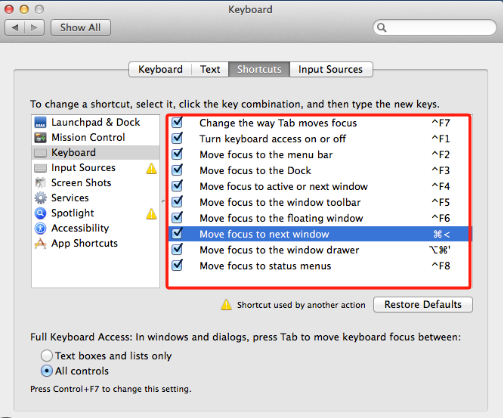
方法2. Mac PCを再起動してみる
場合によっては、「Mac でスクリーンショットが機能しない」などの問題が、Mac PC に問題があるために発生することがあります。バグまたはシステム エラーが原因である可能性があります。最も基本的な回避策の 1 つは、デバイスを再起動することです。
- 画面の左上隅にある Apple アイコンを押します。
- 次に「再起動」をクリックします。
方法3. システムアップデートが利用可能かどうか確認する
また、Mac にインストールできる新しいアップデートがあるかどうかを再確認することもお勧めします。OS が更新されていないと、「Mac でスクリーンショットが機能しない」などの問題が発生する可能性もあります。システム アップデートを確認するには、以下の手順に従ってください。
- 「システム環境設定」に移動します。
- 「ソフトウェアアップデート」メニューを押します。
- Mac システムは、アップデートが利用可能かどうかを自動的に確認します。
- 結果が表示されたら、「今すぐ更新」ボタンを押します。
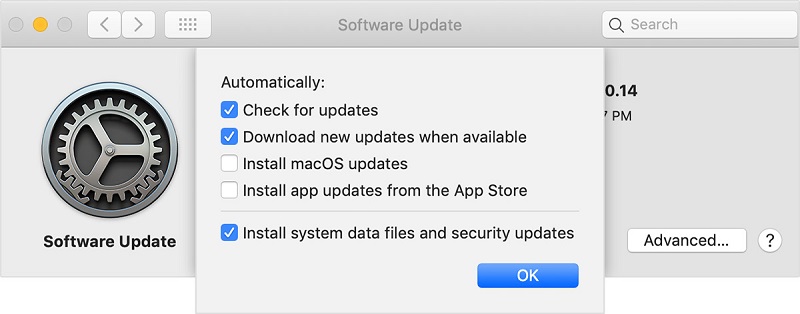
方法4. NVRAMをリセットする
ご存知ないかもしれませんが、Macには NVRAMこれは、画面解像度、音量、タイムゾーンなど、システム設定に関連する情報を保存するコンピュータ メモリです。これをリセットすると、「Mac でスクリーンショットが機能しない」というジレンマが解消される可能性があります。これは簡単な作業なので、あまり心配する必要はありません。まず、Mac の電源をオフにして、再起動します。起動音が聞こえたら、「Command」、「Option」、「P」、「R」キーを同時に 20 秒間押し続けます。これで問題が解決することを願っています。そうでない場合は、次の推奨解決策をお読みください。
方法5. セーフモードで起動する
システム上のアプリケーションやマルウェアも、Mac でスクリーンショットを撮れない原因の 1 つである可能性があります。テストしたい場合は、Mac をセーフ モードで起動して、スクリーンショットを撮れるかどうかを確認してください。Mac の電源を切り、約 20 秒待ってから再起動します。再起動中に、「Shift」キーを押し、ログイン ウィンドウが表示されるまで押し続けます。画面上部に「セーフ ブート」が表示されます。
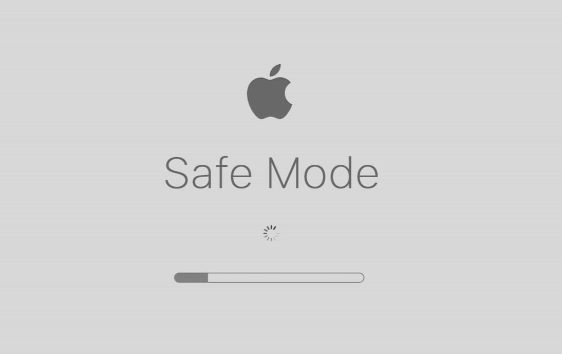
方法6. マルウェアの有無を確認する
前述のように、マルウェアが「Mac のスクリーンショットが機能しない」問題を引き起こす可能性があります。マルウェアが存在するかどうかを確認することが、問題を解決する鍵となる可能性があります。マルウェアが見つかった場合、マルウェアを削除するには、いくつかのプログラムをアンインストールし、Mac のシステムをクリーンアップして最適化してみてください。
パート 3. Mac でスクリーンショットを撮るにはどうすればいいですか?
パート 2 で紹介したヒントが、Mac コンピューターで発生しているスクリーンショットの問題を解決するのに十分役立つことを願っています。このパートでは、Mac で簡単にスクリーンショットを撮る方法とチュートリアルについて詳しく説明します。
キーボードショートカット経由
- 画面の一部または特定の領域のスクリーンショットを撮りたい場合は、キーボードで Command + Shift + 4 を押します。
- 全画面のスクリーンショットを取得する必要がある場合は、Command + Shift + 3 をクリックする必要があります。
- ウィンドウまたはメニューのスクリーンショットを撮りたい場合は、Command + Shift + Space + 4 を押します。
- 画面の一部をコピーしてクリップボードに貼り付けるには、Command + Control + Shift + 4 キーを押し続けます。
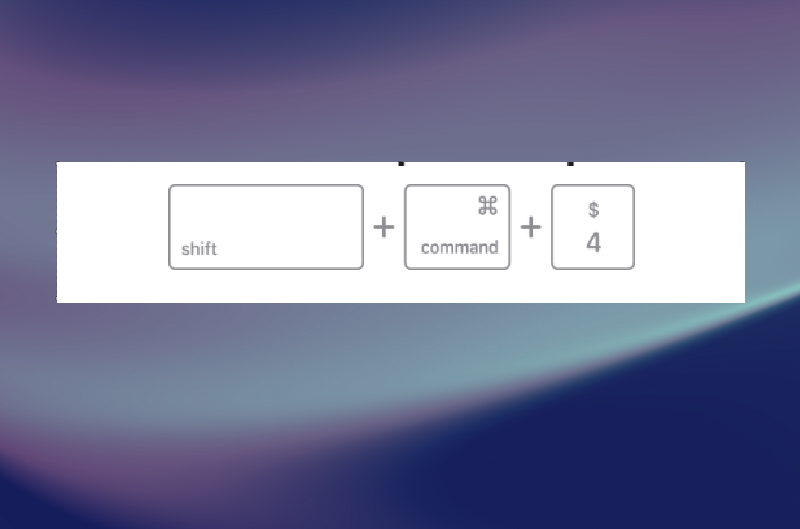
上記のキーボード ショートカットを覚えておき、必要に応じて使用してください。
iMyMac Screen Recorder経由
「Macでスクリーンショットが機能しない」という懸念に対処するだけでは、どうすればいいかという良いアドバイスがなければ十分ではありません。 Macでスクリーンショットを撮る 簡単に操作できます。キーボードショートカットを使用する以外にも、次のような専門的なソフトウェアアプリを使用することもできます。 iMyMac Screen Recorder.
上記のツールは主に画面録画機能用に設計されていますが、多くの優れたメニューと機能が搭載されているため、ユーザーはスクリーンショットを撮ったり、その他の操作を実行したりできます。
無料試用 Normal Mac M-Series Mac 無料試用
パート4 結論として
突然「Mac でスクリーンショットが撮れない」という問題に直面しても、心配しないでください。原因がわからなくても、この問題を解決するために確認して適用できる回避策は複数あります。さらに、必要に応じていつでもスクリーンショットを撮れるように、代替手段として専門ツールを使用することもできます。



