画面録画は、チュートリアルガイドやプレゼンテーション資料などのコンテンツを作成する人にとって特に有益であるため、多くの人にとって重要なアクティビティとなっています。しかし、画面アクティビティをキャプチャしているときに、「画面録画で音が出ない” 問題がありますか? 特にアクティビティをすぐに完了する必要がある場合は、混乱したりイライラしたりするかもしれません。
この記事の主な目的は、上記のジレンマを解決することです。使用しているデバイスに関係なく、この記事の各セクションを詳しく読むと、対応する解決策がわかります。
目次: パート 1. iPhone の画面録画からサウンドを復元する方法パート 2. Android で画面録画すると音が出ないのはなぜですか? 修正済み!パート 3. Mac で画面録画の音が出ない問題を解決するには?パート 4. Windows で画面録画の音が出ない問題を修正するには?パート5. MacとWindowsで簡単に録音するまとめ
パート 1. iPhone の画面録画からサウンドを復元する方法
iPhone で録画中に突然「画面録画で音が出ない」という問題が発生した理由がわからない場合は、その背後にはいくつかの考えられる原因があり、回避策を適用して簡単に問題を解決できることを知っておく必要があります。この部分で詳細を確認しましょう。
解決策1. iPhoneのミュートを解除する
iPhone がミュートになっていると、アプリのサウンド、電話やビデオ通話、システム サウンドなどのサウンドが聞こえなくなります。ミュートを解除して、録音の問題が解決されるかどうかを確認してください。
解決策2. iPhoneのマイクオーディオがオンになっていることを確認する
「画面録画で音が出ない」問題のもう 1 つの原因として、録画前に気付かなかった iPhone のマイクのオーディオがオフになっていることが考えられます。これを解決するには、次の手順に従います。
- コントロール センターに移動し、「画面録画」アイコンを探します。
- 「マイクオーディオ」メニューが表示されるまで押し続けます。
- タップします。赤に変わったら、マイクのオーディオがオンになっていることを意味します。
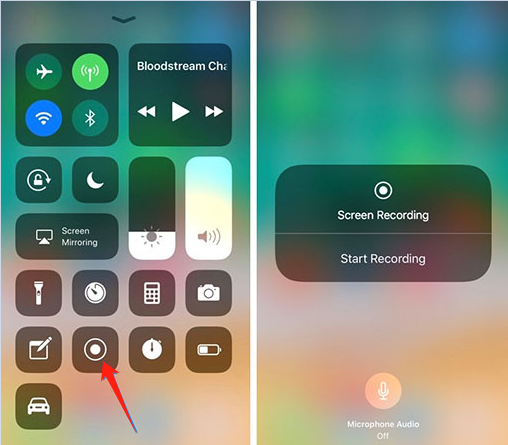
解決策3. iPhoneのOSを更新する
iPhoneのOSが最新のものにアップデートされていないために問題が発生する場合もあります。 利用可能な最新バージョンApple はシステムの安定性を向上させるために iOS デバイスに頻繁にアップデートを導入しているので、デバイスを定期的にアップデートすることをお勧めします。
アップデートが利用可能かどうかを確認する方法がわからない場合は、「設定」に移動して「一般」をタップしてください。次に「ソフトウェアアップデート」を押します。アップデートのインストール準備ができたら、画面の指示に従って続行します。その後、「画面録画で音が出ない」問題がまだ発生するかどうかを確認してください。
解決策4. バグをチェックしてトラブルシューティングを行う
時々、バグが iPhone の機能に影響を及ぼしています。そのような場合、デバイスのトラブルシューティングが役立つ場合があります。iPhone を再起動して、いくつかの軽微なソフトウェアの問題を修正すると、「画面録画で音が出ない」問題が解決する可能性があります。それでも問題が解決しない場合は、「一般」に移動して「リセット」を選択し、「すべての設定をリセット」を押して設定をリセットできます。
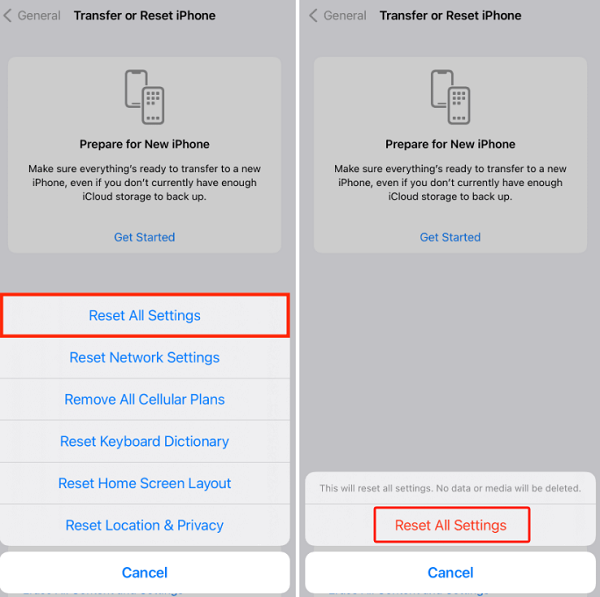
解決策5. 使用中のアプリで録画が許可されていない
著作権で保護されたコンテンツを含むアプリでは、通常、画面と音声の録画が制限されます。Amazon や Apple Music がその例です。これらのプラットフォームからのコンテンツの録画を開始すると、サウンドは自動的にミュートされます。FaceTime、WhatsApp、Messenger などのアプリでも同様です。これに対処する最善の方法は、別のプラットフォームに切り替えるか、信頼できる画面録画ツールを使用することです。
解決策6. スクリーンレコーディングアイコンがグレー表示されていないか確認する
「画面録画」アイコンまたはメニューがグレー表示されている場合、「画面録画で音が出ない」という問題が発生します。これはおそらくデバイスの制限が原因でグレー表示されています。これを修正するには、次の手順に従います。
- iPhone の設定メニューに移動し、「スクリーンタイム」をクリックします。
- 「コンテンツとプライバシーの制限」に移動し、求められたらスクリーンタイムのパスコードを入力します。
- 次に「コンテンツ制限」をタップします。「画面録画」が表示されるまで下にスクロールします。
- 「許可」に設定されていることを確認してください。これを完了すると、画面録画機能は期待どおりに正常に動作するはずです。
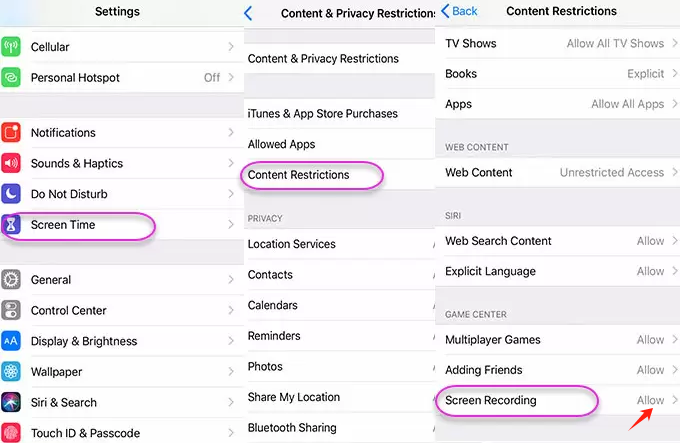
パート 2. Android で画面録画すると音が出ないのはなぜですか? 修正済み!
iPhone ユーザー向けの「画面録画で音が出ない」問題に対する解決策をいくつかご紹介した後、Android デバイスの所有者向けの解決策もいくつかご紹介します。
解決策1. 画面録画設定を修正する
場合によっては、画面録画の設定が間違っていると、上記のジレンマが発生することもあります。設定が正しく設定されているかどうか確認してみるとよいでしょう。画面録画設定に移動し、最も適切なオーディオ ソースを選択します。アプリやゲームプレイのサウンドをキャプチャする場合は、「デバイス オーディオ」を選択する必要があります。それ以外の場合、外部の解説やナレーションの場合は、「マイク」を選択します。
解決策2. 他の利用可能なスクリーンレコーディングアプリを試す
選択したスクリーンレコーディングソフトウェアがAndroidデバイスの要件を満たしていない場合があり、その結果互換性がなくなることがよくあります。最善の回避策として、他の利用可能なスクリーンレコーディングアプリケーションを調べて確認することができます。 Google Play Store評価が高く、レビューも素晴らしいプログラムを選択することをお勧めします。それらを使用してみて、「画面録画で音が出ない」問題がまだ発生するかどうかを確認してください。
これまで共有したヒントとは別に、デバイスで問題が発生した場合は、最も基本的な解決策を試すこともお勧めします。デバイスを再起動して、最初からやり直してみてください。ほとんどの場合、これでうまくいきます。
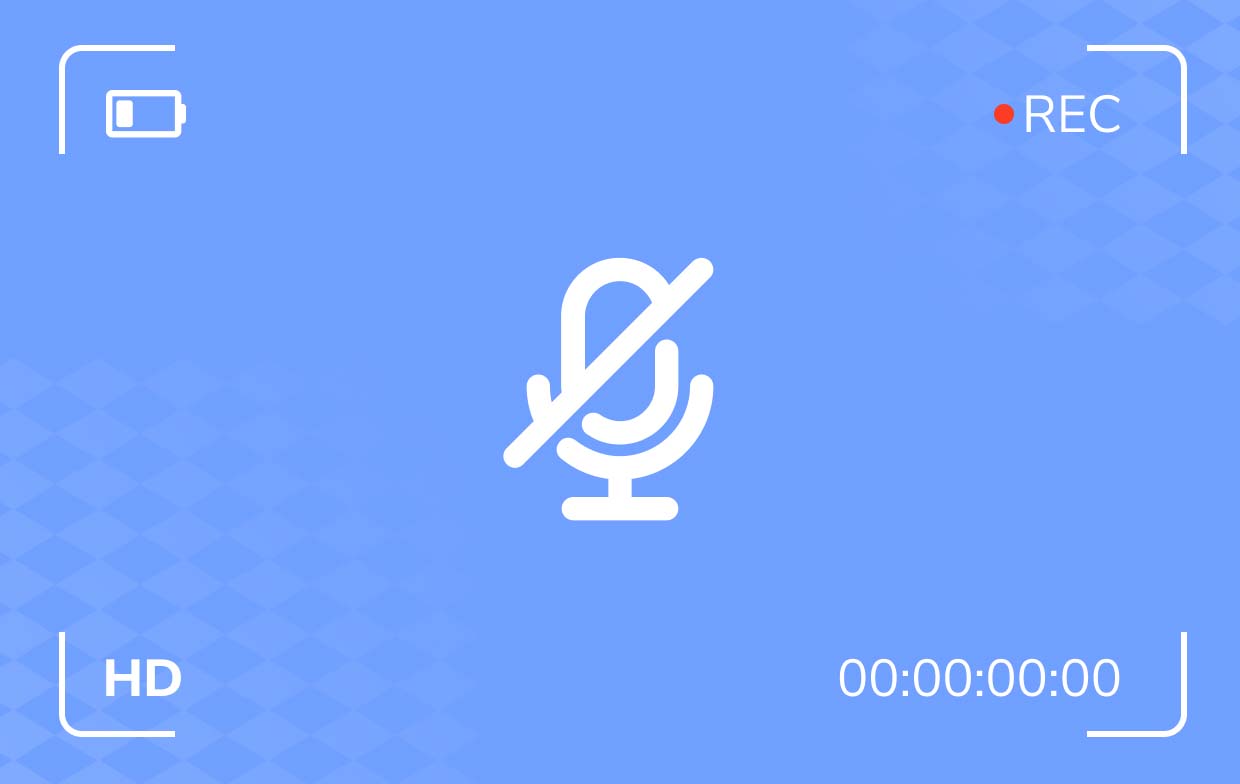
パート 3. Mac で画面録画の音が出ない問題を解決するには?
モバイル デバイスで「画面録画で音が出ない」問題を解決する方法について説明した後、Mac コンピューターで同じ問題に対処するためのヒントに移ります。
解決策1. マイクへのアクセスを許可する
QuickTime Playerを使用して 音声付きで画面を録画するマイクにアクセスできるようにするために、十分な権限が与えられていることを確認する必要があります。そのためには、次の手順を実行します。
- 「システム環境設定」に移動し、「セキュリティとプライバシー」をタップします。
- 「プライバシー」タブを押して、サイドバーから「マイク」を選択します。
- また、QuickTime Player の横にあるチェックボックスがオンになっていることを確認する必要があります。
解決策2. オーディオ入力デバイスを確認する
Mac PC で「画面録画で音が出ない」問題を解決するもう 1 つの方法は、Mac の内蔵マイクが選択されていることを確認することです。デフォルトでは選択されているはずですが、選択されていない場合もあります。そのため、これが問題の根本原因ではないことを確認するために、もう一度確認することをお勧めします。
- QuickTime Player で、「ファイル」に移動し、「新規画面録画」を選択します。
- ウィンドウがポップアップし、「記録」オプションの横にドロップダウン メニューが表示されます。
- タップして「内蔵マイク」を選択します。
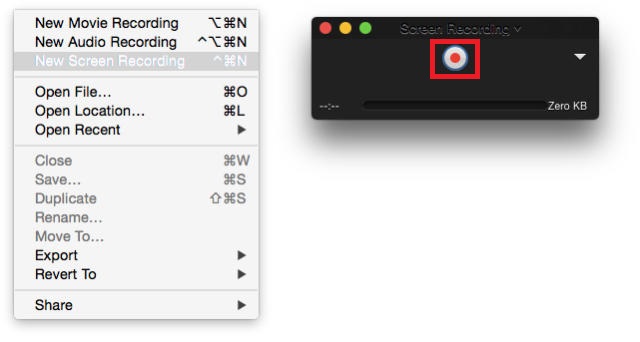
パート 4. Windows で画面録画の音が出ない問題を修正するには?
もちろん、Windows PC で「画面録画で音が出ない」問題を解決するためのテクニックもいくつか紹介します。
解決策1. オーディオ録音のトラブルシューティングを試みる
Windows PC の良いところは、オーディオ録音専用のトラブルシューティング ツールが組み込まれていることです。これを使用して、問題を解決できます。[設定] に移動して [更新とセキュリティ] を選択すると、このツールにアクセスできます。[トラブルシューティング] を選択してから、[オーディオ録音] をクリックします。画面の指示に従うだけで、問題を解決できます。
解決策2.サウンドドライバーを更新してみる
場合によっては、古いサウンド ドライバーの使用が「画面録画で音が出ない」問題の原因となることもあります。更新すると問題が解決する可能性があります。
- 「デバイスマネージャー」を起動します。
- 次に、「サウンド、ビデオ、およびゲーム コントローラー」カテゴリをクリックします。
- サウンド カードを右クリックして、「ドライバーの更新」を選択します。ウィンドウが表示されます。
- 「ドライバーを自動的に検索する」メニューを選択すると、コンピューターが新しいサウンド ドライバーのインストール準備ができているかどうかを確認します。または、ドライバーをアンインストールして、Windows に自動的にインストールさせることもできます。
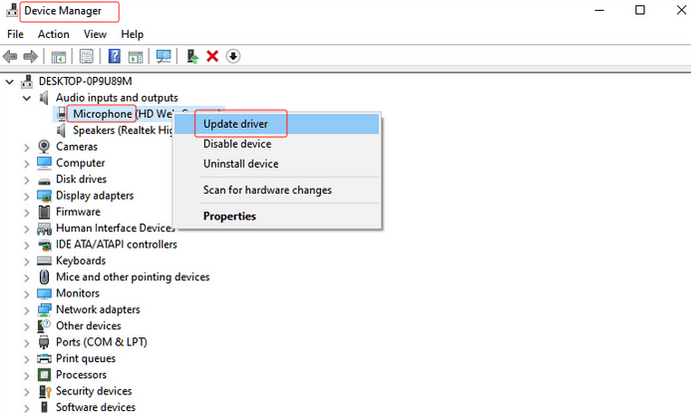
パート5. MacとWindowsで簡単に録音する
「スクリーン録画で音が出ない」といった問題に直面するのは面倒です。幸いなことに、問題が発生したときに対処できる回避策があります。しかし、スクリーン録画の問題が再発しないようにしたい場合は、次のような専門ツールを使用することをお勧めします。 iMyMac Screen Recorder 各ユーザーのスクリーン レコーディングのニーズを満たすパワーを備えています。多数の機能が満載です。使い方の概要を簡単に説明します。
無料試用 Normal Mac M-Series Mac 無料試用
- インストールしたら、「ビデオレコーダー」メニューに進みます。
- 画面のみをキャプチャするか、オーディオとウェブカメラも含めるかを決定します。
- 録音領域を選択し、オーディオ設定を調整します。
- 開始するには「録画を開始」をタップし、終了するには赤い「停止」メニューをタップします。
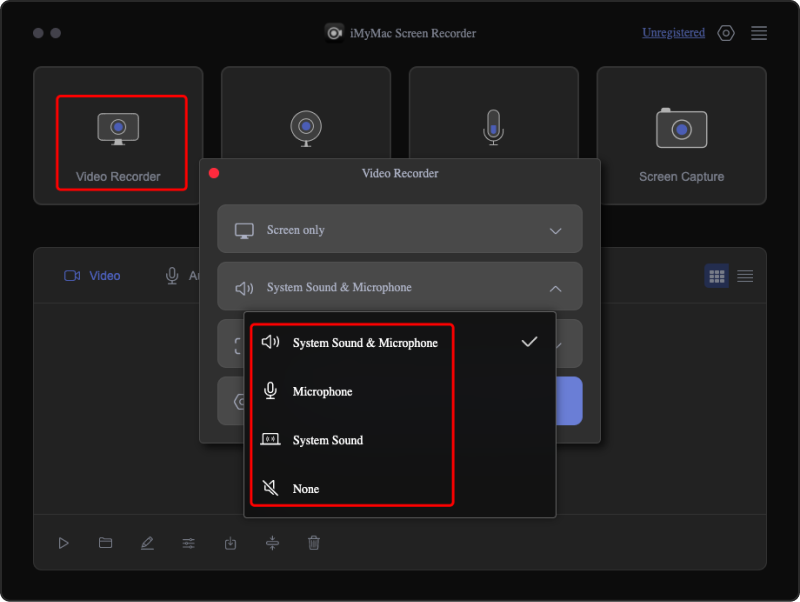
まとめ
最初は、ユーザーは「画面録画で音が出ない」問題に対処するのが非常に難しいと感じるかもしれません。幸いなことに、今日では、使用しているデバイスに関係なく、この問題を解決するために適用できるソリューションも多数あります。最高の出力とエクスペリエンスを得たい場合は、iMyMac Screen Recorderなどのアプリに投資する価値があることを覚えておいてください。



