コンピュータの「Print Screen」キーはどの程度便利ですか?これを使用すると、ワンクリックで画面全体をキャプチャできるため、これは非常に重要です。残念ながら、一部のユーザーから「プリント スクリーンが機能しない」という問題にどう対処したらよいか悩む人もいるでしょう。あなたが同じ問題を経験していて、それをどのように修正できるかわからない場合は、この記事を読み続けて問題を解決してください。
目次: パート 1. プリント スクリーンが機能しないのはなぜですか?パート 2. プリント スクリーン機能が動作しない問題の解決策パート 3. プリント スクリーンがまだ機能しない場合の代替手段パート4 結論として
パート 1. プリント スクリーンが機能しないのはなぜですか?
「Print Screen が機能しない」問題の解決策を詳しく調べる前に、まずこの記事のこのセクションで問題の考えられる根本原因をいくつか確認します。
- おそらく、画面のスクリーンショットを撮るときに誤って間違ったキーを押した可能性があります。
- PC には、あなたが気づいていない問題がある可能性があります。
- キーボードドライバーを更新する必要があります。
- PC のオペレーティング システムのバージョンが古い可能性があります。
- バックグラウンドで実行されている一部のプログラムが、Print Screen 機能に影響を与えている可能性があります。
上記以外にも、懸念の背後には他の理由がある可能性があります。しかし重要なのは、適用すべき回避策を知ることです。 2 番目のパートに進んで、これについてさらに詳しく見てみましょう。
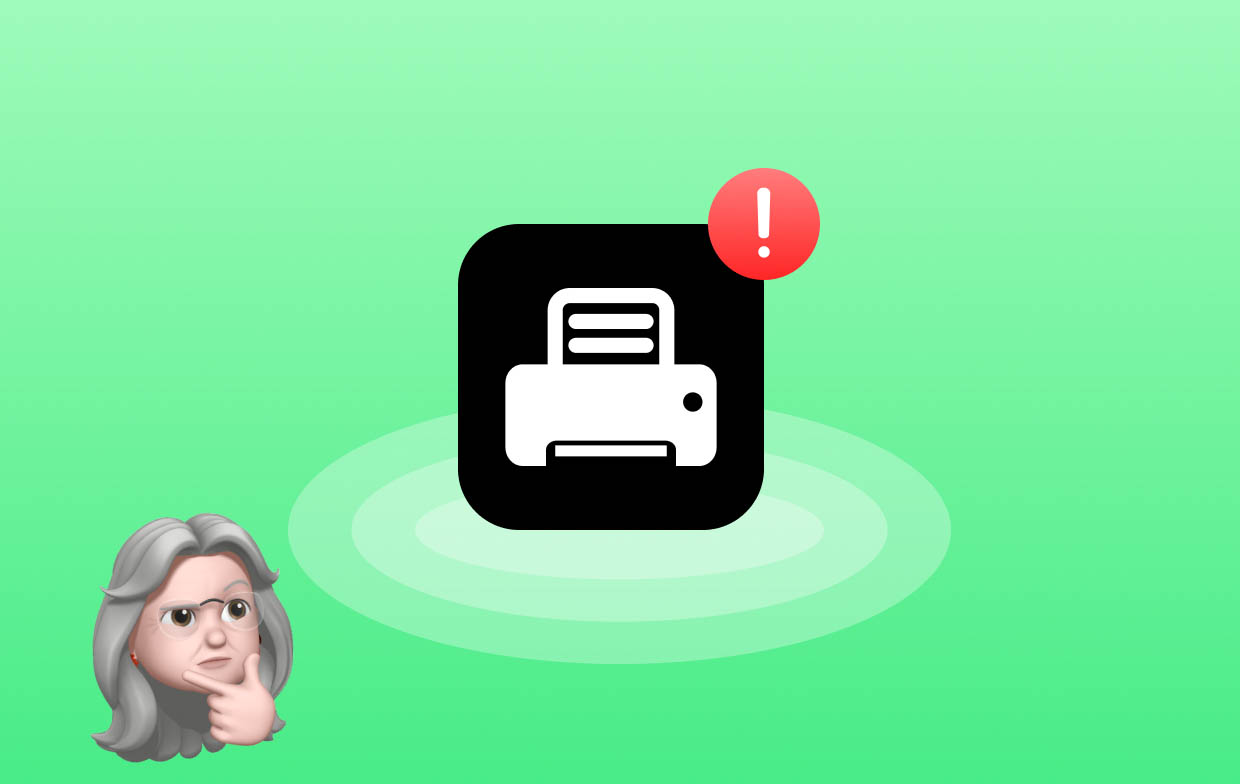
みんなが読んでいる:修正: OBS ゲームキャプチャが機能しない (黒い画面)画面録画が機能しないのはなぜですか? 【2024年の修正】
パート 2. プリント スクリーン機能が動作しない問題の解決策
機能を使用しようとした瞬間に「Print Screenが動作しない」問題が発生すると、確かに迷惑です。そこで、このような場合に適用できるクイックフィックスのリストを用意しました。
解決策 #1。プリント スクリーン ショートカットを有効にする
Print Screen 機能が突然通常どおり動作しなくなった場合は、Print Screen ショートカットを有効にしてみてください。これを行うには、「Win」ボタンと「U」ボタンを同時に押します。 「簡単アクセス」ウィンドウがまもなく開きます。 「キーボード」を押して、「Print Screen」ショートカットがオンになっているかどうかを確認します。
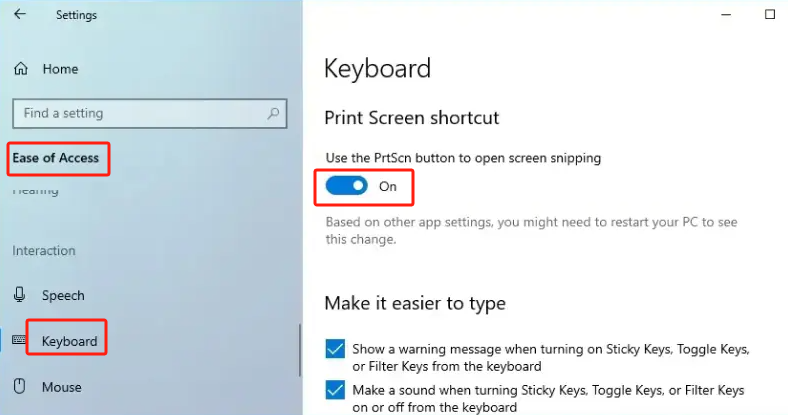
解決策その2。プリント スクリーン機能を妨げている可能性のあるバックグラウンド プログラムを確認する
前述したように、PC 上で実行されている一部のプログラムがプリント スクリーン機能に影響を及ぼし、期待どおりに動作しなくなっている可能性があります。少し面倒ではありますが、それほど気にする必要はありません。レビューするのはとても簡単です。 「Print Screen が機能しない」問題が解決されるかどうかを確認するには、Ctrl、Shift、Esc キーを同時に押して「タスク マネージャー」メニューを起動します。使用されていないプログラムを探して右クリックし、「タスクの終了」オプションをクリックします。完了したら、問題が修正されたかどうかをテストして確認します。それ以外の場合は、次の解決策に進みます。
解決策その3。 「F-Lock」はオフにする必要があります
「プリント スクリーンが機能しない」という懸念に対処するために適用できるもう 1 つの解決策は、「群れ”。キーボードの F キーを押してから、もう一度「Print Screen」ボタンを押して、問題が解決されるかどうかを確認してください。
解決策その4。キーボードドライバーを更新してみてください
キーボードドライバーを更新することもできます。ハードウェア ドライバーが古いことも、「プリント スクリーンが機能しない」問題の原因である可能性があります。
「Win」ボタンと「X」ボタンを同時に押し続けます。ウィンドウから「デバイスマネージャー」オプションを選択します。 「キーボード」ディレクトリを起動し、「標準 PS/2 キーボード」メニューを探して右クリックします。 「ドライバーの更新」オプションを選択します。
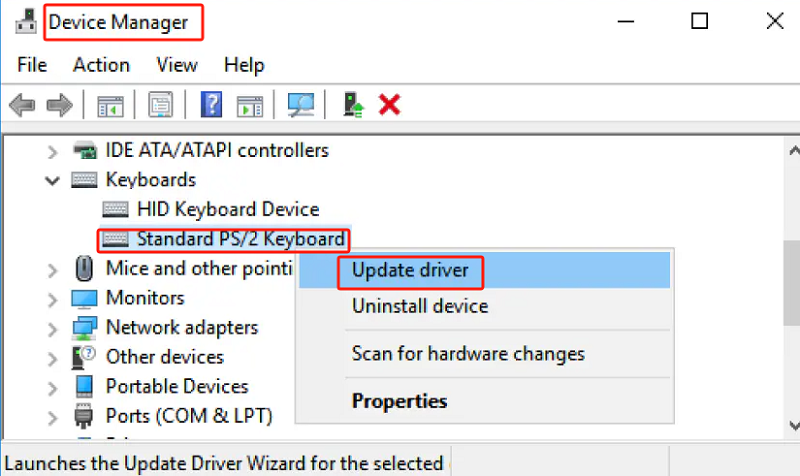
解決策その5。 PC のオペレーティング システムを更新してみてください
プリント スクリーン機能で発生する問題を解決する基本的な方法の 1 つは、PC のオペレーティング システムを更新することです。このようにして、いくつかのバグが修正され、新しい機能をお楽しみいただけます。これを行うには、「設定」から「アップデートとセキュリティ」メニューに進みます。 「Windows Update」を探して、次に「更新プログラムの確認」を押します。
ダウンロードしてインストールした後 お使いの PC の新しいバージョンの OS がインストールされている場合は、必ずコンピュータを再起動してください。
解決策その6。他のホットキーの組み合わせを試してください
「Print Screen が機能しない」問題に対処するには、他のホットキーの組み合わせを試すこともできます。
- Windows ボタンと Print Screen ボタンを同時に押して画面全体のスクリーンショットを撮り、「ピクチャ」メニューの「スクリーンショット」フォルダに保存してみてください。
- Alt 機能と Print Screen 機能を同時に押し続けると、画面上のアクティブなウィンドウのスナップショットを取得します。その後、クリップボードに保存されます。スクリーンショットを画像編集アプリに貼り付けて、PC に保存します。
- キーボードの Windows、Shift、S ボタンを押しながら「切り取りとスケッチ」ツールを開きます。これにより、画面上のセクションをキャプチャできるようになります。

上記の解決策をすべて試しても「プリント スクリーンが機能しない」問題がまだ解決されていない場合は、別のプログラムを試してみてください。詳細については、次のセクションに進んでください。
パート 3. プリント スクリーンがまだ機能しない場合の代替手段
知っている解決策をすべて試しても、PC のプリント スクリーン機能がまだ動作しない場合はイライラしたことがあるかもしれません。この場合、代替プログラムを使用することが最善です。どれだけ優れているかチェックしてください iMyMac Screen Recorder です。
「プリント スクリーンが機能しない」という問題に悩まされている場合は、このプログラムをインストールしてみてください。上記のアプリは、画面上のアクティビティだけでなく、Web カメラや音声もキャプチャできるスクリーン レコーダーです。録画中でもスクリーンショットを撮ることができるなど、さまざまな機能が満載です。シンプルなインターフェースを備えており、初心者でも簡単に操作できます。さらに、Windows または Mac PC へのインストールは非常に簡単です。
無料試用 Normal Mac M-Series Mac 無料試用
パート4 結論として
ありがたいことに、「Print Screen が機能しない」問題に対するさまざまな修正が行われています。これらの解決策を確認して試して、問題が解決されるかどうかを確認することをお勧めします。あるいは、iMyMac Screen Recorder などの専門的なプログラムを使用することも、特に試した解決策がどれも機能しない場合に適用できる簡単な回避策になる可能性があります。このツールを使えば間違いはありません。



