ユーザーから苦情の報告が複数ありました。 OBS 仮想カメラが表示されない 録画またはストリーミング中に PC で問題が発生します。この厄介な問題は、特に何が原因かわからない人にとっては長い間問題となっていました。根本的な原因が何であれ、良いことに、それに対処する方法はいろいろあります。
目次: パート 1. OBS 仮想カメラがアプリケーションに表示されないのはなぜですか?パート 2. OBS 仮想カメラが表示されない問題を修正するには?パート3. OBS仮想カメラが表示されない場合のウェブカメラ録画の代替手段OBS 仮想カメラが表示されないというよくある質問
パート 1. OBS 仮想カメラがアプリケーションに表示されないのはなぜですか?
「OBS 仮想カメラが表示されない」問題の解決策のリストに進む前に、この問題が発生する可能性のある理由を知っておくとよいでしょう。そのいくつかを以下に列挙します。
- OBS Studio アプリに管理者権限が付与されていない可能性があります。
- アプリ自体の出力設定が誤っていることが問題の原因である可能性があります。
- OBS アプリのバージョンが古くなっている可能性があります。
- OBSアプリに不適切な FPS設定 または解像度。
- カメラドライバーに欠陥がある可能性があります。
Windows カメラアップでカメラを使用してみて正常に動作し、カメラ ドライバーもすべて正常である場合は、OBS アプリ自体が原因である可能性があるため、OBS アプリ自体を調べる必要があるかもしれません。
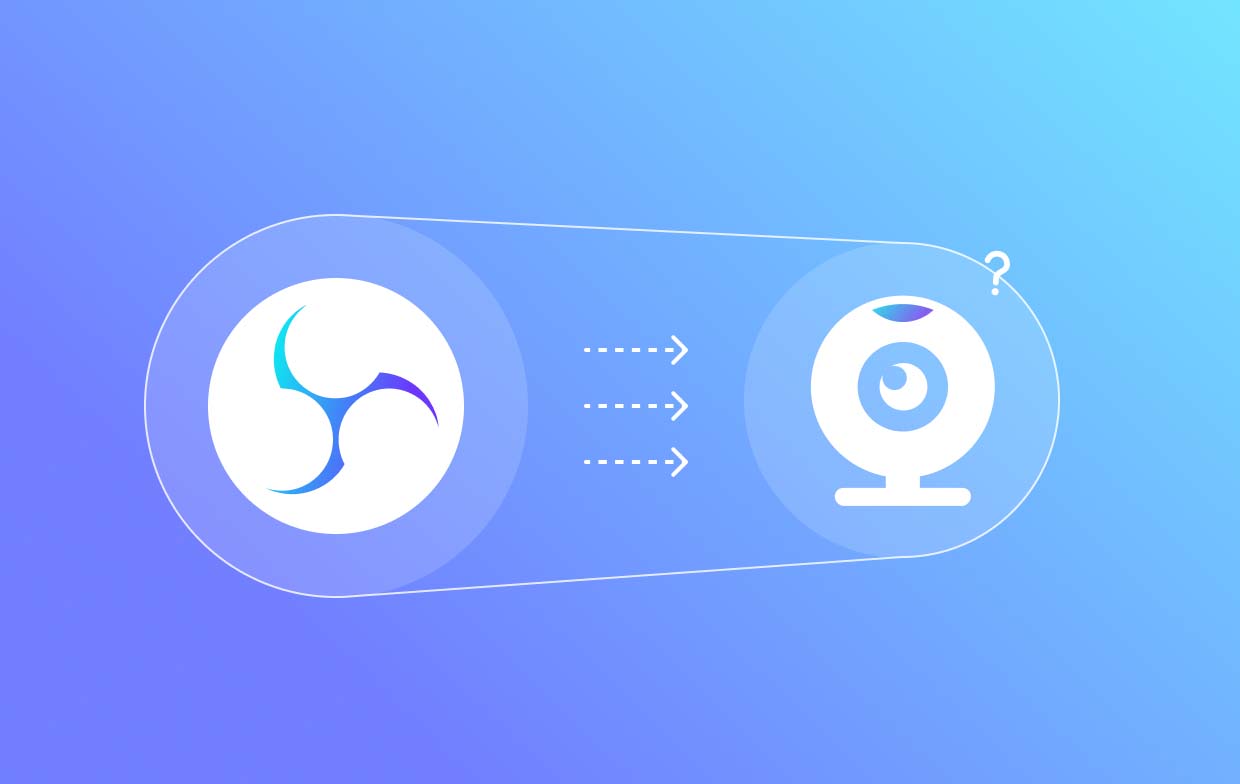
パート 2. OBS 仮想カメラが表示されない問題を修正するには?
OBS 仮想カメラが期待どおりに表示されない場合の考えられる原因はすでにわかっているので、次に進んで問題の解決策のリストを確認しましょう。
修正#1. OBS Studioアプリを再起動する
OBS Studio アプリの問題を解決する最も基本的で簡単な方法は、アプリを再起動することです。ただし、これで必ず問題が解決するわけではないことに注意してください。ユーザーがアプリの使用を中止しても、アプリがシャットダウンまたは再起動しない場合があります。アプリを再起動したい場合は、次の手順を実行してください。
- Ctrl、Shift、Esc キーを押して「タスク マネージャー」を起動します。
- OBS Studio を探して右クリックします。「詳細へ移動」を押します。
- もう一度右クリックして、「プロセス ツリーの終了」メニューをクリックします。
- OBS を管理者として実行してみてください。
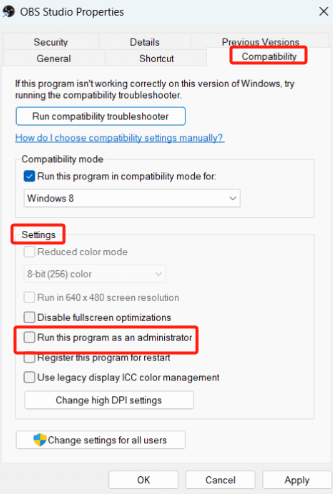
修正2. 仮想カメラを再確認する
「OBS 仮想カメラが表示されない」問題を解決するもう 1 つの方法は、OBS で仮想カメラがすでにアクティブになっていることを確認することです。手順は次のとおりです。
- OBS で、「フィルター」オプションの横にある「アクティブ化」メニューを探します。
- 「コントロール」に移動します。その下にある「仮想カメラを開始」を探してタップします。これを行うと、OBS Studio アプリで仮想カメラがアクティブになり、開きます。
修正#3. OBS Studioの出力設定を変更する
仮想カメラの機能を復元するには、OBS Studio の設定を変更することもできます。「OBS 仮想カメラが表示されない」問題は、出力設定で選択した録画形式が間違っていることが原因である可能性があります。これを解決するには、ユーザーはメインの OBS 設定に移動し、以下のガイドに従う必要があります。
- 「出力」オプションに移動します。
- 「録画」オプションの下で、「録画形式」を探します。「MKV」を「MP4」に変更するようにしてください。
万が一 MP4 が機能しない場合は、ユーザーは別の形式を選択して試すことができます。
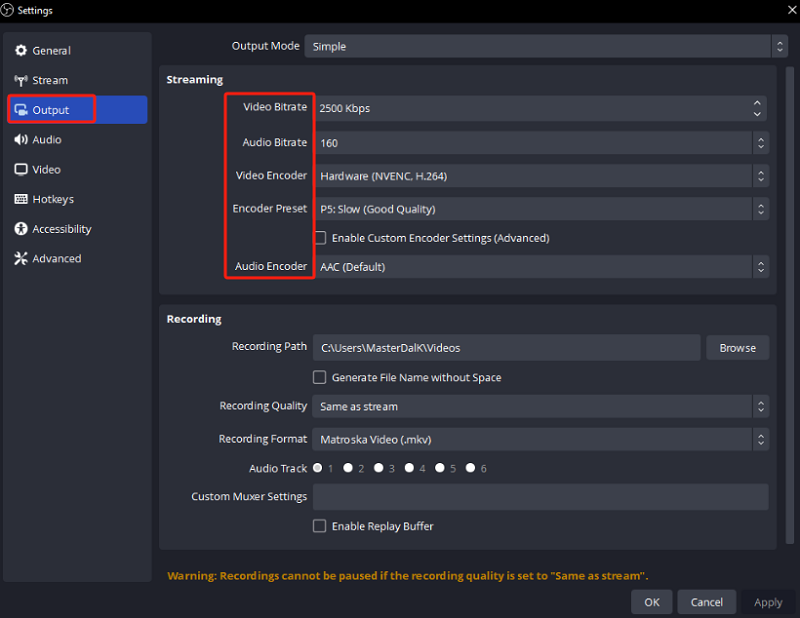
修正方法4. 別のFPSまたは解像度を試してください
異なる解像度や FPS オプションを使用してみることでも、OBS の仮想カメラを修正できる場合があります。この方法では、ユーザーは再度 OBS 設定に移動する必要がありますが、今回は「ビデオ設定」を使用します。
- 「ビデオ設定」メニューに到達したら、「ベースキャンバス解像度」を低い数値に変更する必要があります。たとえば、1,440p から 1,080p に変更します。
- FPS を 30 から 60 に変更してみてください。
- 変更を保存し、アプリを再起動します。
上記の手順に従うと、「OBS 仮想カメラが表示されない」問題が最終的に解決される可能性があります。
修正#5。OBS Studioカメラの権限を有効にする
OBS Studio にカメラ機能を使用するための十分な権限が与えられていないため、カメラが表示されない可能性があります。カメラを動作させるために必要な権限を有効にするガイドを以下に示します。
- 「Windows」キーと「I」キーを押して「ウィンドウ設定」を起動します。
- 「プライバシー」設定に移動します。
- 「カメラ」設定を探し、OBS オプションが「オン」になっていることを確認します。
上記を完了すると、Windows は OBS にカメラ機能を利用する許可を与えるように要求します。
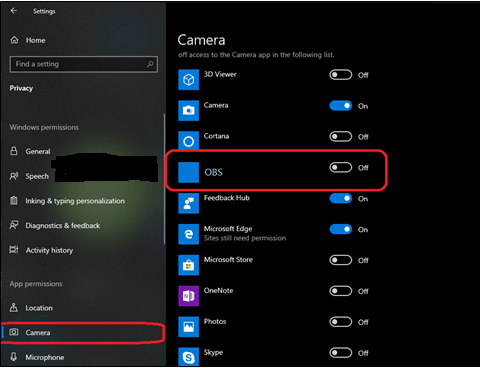
修正#6. OBS Studioアプリを更新する
OBS アプリのバージョンが古いと、OBS 仮想カメラが表示されない可能性があります。 アプリの更新 それ自体が問題の解決に役立つ可能性があります。
- 「ヘルプ」オプションに移動します。
- 「アップデートの確認」メニューを探してクリックします。
- 利用可能な場合は、「今すぐ更新」オプションを押します。
上記の操作を行うと、OBS Studio アプリを更新できます。
パート3. OBS仮想カメラが表示されない場合のウェブカメラ録画の代替手段
OBS仮想カメラが突然表示されなくなるとイライラするかもしれません。知っている解決策をいくつか試しても問題が解決しない場合は、 ウェブカメラを録画する代替手段どちらを使うべきか分からない場合は、 iMyMac Screen Recorder ぜひお試しください。主に画面録画専用ですが、ウェブカメラや音声録音に対応した機能も備えています。信頼性が高く、信頼でき、素晴らしい結果を生み出すことが実証されています。
無料試用 Intel Mac M-Series Mac 無料試用
OBS 仮想カメラが表示されないというよくある質問
- OBS で仮想カメラを有効にする方法は?
OBS で仮想カメラを有効にするには、「ツール」メニューに移動して「VirtualCam」を選択します。次に「開始」を押します。
- Zoom OBS でカメラが動作しないのはなぜですか?
Zoom OBS でカメラが動作しないのは、関連するプラグインが不足している可能性があります。したがって、VirtualCam プラグインが OBS に正しくインストールされ、有効になっていることを確認することをお勧めします。Zoom の設定で正しいカメラ ソースも正しく選択されている必要があります。
- OBS にウェブカメラを認識させるにはどうすればよいですか?
サポートされているケーブルを使用して、Web カメラを PC に接続します。OBS の [ソース] セクションで、[+] ボタンを押します。その後、[ビデオ キャプチャ デバイス] を選択し、ドロップダウン メニューから外部カメラを選択します。



