画面録画は、特にチュートリアル、プレゼンテーション資料、ビデオ ガイドなどを作成するユーザーにとって、実際に多くの利点をもたらすため、現代では広く使用されています。幸いなことに、画面上のアクティビティをキャプチャできる優れたツールがたくさんあります。この記事では、さらに焦点を当てます。 OBSレコーダー 優れた出力ファイルを実現するために使用できる最適な OBS 録画設定。
目次: パート 1. 録画用の OBS 設定はどうあるべきですか?パート 2. ローエンド PC で録画するための最適な OBS 設定パート 3. ゲームプレイを録画するための最適な OBS 設定パート 4. ストリーミングに最適な OBS 設定OBS録画設定に関するよくある質問
パート 1. 録画用の OBS 設定はどうあるべきですか?
OBS で利用可能な各設定カテゴリを調べて、最適な設定が何かを確認することをお勧めします。
基本設定
興味があれば、[設定] ウィンドウの [全般] タブには、出力ファイルの品質やユーザー エクスペリエンスに影響を与えないメニューがあります。このタブを見て、録音のニーズに基づいてどれが最適で役立つかを調べて確認できます。
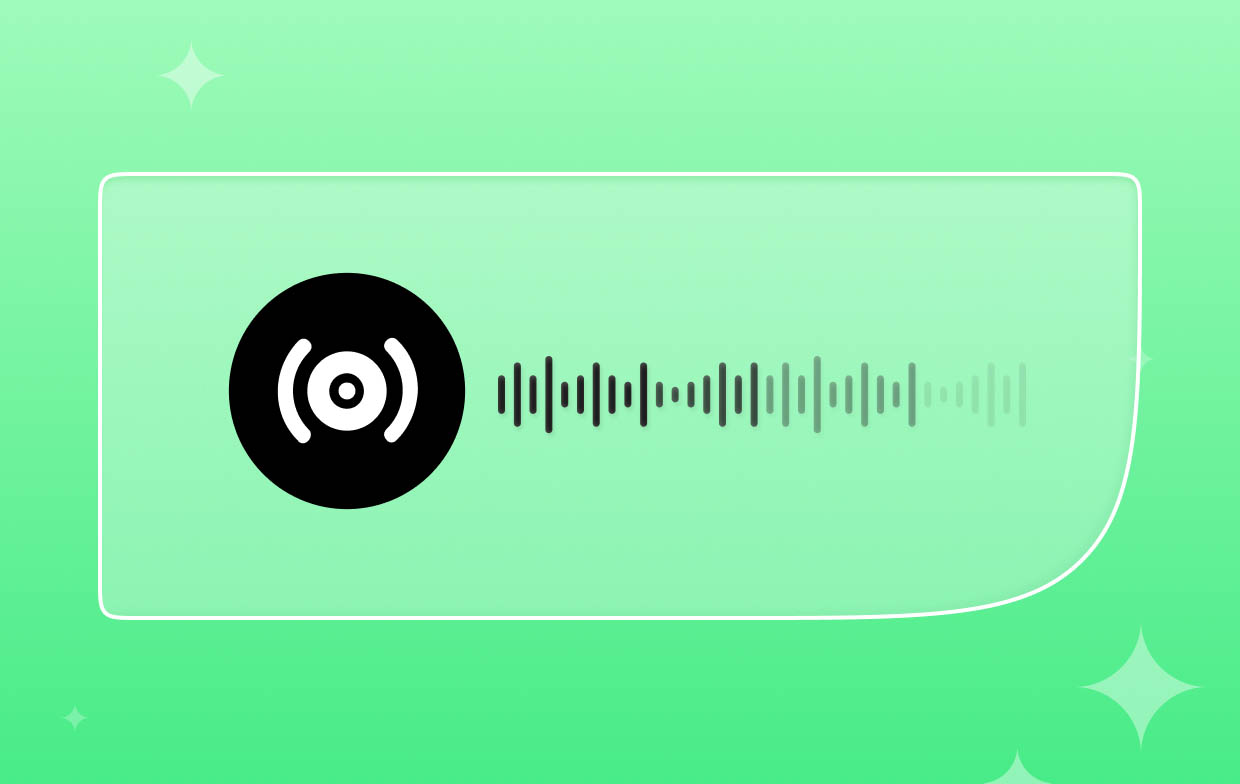
出力設定
このメニューでは、ビデオを録画するための形式とエンコード設定を変更できます。 「出力モード」で「詳細」を選択し、次の高品質 OBS 録画設定を使用してください。
#1.エンコーダ
ほとんどの参考資料では、NVENC H.264 設定を使用するのが最適であると記載されています。これにより、高品質のビデオとストリームを作成できるようになります。ただし、これには、ほとんどのユーザーがインストールしていない可能性がある NVIDIA グラフィックスが必要になります。したがって、x264 をデフォルトのレコーダーとして使用することをお勧めします。
#2.レート制御
レート制御設定では、CBR を使用すると、高品質のビデオ ファイルを作成でき、PC のマザーボードに負担をかけず、完全なビットレート制御が可能になります。ただし、NVIDIA グラフィック カードをお持ちの場合は、次のことができます。 CQPを使用する.
#3.ビデオビットレート
確認する必要がある OBS 録画設定リストの 3 番目はビデオ ビットレートです。必要なものに基づいてこれをカスタマイズし、好みのビデオ品質を達成することができます。これが増加すると、同時にファイルサイズも増加することに注意してください。十分なストレージ容量があり、デバイスが安定したネットワークに接続されている場合は、フル HD 録画に 8000 を使用できます。会議やチュートリアル用に録音する場合は、ビットレートとして 6000 を使用できます。
#4.オーディオビットレート
オーディオ ビットレートが高いほど、ビデオのサウンドが向上します。フル HD でビデオを録画している場合は、OBS でビットレートを 320 に設定することをお勧めします。 192 は 720p に使用できます。
#5.ビデオ設定
ニーズに応じて、基本 (キャンバス) 解像度または出力 (スケール) 解像度のいずれかを使用できます。必要に応じて、画面サイズを設定に合わせることができます。
#6.オーディオ設定
オーディオ設定に関して、最も推奨される OBS 録画設定は、ビットレートを最大 320 kbps、サンプル レートを 48 kHz に設定し、「チャンネル」が「ステレオ」に設定されていることを確認することです。
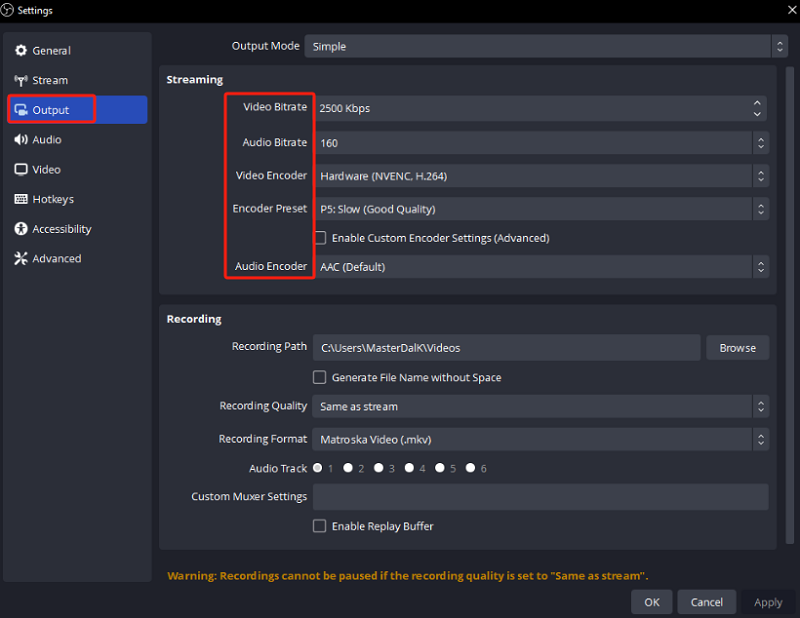
パート 2. ローエンド PC で録画するための最適な OBS 設定
テクノロジーの進歩により、ほとんどの人が最新の高性能かつハイエンドの PC を使用していることは間違いありません。また、以前に共有されていた OBS 録画設定は、これらの PC タイプに適用されます。では、まだローエンドのコンピューターを使用している場合はどうなるでしょうか?では、優れた出力ファイルを維持するための最適な設定は何でしょうか?ここで調べてみましょう。
- ローエンド PC ユーザーには 24 または 30 FPS を設定するのが最適です。これらはビデオ制作にも使用されている規格です。これにより、高品質の出力ファイルが作成されます。 60 FPS 以上を使用するのは、ローエンドのコンピューターにとっては少し厳しいでしょう。
- より良い結果が得られるため、ローエンド PC ユーザーは 1920 x 1080p の解像度を設定することをお勧めします。ただし、これを使用しているときにエラーが発生する場合に備えて、代わりに 1280 x 720p を使用することを選択することもできます。
- サンプルレートに関しては、44.1 kHz または 48 kHz を使用するのが最良の選択肢となります。 44.1 でも十分な値ですが、詳細度がそれほど高くないため、処理中に一部のサウンドが失われる可能性があります。
- ホットキーは、出力ファイルの品質を直接変更したり、PC のパフォーマンスに影響を与えたりするものではないため、注意すべき他の OBS 録画設定ほど重要ではありません。ただし、録画前にホットキーを設定しておくと、OBS Studio プログラムの使用中に、開始と停止、一時停止、または他の機能の適用を制御するときに有利になります。好みに応じてホットキーをカスタマイズできます。これにより、アプリ内をすばやく移動できるようになり、時間を節約することもできます。
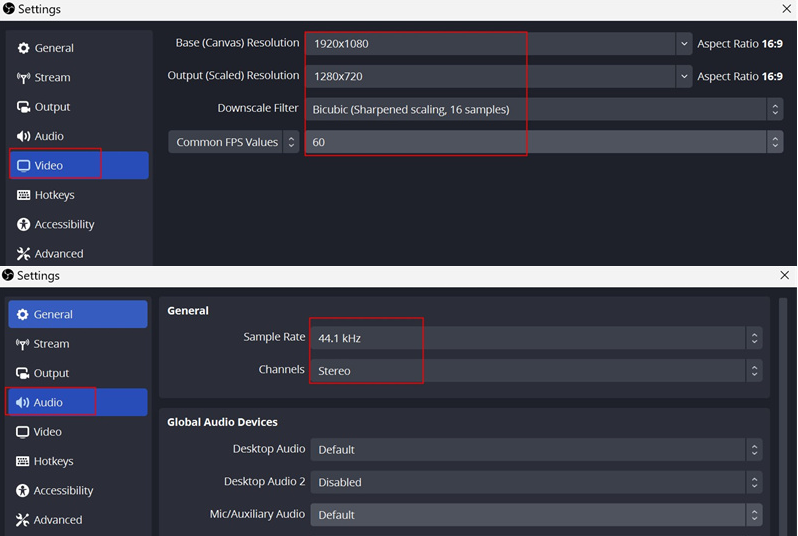
パート 3. ゲームプレイを録画するための最適な OBS 設定
ゲーマーは、ゲームプレイの瞬間をキャプチャするために使用すべき最適な OBS 録画設定にきっと興味を持っています。 OBS Studio を使用する場合、ゲームプレイを録画するには、「ソース」の下にある「+」記号を押して、次に「ゲーム キャプチャ」を選択する必要があることに注意してください。ここから、画面全体をキャプチャするかウィンドウをキャプチャするかを決定できます。
最高の録音エクスペリエンスと出力を確実に得るために、調整できる設定を次に示します。
- ビデオ設定では、ベース キャンバスを設定し、希望の録画解像度と一致するスケーリングされた解像度を出力します。録画には H.264 エンコーダの使用をお勧めします。必ず適切なビットレートを選択し、プリセット オプションを試してパフォーマンスと品質のバランスをとってください。
- オーディオ設定では、ビットレート、チャンネル構成、サンプルレートを好みに設定できます。ゲームプレイのオーディオと入力のオーディオ ソースも必ず確認してください。
- デバイスがハードウェア アクセラレーションをサポートしている場合は、ハードウェア アクセラレーションを有効にすることもできます。システムのパフォーマンスの向上に役立ちます。さらに、記録プロセス後に記録されたゲームプレイ ファイルを保存する記録形式と場所を設定します。
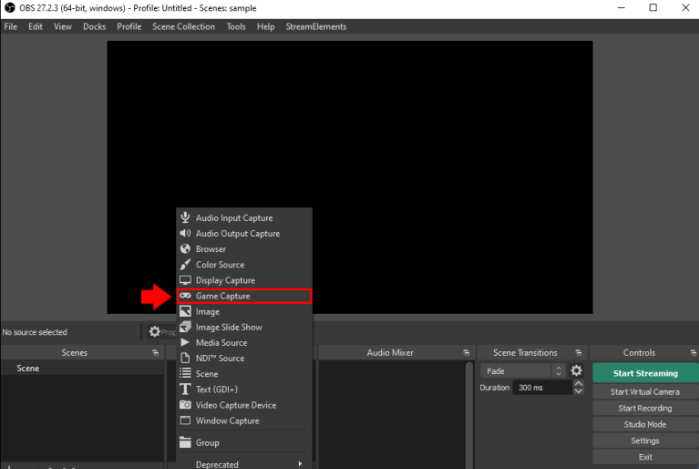
パート 4. ストリーミングに最適な OBS 設定
最適な OBS 録画設定を共有する際に、ストリーミングに最適な設定について疑問がある場合に備えて、このセクションでいくつかのヒントを学びます。
ストリーミング体験を最適化するには、次のことに重点を置いてください。 FPS そしてビットレート。高品質のストリームを出力するには、高速で信頼性の高いインターネット接続が必要です。
ボーナス: OBS に最適な録画代替品
OBS Studio は録画時に使用するのにまったく適していますが、信頼性が証明され、ユーザーからすでに信頼されている、それに代わる優れた代替手段がまだあるのではないかと疑問に思うかもしれません。まあ、あなたは幸運です。あなたは街で最高のプロ仕様のスクリーン レコーダーの 1 つと出会うことになります。 iMyMac Screen Recorder。これは Mac と Windows OS の両方でサポートされているプログラムで、他の多くの機能を提供しながら画面アクティビティをキャプチャできます。このツールは、Web カメラと音声録音もサポートしており、ユーザーが好みに応じて録音設定を柔軟に変更できるようにします。
無料試用 Normal Mac M-Series Mac 無料試用
このツールからの出力ファイルは非常に高品質であり、インターフェースがシンプルで直感的であるため使いやすいことは安心できます。
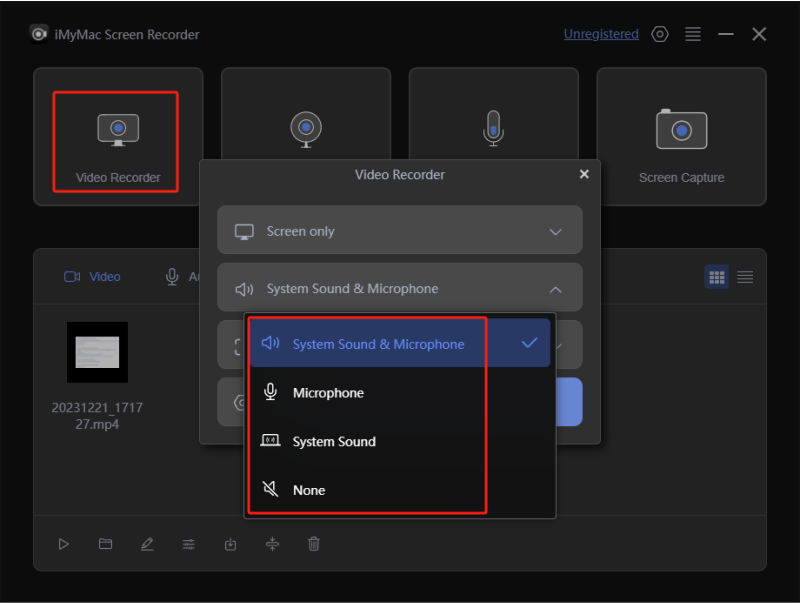
OBS録画設定に関するよくある質問
OBS 録画設定に関するいくつかの FAQ を簡単に見てみましょう。
- OBSで録画するのに最適な形式は何ですか?
多くのユーザーや他の参考文献によると、OBS で録画するのに最適な形式は FLV です。FLV には大きな利点があります。その 1 つは、録画の進行中に突然 OBS がクラッシュした場合で、インシデントが発生する前にキャプチャした内容はすべて保存されます。サポートについて言えば、広く使用されている形式である MP3 を使用するのが良いでしょう。
- 1080p 60fps 録画 OBS にはどのくらいのビットレートが必要ですか?
OBS で 1080p ビデオを 60 fps (フレーム/秒) で録画したい場合は、ビットレートとして 4,500 ~ 9,000 kbps を使用する必要があります。
- YouTube に最適な OBS 録画形式は何ですか?
YouTube 用に OBS で録画する場合は、やはり FLV の使用が最も推奨されます。
- OBS に最適なビデオ ビットレートはどれくらいですか?
OBS の最適なビデオ ビットレートは、録画時とストリーミング時の両方で 4,000 kbps ~ 6,000 kbps です。
- OBS Studio はゲームプレイを録画するのに適したツールですか?
ゲームプレイを録画するときにセットアップしたり、最適なセットアップを見つけたりすることが気にならない場合は、OBS を使用するだけで十分でしょう。実際、ゲームプレイを録画するときだけでなく、画面アクティビティをキャプチャするときも同様です。
- OBS 録画の品質が非常に悪いのはなぜですか?
OBS 録画ファイルの品質は、コンピューターのハードウェアと定義したキャプチャ設定によって異なります。セットアップがデバイスの機能に適合していることを確認することが大きな要素となります。



