この記事では、主に、 Mac Photo Boothビデオが動作しない複数のユーザーから、ビデオがフリーズしたり、グレー表示になったり、画面が真っ黒になったりするなどの問題に関する苦情が寄せられています。幸いなことに、これらの問題は解決がそれほど難しくありません。この記事の内容を読み進めていくと、このような問題に対処するために適用できる方法がわかります。
目次: パート 1. フォト ブースのビデオが機能しないのはなぜですか?パート 2. Mac Photo Booth ビデオがグレー表示される問題を修正するには?パート 3. Mac Photo Booth ビデオのフリーズを修正するには?パート 4. Mac Photo Booth ビデオの黒い画面を修正するにはどうすればよいでしょうか?Mac Photo Boothが録画できない場合の最良の代替手段まとめ
パート 1. フォト ブースのビデオが機能しないのはなぜですか?
「Mac Photo Booth ビデオが機能しない」問題を解決するのに役立つ回避策に進む前に、問題の原因が何であるかを知ることも重要です。そうすることで、シナリオをより適切に処理できるようになります。以下に、注意すべき考えられる原因をいくつか示します。
- Mac の「設定」メニューからカメラへのアクセスが許可されていない可能性があります。
- 古い外部カメラ、または Photobooth ビデオと互換性のない外部カメラを使用している可能性があります。
- アプリとデバイスの両方のバージョンが古いと、上記の問題が発生する可能性があります。
- カメラを使用している他のアプリと並行して Photo Booth アプリを使用している可能性があります。そのため、Photo Booth の機能に影響する可能性があります。
- カメラのハードウェアが破損している可能性があります。
「Mac Photo Booth ビデオが機能しない」問題の考えられる原因がわかったところで、Photobooth ビデオがグレー表示になっている場合に何ができるかについて説明します。
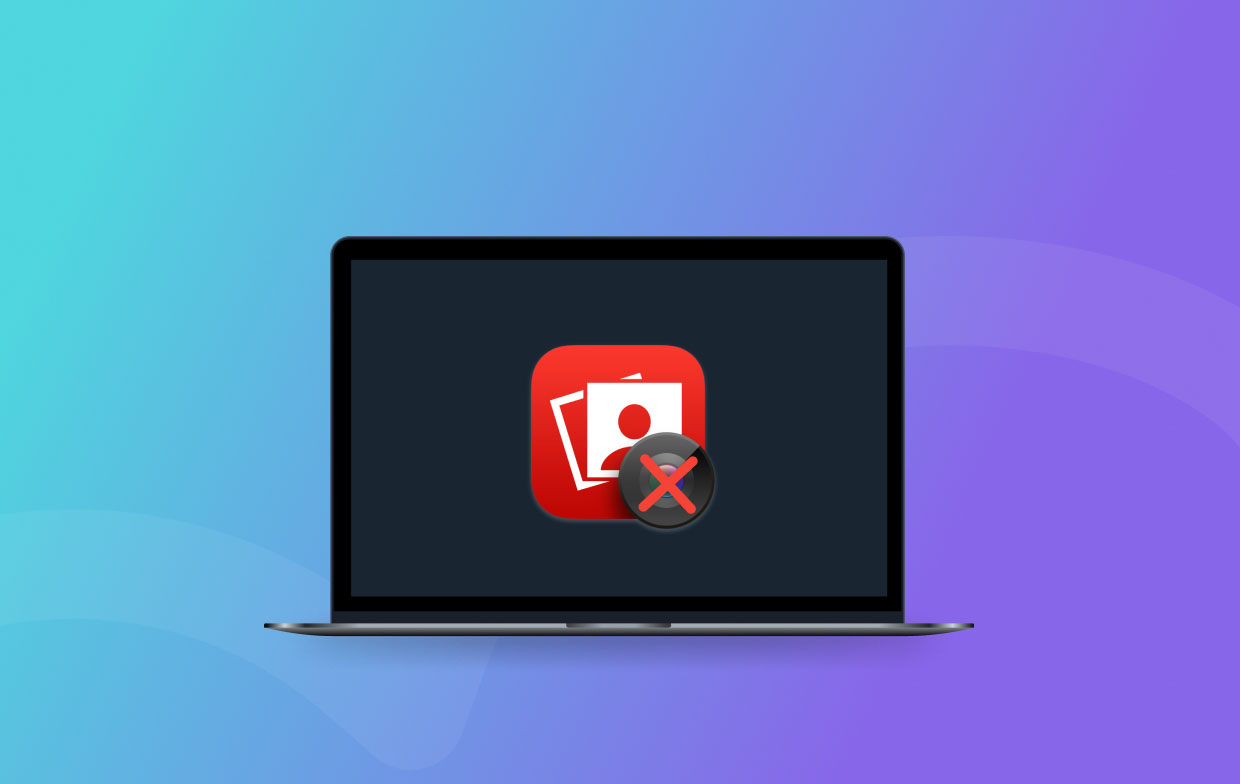
パート 2. Mac Photo Booth ビデオがグレー表示される問題を修正するには?
Photo Booth のビデオ オプションがグレー表示になっていることに気付いたとしても、慌てる必要はありません。代わりに、以下の方法を試して修正してみてください。
- 付与されたカメラの権限を確認します。これを行うには、「システム環境設定」に移動し、「セキュリティとプライバシー」を選択して、最後に「カメラ」をタップするだけです。Photo Booth にカメラへのアクセスが付与されていることを確認する必要があります。
- Macデバイスをアップデートしてみてください 最新のOSバージョン 利用可能かどうか確認するには、「このMacについて」メニューの下にある「ソフトウェア・アップデート」にアクセスしてください。
- Photo Booth アプリを更新する必要があるかどうかを確認します。
- Mac を再起動するだけで問題が解決する場合もあります。
- Photo Booth アプリを使用している間は、カメラを必要とする他のアプリも終了します。
- 使用中のカメラに不具合がある可能性があるので、別のカメラを使用してみてください。
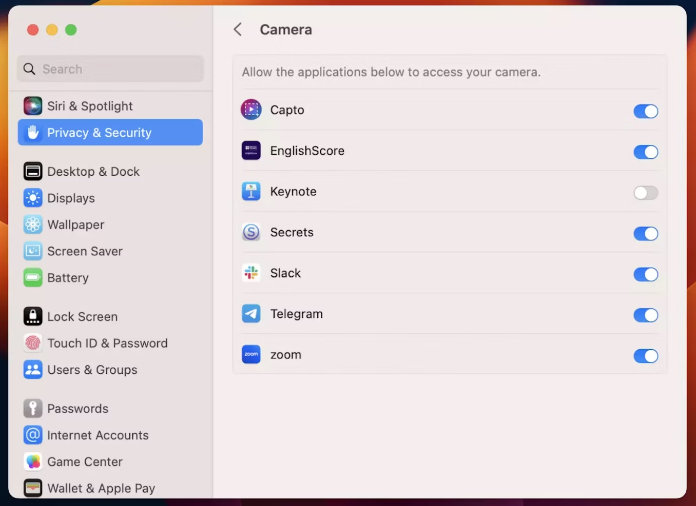
パート 3. Mac Photo Booth ビデオのフリーズを修正するには?
ビデオがフリーズしているように見えることから、Mac Photo Booth ビデオが正常に動作していないと判断した場合は、次の回避策を実行できます。
- Photo Booth アプリの使用中は、十分なメモリを確保することをお勧めします。バックグラウンドで実行されている不要な他のアプリは、リソースを大量に消費し、高い処理能力を必要とする可能性があるため、閉じることを強くお勧めします。
- Mac OS のアップデートがすでに必要かどうかを確認してください。それに応じてアップデートを続行します。
- カメラ ドライバーのアップデートも必要かどうか確認してください。これは、「システム環境設定」に移動して、「セキュリティとカメラ」、「プライバシー」、そして「カメラ」を選択することで確認できます。必要に応じて自由に設定を調整してください。
- カメラをシャットダウンし、数分間待ってから再度開きます。
- 緩んだケーブルがないこと、カメラが Mac に正しく接続されていることを確認してください。
- 別のカメラを使用してみることをお勧めします。
- 問題が解決しない場合は、Photo Boothアプリをアンインストールして、 再度インストールする 数分後。
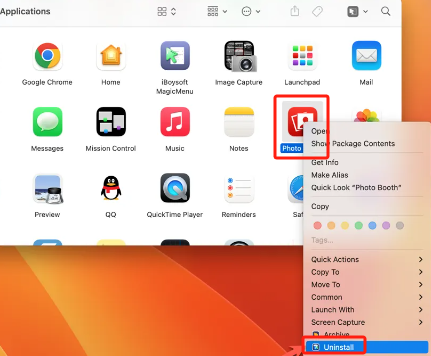
パート 4. Mac Photo Booth ビデオの黒い画面を修正するにはどうすればよいでしょうか?
Mac Photo Booth ビデオが動作していないとユーザーが判断するもう 1 つの原因は、黒い画面の問題が発生することです。特にカメラが iMovie などの他のアプリで正常に動作する場合、デバイス上のソフトウェアの一部が破損または損傷している可能性があります。
これをどう解決すればよいか分からない場合は、次のヒントを参考にしてください。
- Photo Booth アプリを閉じることをお勧めします。
- 「Preferences」フォルダから、「com.apple.PhotoBooth.plist」というファイルを探します。これを削除します。
- 完了したら、アプリを再起動してみてください。
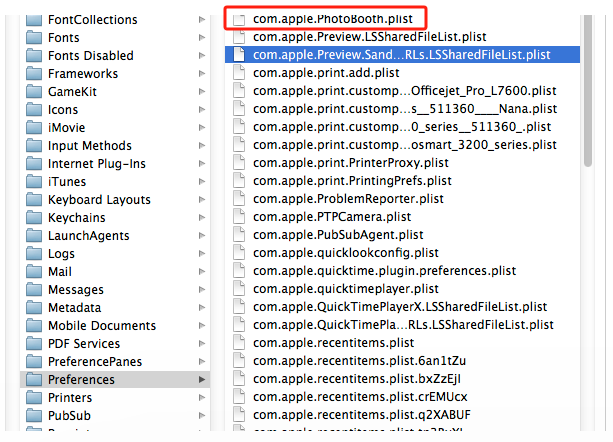
上記の手順を実行してもアプリが正常に動作しない場合は、アンインストールしてください。しばらく待ってから再度インストールしてください。再インストールの手順がわからない場合は、Mac デバイスに付属のユーザー ガイド マニュアルで確認してください。
Mac Photo Boothが録画できない場合の最良の代替手段
Mac Photo Boothアプリで楽しめる機能の1つは録画です。しかし、「Mac Photo Boothビデオが機能しない」という問題に突然直面した場合、バックアッププランを用意しておくと良いでしょう。幸いなことに、次のような素晴らしいアプリがあります。 iMyMac Screen Recorder それは助けることができます 画面のキャプチャ、ウェブカメラ、音声録音、スクリーンショットまで、さまざまな機能が搭載されています。編集メニュー、リアルタイム注釈ツールなど、驚くべき高度な機能が搭載されており、使いやすさが向上し、高品質の結果が保証され、Mac および Windows コンピューターと互換性があります。
無料試用 Normal Mac M-Series Mac 無料試用
まとめ
「Mac Photo Booth ビデオが機能しない」問題は、どのユーザーにとっても間違いなくイライラさせ、困惑させるものです。ビデオがフリーズしたり、グレー表示になったり、黒い画面が表示されたりしていることに気付いた場合は、落ち着いてください。これらは対処できる簡単な問題です。ここでは、自分で確認して、これらのジレンマに対処できる解決策をリストしました。これらの問題が引き続き発生する可能性のある原因も、参考と情報として強調表示されています。さらに、特に画面アクティビティをキャプチャする場合は、iMyMac Screen Recorderなどの代替ツールがあると便利です。



