昨今の複雑なテクノロジー問題を考えると、人々はそれを困難なものと見なすでしょう。その一つが「Logitech カメラが動作しない” 問題です。特にビデオ通話に参加するときに、この問題に何度も遭遇すると不快な思いをするでしょう。したがって、この問題に対処する方法についてさらに詳しく知ることは重要です。
Logitech ウェブカメラは最高の製品の一つとみなされていますが、エラーがないわけではありません。上記の問題に対処するのが大変だと感じても心配はいりません。この記事では、複数の修正方法に焦点を当てます。
目次: パート 1. Logitech ウェブカメラが動作しないのはなぜですか?パート 2. Windows 10/11 で Logitech ウェブカメラが動作しない問題を修正するには?パート 3. Logitech ウェブカメラが Mac で動作しない問題を修正するには?パート4. Logitechウェブカメラが動作しない場合にウェブカメラを録画する代替手段Logitech ウェブカメラが動作しないという FAQ
パート 1. Logitech ウェブカメラが動作しないのはなぜですか?
「Logitech カメラが動作しない」問題の正確な根本原因を特定するのは非常に困難ですが、ここでは考えられる原因のいくつかを列挙しました。
- 気付かないうちにウェブカメラが物理的に損傷している可能性があります。
- 使用中のケーブルやポートに問題がある可能性があります。
- マイクとカメラ自体へのアクセスにおけるプライバシー権限の欠如。
- ウェブカメラ ドライバー 破損しているか古くなっている可能性があります。
- ウェブカメラの設定が誤っている可能性があります。
前述のとおり、上記は議論中の問題の考えられる原因の一部に過ぎず、他にも原因がある可能性があります。それが何であれ、2 番目のセクションに進み、最終的に修正方法を特定しましょう。
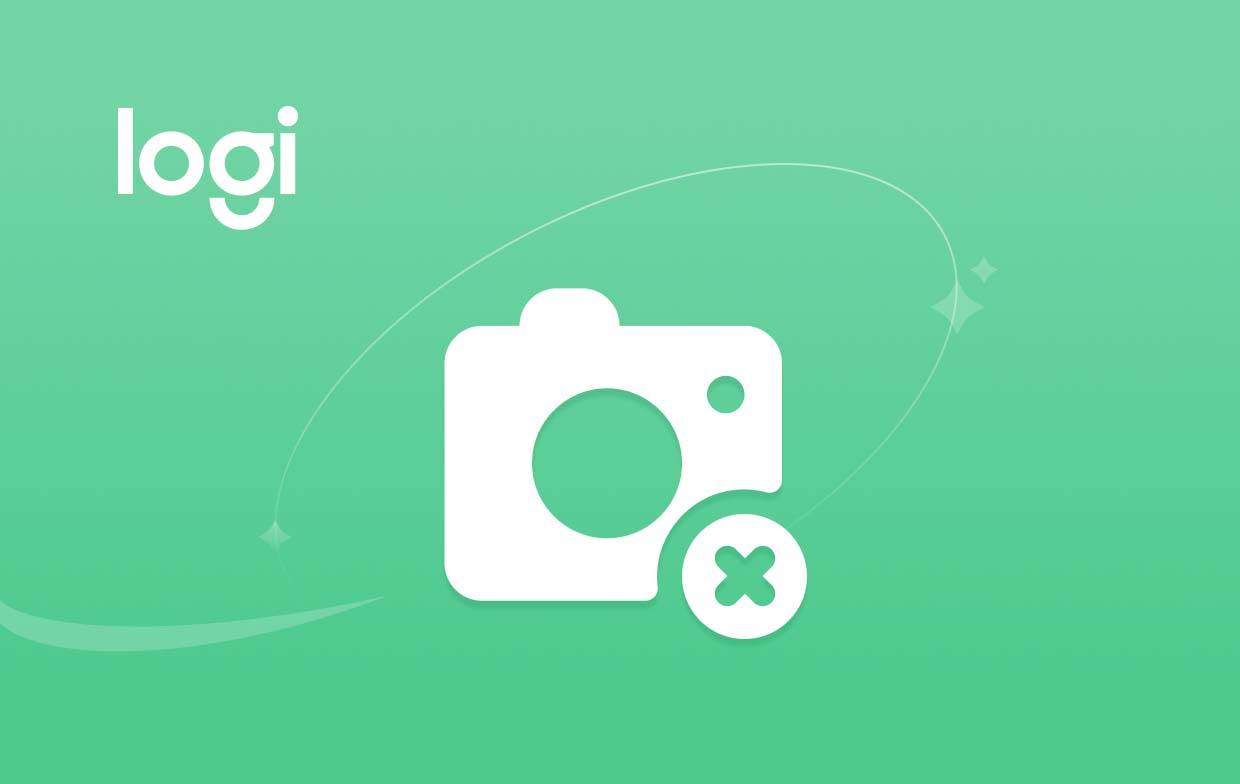
パート 2. Windows 10/11 で Logitech ウェブカメラが動作しない問題を修正するには?
最後に、ここでは「Logitech カメラが動作しない」問題を解決するために実行できるさまざまな回避策を紹介します。PC をシャットダウンし、Web カメラを数分間取り外してから再度接続し、コンピューターを起動するのが最も基本的な対処法です。これで問題が解決しない場合は、以下にリストされている項目を確認してください。
解決策1. ハードウェアに問題があるかどうかを確認する
ハードウェアに問題があるかどうかを確認することは、問題に対処するための良い方法です。必要な手順は次のとおりです。
- 「スタート」メニューを押して、「デバイス マネージャー」を探します。
- それをクリックして「カメラ/ イメージング機器」。このカテゴリを展開します。Web カメラがリストされているかどうかを確認します。Web カメラが表示されている場合は、問題はソフトウェアの問題によるものである可能性があります。
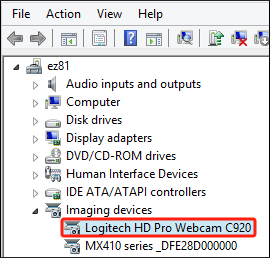
解決策2. ハードウェアの問題のトラブルシューティングを試みる
最初の解決策を試してみて、ウェブカメラがリストに表示されないことがわかったら、トラブルシューティングを試して、「Logitech カメラが動作しない」というジレンマを最終的に解決できます。
- 「デバイス マネージャー」で「アクション」を押し、「ハードウェア変更のスキャン」メニューをクリックします。
- それでもウェブカメラが表示されない場合は、次のオプションを試してください。
- Logitech ウェブカメラを PC に接続するときは、別の USB ケーブルまたはポートを使用してください。
- 外部周辺機器を外してみてください。
- カメラのトラブルシューティングを実行してみてください。
- 他の PC を使用してウェブカメラを再試行し、問題が現在使用中のコンピューターにあるかどうかを確認します。
解決策3. ウェブカメラの設定を確認する
「Logitech カメラが動作しない」問題は、コンピューターのウェブカメラ設定が誤っているために発生する可能性があります。現在の設定を確認し、必要に応じて変更してください。
- 「Windows」キーと「I」キーを押して「設定」メニューを開きます。
- 「プライバシーとセキュリティ」に移動し、「カメラ」をタップします。
- 「カメラアクセス」オプションが有効になっているかどうかを確認します。また、どのアプリにカメラの使用許可が与えられているかを確認することも重要です。カメラアクセスがオンになっていることを確認します。
- スクロールして「カメラデバイス設定」を探します。ここでもウェブカメラが有効になっていることを確認する必要があります。設定を「デフォルト」にリセットすることもお勧めします。
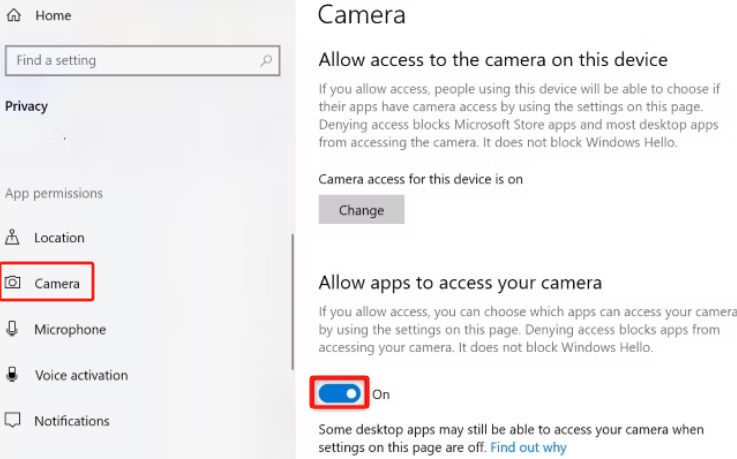
解決策4. ウェブカメラのドライバーを再インストールする
Logitech ウェブカメラ ドライバーが古かったり破損していたりすると、「Logitech カメラが動作しない」という問題の原因になることがあります。これも再インストールしてみてください。
- 「デバイス マネージャー」メニューを探します。
- 「イメージング ガジェット」メニューを展開します。Logitech カメラを探して右クリックします。
- オプションから「デバイスのアンインストール」を選択します。
- カメラに接続しながら PC を再起動します。ドライバーが自動的にダウンロードされます。
パート 3. Logitech ウェブカメラが Mac で動作しない問題を修正するには?
Mac で「Logitech カメラが動作しない」という問題に遭遇している場合も、簡単に解決できます。
- Apple メニューから「この Mac について」オプションを押し、表示されたウィンドウから「システムレポート」をクリックします。「USB セクション」で、カメラが接続されたデバイスとしてリストされているかどうかを確認します。
- さらに、Macが 最新のOSにアップデートまだ試していない場合は、ぜひ試してください。
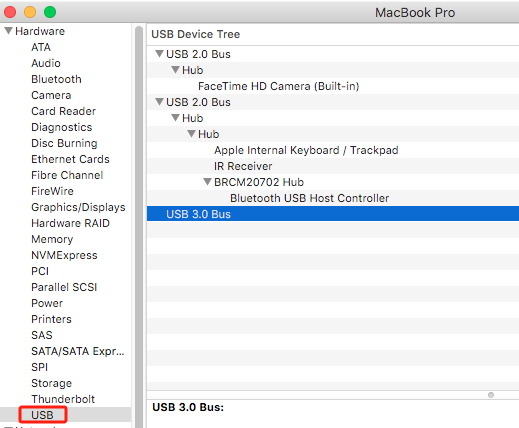
パート4. Logitechウェブカメラが動作しない場合にウェブカメラを録画する代替手段
「Logitechカメラが動作しない」問題が引き続き発生する場合は、録画時に代替手段を適用するのが最善の選択です。次のような専門的なソフトウェアアプリを使用することをお勧めします。 iMyMac Screen Recorder主にユーザーが ウェブカメラで画面を録画する 録音するオーディオの種類や録音するオーディオの種類を柔軟に決定しながら、簡単に操作できます。簡単でシンプルなインターフェイスを備えており、Windows と Mac の両方の PC にインストールできます。
無料試用 Normal Mac M-Series Mac 無料試用
Logitech ウェブカメラが動作しないという FAQ
- Logitech ウェブカメラをリセットするにはどうすればよいですか?
Logitech ウェブカメラの背面にはリセット ホールがあります。リセットするには、軽く押してから放してください。
- Logitech カメラを動作させるにはどうすればよいですか?
Logitech カメラが使用中の PC に正しく接続されていることを確認してください。問題が発生した場合は、前述の解決策を試してください。
- Logitech C920 カメラが動作しないのはなぜですか?
「Logitech カメラが動作しない」問題は、カメラ自体の問題、ドライバーが古い、コンピューターの問題などが原因で発生している可能性があります。



