YouTubeとDiscordは、現代では世界中で広く使われているプラットフォームです。もしあなたが、YouTubeとDiscordを学ぼうとしているなら、 DiscordでYouTubeの映画をストリーミングする方法、あなたは正しい場所に来ました。この投稿から必要なチュートリアルを学ぶことができます。
動画にアクセスして視聴することに関しては、YouTube などのプラットフォームで素晴らしい動画がきっと見つかります。お気に入りの映画があり、それを Discord 経由で友達とリアルタイムで共有したい場合、それがいかに簡単かを知るだけで十分です。
目次: パート 1. Discord で YouTube の映画をストリーミングできますか?パート 2. Discord で YouTube 動画を一緒に視聴するにはどうすればいいですか?パート 3. 黒い画面を表示せずに Discord で YouTube ムービーをストリーミングする方法ボーナス: YouTube 動画を録画するのに最適なツールよくあるご質問
パート 1. Discord で YouTube の映画をストリーミングできますか?
Discord で YouTube ムービーをストリーミングする方法を尋ねる前に、おそらくそれが可能かどうか疑問に思っているでしょう。簡単に答えると、「はい」です。幸いなことに、ユーザーが Discord で YouTube からムービーをストリーミングできる機能があります。この投稿の 2 番目のセクションに進むと、全体の詳細なプロセスについて詳しく知ることができます。
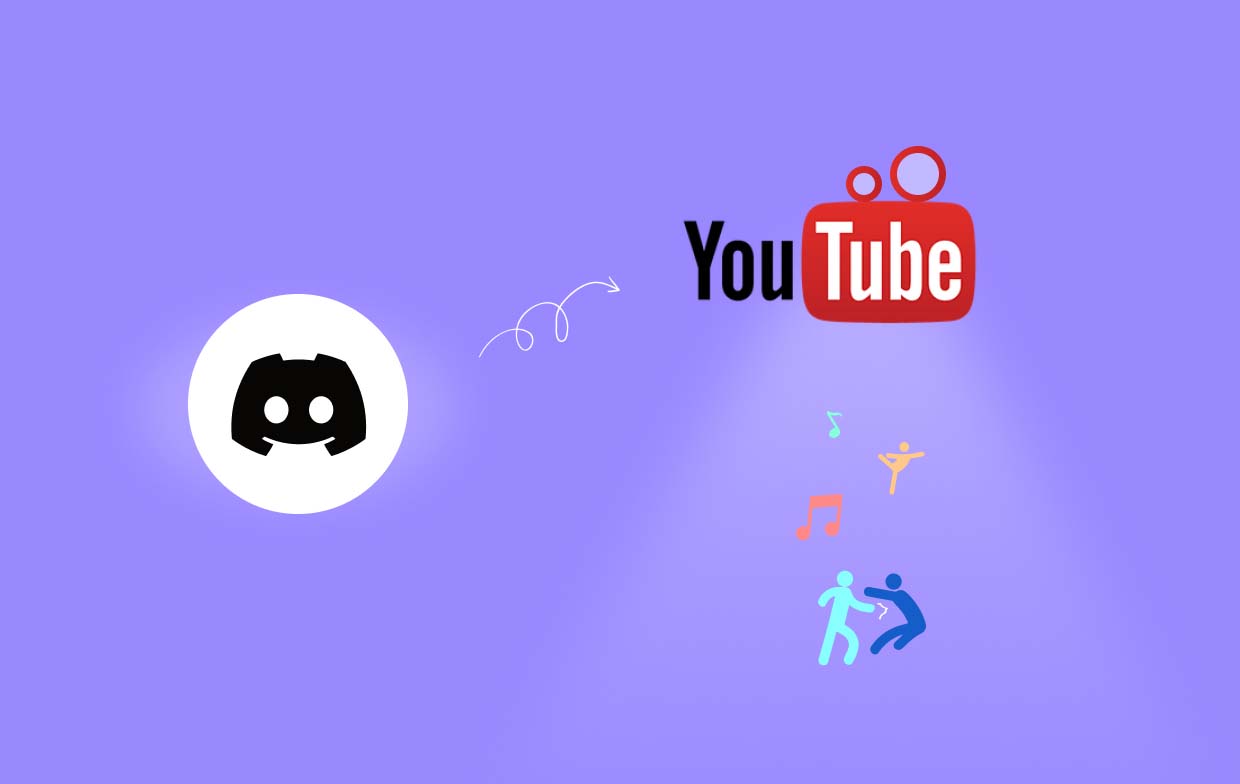
パート 2. Discord で YouTube 動画を一緒に視聴するにはどうすればいいですか?
Discord で YouTube 動画を視聴およびストリーミングできることがわかったので、次に、その方法を段階的に説明します。
Discordには 「一緒に見る」機能 Facebook、Twitch、YouTube などのさまざまなプラットフォームのコンテンツを楽しむために使用できます。
ここでは、「一緒に視聴」機能を使用して Discord で YouTube ムービーをストリーミングする方法を簡単に説明します。
- Discord を開いて YouTube に接続します。「設定」を押して「接続」を展開し、次に「YouTube」アイコンをクリックします。ブラウザで Google にリダイレクトされます。Discord が使用する YouTube アカウントにアクセスするには、「許可」を押すだけです。
- Discordでサーバーを押して、ボイスチャンネルに参加します。「アクティビティを開始」ボタンをクリックします。ポップアップが表示され、「一緒に見る」メニューを選択できます。
- 「承認」ボタンを押すと、Discord で友達と一緒に YouTube 動画を視聴できるようになります。既存の YouTube 視聴パーティーがある場合は、「アクティビティに招待」メニューも使用できます。
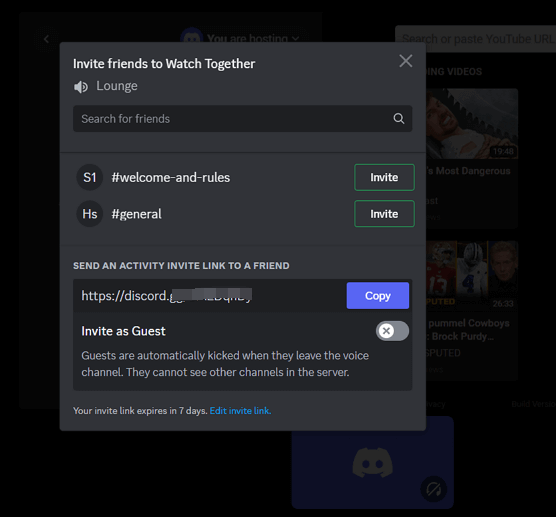
Discord での最適なストリーミング設定
Discord で YouTube ムービーをストリーミングする手順についてはここで説明しません。また、スムーズで最高のストリーミング体験が得られるように、Discord での最適なストリーミング設定も紹介します。
- 低スペックのシステムでグラフィックを多用するゲームを実行すると、ストリーミングの品質が影響を受けることに注意してください。スムーズなストリーミングを実現するには、Discord を管理者として実行するのが解決策です。
- 設定から「ハードウェア アクセラレーション」機能を無効にすることも推奨されます。これを行うには、「設定」を起動し、「アプリ設定」で「音声とビデオ」にチェックを入れます。「詳細」セクションに進み、「ハードウェア アクセラレーション」を探します。このオプションをオフにします。
- 画面共有設定の変更 – フレームレート、解像度、ストリーム品質なども、可能な限り最高の状態でストリーミングするのに役立ちます。音声チャンネルに参加してみてください。「画面を共有」アイコンを押して、「画面共有」ポップアップを起動します。「ストリーム品質」で、「よりスムーズなビデオ」を選択します。他の設定やメニューは、お好みに応じて変更できます。
- 前述の項目を試してもストリーム品質が改善されない場合は、インターネット接続を確認してみるのもよいでしょう。接続が不安定だと、ストリーミング セッションが不快なものになります。別のプロバイダーに接続して確認してみるとよいでしょう。
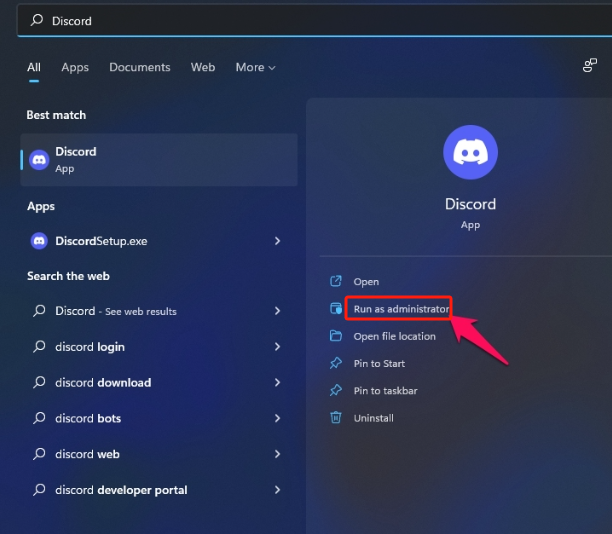
パート 3. 黒い画面を表示せずに Discord で YouTube ムービーをストリーミングする方法
ユーザーが Discord で YouTube ムービーやコンテンツをストリーミングしようとすると、黒い画面が表示される問題について聞いたことがあるでしょう。このセクションでは、黒い画面を表示せずに Discord で YouTube ムービーをストリーミングする方法について詳しく説明します。この問題に対処するための修正方法をここで列挙します。
#1. Discordアプリを再起動してみる
Discord アプリの不具合や問題により、Discord でのストリーミング中に画面が真っ黒になるなどの問題が発生することがよくあります。この問題は、Discord アプリを再起動するだけで解決できる場合があります。アプリを再起動すると、小さなバグが修正され、アプリが新しく起動することがあります。
#2. グラフィックカードを更新してみる
グラフィック カード ドライバーが古いと、アプリに問題が発生することもあります。最新の状態にしておくと、問題が解決する場合があります。次の手順で実行できます。
- 「スタート」メニューを右クリックし、「デバイス マネージャー」を選択します。
- 「ディスプレイ アダプター」を探してダブルクリックします。「グラフィック カード」を探して右クリックし、「ドライバーの更新」を選択します。
- 最後に、「ドライバーを自動的に検索する」を選択します。完了したら、システムを再起動します。
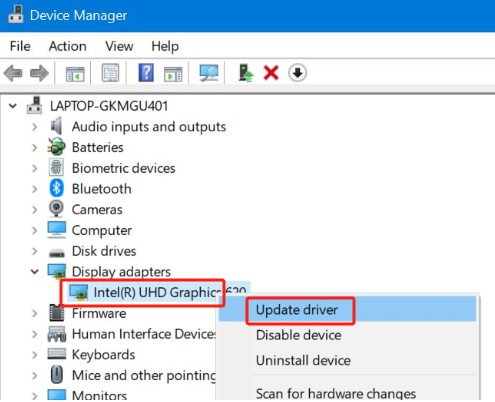
#3. 「ハードウェアアクセラレーション」機能を無効にする
また、「ハードウェア アクセラレーション」機能により互換性の問題が発生することがあるため、この機能をオフにすることをお勧めします。これを行うには、次の手順に従う必要があります。
- Discord ウィンドウで、歯車アイコンを押して「ユーザー設定」を起動します。
- サイドから「詳細設定」を押します。
- 「ハードウェア アクセラレーション」を探してオフにします。完了したら「OK」を押します。
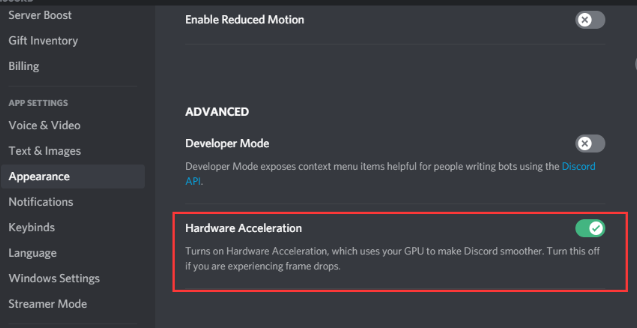
ボーナス: YouTube 動画を録画するのに最適なツール
この記事の前半で紹介したDiscordでYouTube動画をストリーミングする方法が十分に役立つことを願っていますが、もしあなたが、 お気に入りのYouTube動画を録画する、この記事のこのセクションはあなたにとって有益でしょう。
次のような優れたプロフェッショナル向けソフトウェアアプリを使用できます。 iMyMac Screen Recorderこのツールは、画面、音声、ウェブカメラの録画に役立ちます。優れた機能と簡単な UI を備えているため、非常に価値があります。また、Mac および Windows OS と互換性があるため、インストールも問題ありません。
無料試用 Normal Mac M-Series Mac 無料試用
よくあるご質問
この記事のメイントピックである「Discord で YouTube ムービーをストリーミングする方法」に関連する役立つ FAQ をいくつか紹介します。
- ストリーミング中に YouTube が真っ暗になるのはなぜですか?
ストリーミング中に YouTube が真っ暗になる理由は複数考えられます。アプリ、使用中のデバイス、インターネット接続などに問題がある可能性があります。
- Discord をストリーミングするときに黒い画面を回避するにはどうすればよいですか?
Discord でストリーミングしているときに黒い画面が表示される問題を解決するには、Discord アプリを再起動したり、グラフィック カード ドライバーを更新したり、Discord キャッシュを削除したり、「ハードウェア アクセラレーション」機能をオフにしたりします。
- YouTube ムービーを画面共有できますか?
Discord で友達と一緒に YouTube ムービーを見るには、「一緒に見る」機能を使用します。iMyMac Screen Recorderなどのアプリでコンテンツを録画してコピーを作成し、友達や家族とコピーを共有することもできます。



