ハードコアゲーマーは間違いなく Nintendo Switch の使用に夢中です。あなたがこれを使用することに熱中しており、ソーシャル メディア プラットフォームで他の人とゲームプレイの画面を共有することに興味があるとします。その場合、あなたは疑問に思うかもしれません Discordをオンにしてストリーミングする方法 (多くのユーザーに人気のコミュニケーションサイト)自分には難しいのではないかと心配している場合、または黒い画面の問題が発生するのではないかと心配している場合でも、その必要はありません。この投稿の最初のセクションから学習を始めてください。
目次: パート 1. Nintendo Switch を Discord にストリーミングできますか?パート 2. Nintendo Switch を Discord にストリーミングする方法?パート 3. キャプチャカードなしで Discord にスイッチをストリーミングする方法は?ボーナス: Mac/Windows で Discord ストリームをオーディオ付きで録音する方法まとめ
パート 1. Nintendo Switch を Discord にストリーミングできますか?
Switch を Discord でストリーミングする詳細な手順に進む前に、Switch を Discord に直接ストリーミングできるかどうかを知っておくとよいでしょう。残念ながら、Nintendo Switch には Discord アプリがないため、直接ストリーミングすることはできません。これを行うには、Switch を接続するコンピューターが必要です。さらに、PC とは別に準備する必要があるアイテムがあります。ビデオ キャプチャ カード、ストリーミング ソフトウェア、HDMI ケーブル、そしてもちろん、コンピューター上の Discord アプリです。
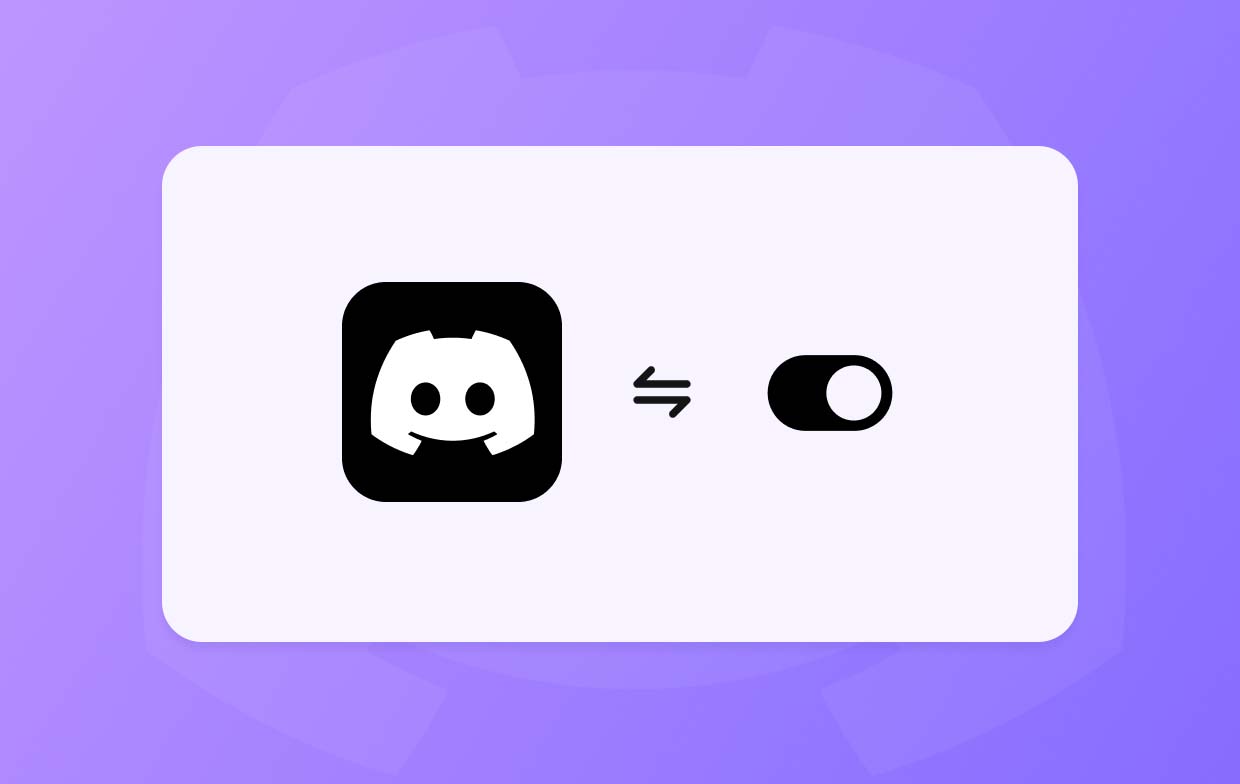
パート 2. Nintendo Switch を Discord にストリーミングする方法?
最後に、Discord で Switch をストリーミングする方法に関するステップバイステップのチュートリアルを紹介するセクションに入りました。
ステージ 1. スイッチをキャプチャ デバイスに接続する
- Switch の USB-C ポートをドックに接続して接続を確立します。
- HDMI ケーブルを介してドックをキャプチャ カードに接続します。
- 次にキャプチャ カードの USB ケーブルを必ず PC に接続してください。
- 電源ボタンを押して、Nintendo Switch の電源を入れます。コンピュータに表示画面が表示されるはずです。
ステージ 2. VLC メディア プレーヤーのセットアップ
ここで、「Switch on Discord をストリーミングする方法」プロセスの第 2 段階を説明します。
- メモ帳アプリで、次のコードをコピーします。
C:\Program Files\VideoLAN\VLC\vlc.exe" dshow:// :dshow-vdev="Game Capture HD60 S (Video) (#01)" :dshow-adev="Game Capture HD60 S (Audio) (#01)" :dshow-aspect-ratio="16:9″ :dshow-audio-samplerate=48000 :dshow-audio-channels=2 :live-caching=0 :dshow-fps=60 to the Notepad
- VLCメディアプレーヤーを開き、「メディア」ウィンドウを起動します。
- キャプチャモードを「DirectShow」に設定します。次に、「ビデオとオーディオデバイス」の名前をキャプチャカードの名前と同じにしてください。
- 「その他のオプションを表示」を押します。 「オプションの編集」ボックスに、前にコピーしたコードを貼り付けます。
- 完了したら、ストリーミング プログラムを閉じます。
- PC のデスクトップにある VLC ショートカットを右クリックします。次に「プロパティ」を選択し、次に「ターゲット」を選択し、コピーしたコードをボックスに貼り付けます。
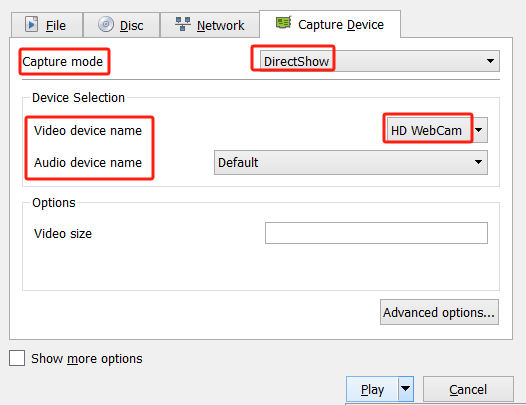
ステージ 3. Discord のセットアップ
- Discord アプリを起動し、サーバーに参加します。
- 「スピーカー」アイコンを押してチャンネルに参加します。
- 「画面」オプションを探してクリックします。
- 「アプリケーション」をタップし、「VLCディスプレイ」を選択します。
- 最後に、「ライブ配信」をクリックして、Switch on Discord のストリーミングを開始します。
パート 3. キャプチャカードなしで Discord にスイッチをストリーミングする方法は?
しかし、キャプチャ カードがない場合はどうすればよいでしょうか?では、Discord で Switch をストリーミングする方法はどのようなプロセスになるでしょうか?
Discord で Nintendo Switch をストリーミングするには、Streamlabs または Xbox を使用する 2 つのオプションがあります。このセクションでは両方について共有します。
ストリームラボの使用
- ダウンロードしてインストールする必要があります Streamlabs モバイルデバイス上のアプリ。
- カメラとマイクにアクセスできるようにしてください。
- ストリームラボを起動します。好みの順序に基づいてオプションのレイアウトをカスタマイズできます。
- 使用する解像度、ビット レート、およびフレーム レートを選択します。
- 携帯電話を置くのに最適な場所を見つけるか、三脚を使用して携帯電話を保持します。
- Nintendo Switch も準備し、スマートフォンがストリーミングのすべてを確認できるように適切に配置されていることを確認します。
- 「ライブ配信」メニューをタップすると、キャプチャカードなしでSwitch on Discordのストリーミングが開始されます。
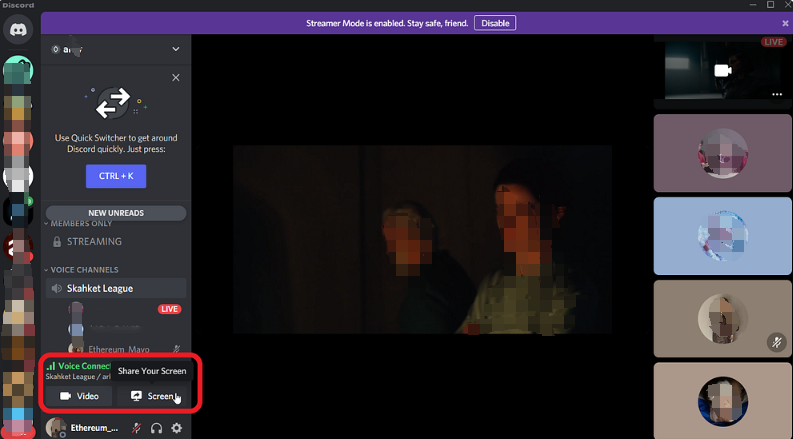
Xbox の使用
前述したように、キャプチャ カードを使用せずに Discord で Switch をストリーミングする別の方法は、Xbox を利用することです。やるべきことは次のとおりです。
- Nintendo Switch をドックに置き、HDMI ケーブルを介して Xbox に接続します。
- One Guide アプリを開く前に、Switch と Xbox の両方の電源を入れてください。
- 次に Xbox を PC に接続してください。
- Xboxアプリをダウンロードする をコンピュータにインストールしてからインストールしてください。
- Xbox アプリを起動して、本体を選択します。
- One Guide アプリを介して Switch が開かれるため、PC 上で Xbox が選択されると、Xbox 上のコンテンツのストリーミングが開始されます。
- これで、優れたストリーミング ソフトウェアを利用して、Switch を Discord にストリーミングできるようになります。
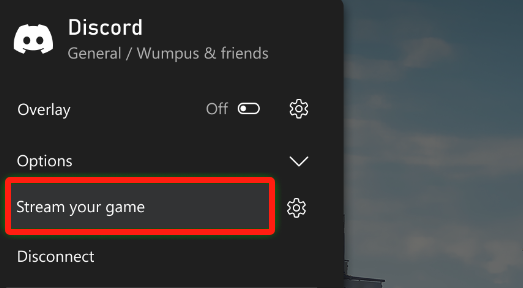
ボーナス: Mac/Windows で Discord ストリームをオーディオ付きで録音する方法
Discord で Switch を直接ストリーミングすることはできませんが、キャプチャ カードの使用の有無にかかわらず、Discord で Switch をストリーミングする方法はたくさんあることを知っておくと良いでしょう。でも、念のために言っておきますが、あなたも興味があります Discordを録音する Mac または Windows PC でオーディオをストリーミングする場合は、次のような専門的なソフトウェア プログラムがあることを知っておく必要があります。 iMyMac Screen Recorder 簡単にアクセスでき、信頼して使用できます。このツールに特有の機能としては、画面録画機能や、Web カメラや音声のキャプチャなどのその他の機能が多数あります。編集メニューやリアルタイムの注釈ツールも備えています。
無料試用 Normal Mac M-Series Mac 無料試用
まとめ
Switch on Discord をストリーミングする方法のプロセスは技術的には簡単です。直接ストリーミングすることは許可されていませんが、この記事の前のセクションで共有したものなど、これを実現するためにさまざまなオプションが利用可能です。キャプチャ カードを使用するのが難しい場合は、キャプチャ カードなしでストリーミングを可能にする方法に頼ることもできます。さらに、録画した Discord ストリームのコピーを保存したい場合は、iMyMac Screen Recorder などの利用できるアプリがあることに留意してください。



