Discordは改良されたアプリです。今では単なるボイスチャットアプリになっています。このアプリを使用すると、プライベートグループを作成したり、AIサーバーに参加したり、複数のアプリケーションをライブストリーミングしたりできます。多くのストリーマーやクリエイターがDiscordサーバーを利用してプライベートストリームを開始しています。一方、OBS Studioはライブストリーミングや画面録画に最適なアプリです。 OBSをDiscordにストリーミングする方法両方のアプリを組み合わせて使用することで、両方のアプリの優れた機能をさらに活用できます。
OBS から Discord への基本的な画面ストリーミング プロセスはすでにご存知だと思いますが、ここではオーバーレイやビデオ品質などを微調整しながらストリーミングに関するチュートリアルを詳しく見ていきます。
目次: パート 1. OBS を使用して Discord にストリーミングできますか?パート 2. OBS をサウンド付きで Discord にストリーミングする方法パート 3. Discord で OBS をゲームとして登録する方法よくあるご質問
パート 1. OBS を使用して Discord にストリーミングできますか?
OBS を使用して Discord にストリーミングするには、ストリーミングの進行中に最適なパフォーマンスを実現するために、ユーザーのニーズとシステム仕様に基づいて適切に設定する必要があります。この記事のこのセクションでは、設定プロセスについて説明します。
OBS Studioのビデオ設定
OBS を Discord にストリーミングするプロセスの重要な部分は、ビデオ設定などが適切に修正されていることを確認することです。
- OBS アプリをインストールしたら、「設定」から「ビデオ」セクションに移動します。PC のスペックが高ければ、解像度を 1080p、FPS を 60 に設定できます。別のオプションとして、720p と 30 FPS を使用することもできます。
- エンコーダーやビットレートなどのビデオ設定をもっと詳しくするには、「出力」を押します。高品質の出力ファイルを実現するには、4,000 ~ 6,000 Kbps のビットレートを使用する必要があることに注意してください。エンコーダーの場合は、x264 を選択すれば十分です。
OBS Studio オーディオ設定
OBS Studio のオーディオ設定をセットアップすることは、OBS を Discord にストリーミングするプロセスで検討する上で重要なことです。必要な手順は次のとおりです。
- 「設定」から「オーディオ」に進みます。
- 「デスクトップオーディオ」と「マイク/補助オーディオ」を選択します。他のソースをデフォルトに設定できます。
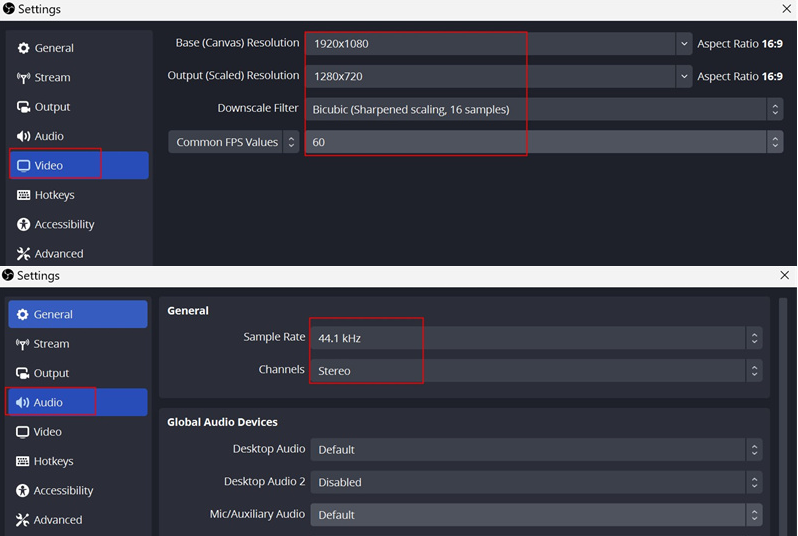
OBS Studioにソースを追加する
前の 2 つを完了したら、ストリームで好きなソース (視聴者に視聴してもらいたいソース) を設定します。ブラウザー ウィンドウ、アプリ、ゲーム キャプチャ、または画面を追加できます。
「ソース」の横にある「+」アイコンを押します。追加できるもののリストが表示されます。好きなものを選択してください。ソースのプロパティも表示され、必要に応じて調整できます。
では、第 2 部に進み、OBS をサウンド付きで Discord にストリーミングする方法を処理して見ていきましょう。
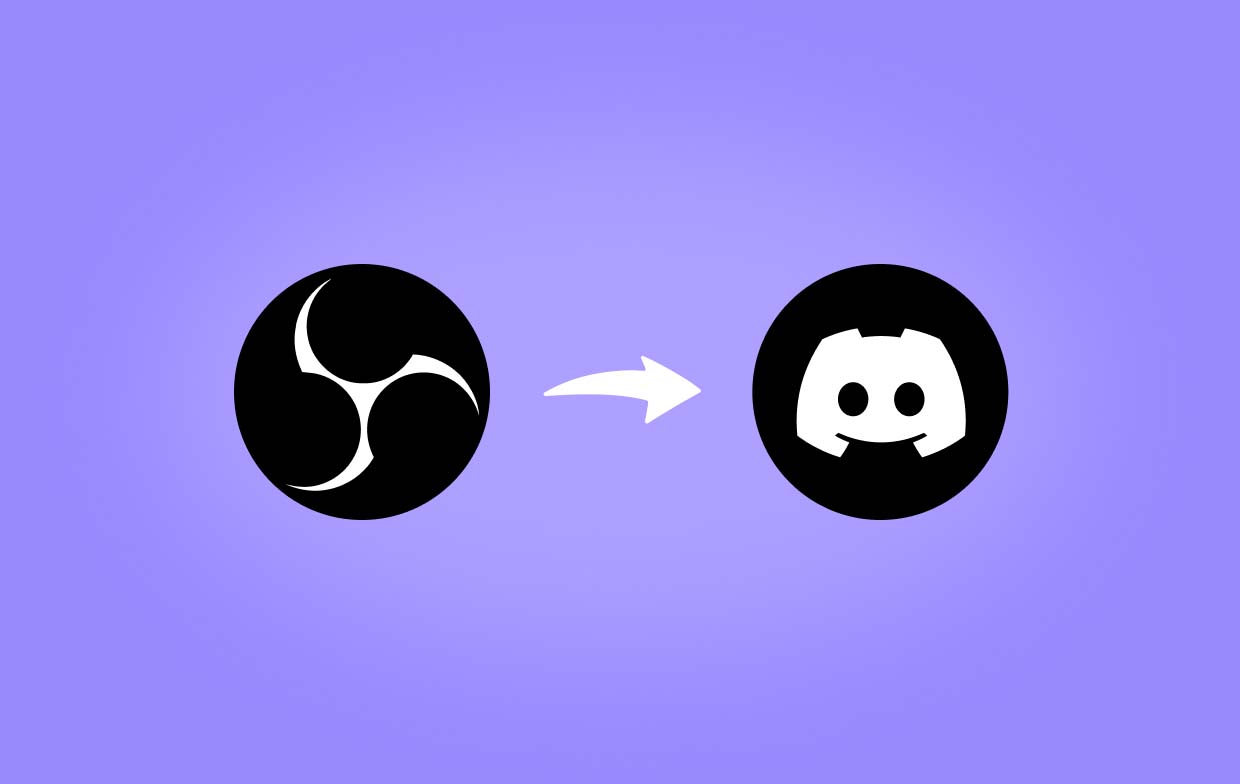
パート 2. OBS をサウンド付きで Discord にストリーミングする方法
この部分では、最終的に OBS をサウンド付きで Discord にストリーミングする方法をステップバイステップで説明します。
ステップ1. OBSとDiscordアプリをダウンロードしてアカウントを作成する
OBS を音声付きで Discord にストリーミングする最初のステップは、OBS アプリと Discord アプリをダウンロードし、両方にアカウントを作成することです。アプリをダウンロードするときは、必ず公式 Web サイトにアクセスしてください。その後、アプリをインストールし、両方にアカウントを作成します。
ステップ2. Discordサーバーに参加するか作成する
アカウントを作成したら、Discordアプリを開きます(または、 登録ページ)。左側のサイドバーにある「+」ボタンを見つけてタップします。画面にオプションのリストが表示されます。「自分で作成」オプションを選択し、希望する名前を入力してから、写真を選択します。
サーバーの作成が完了すると、オプションに基づいてテキスト チャネルと音声チャネルのセットが表示されます。後でさらに追加したり、現在あるチャネルを編集したりできます。
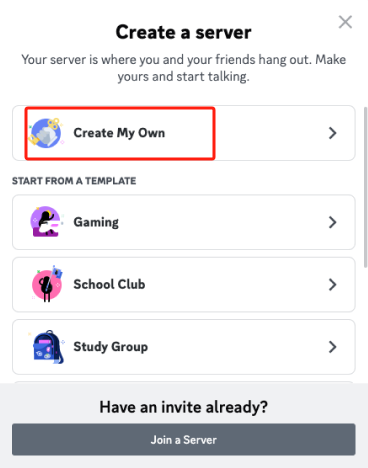
ステップ3. Discordアカウントを設定する
「OBS をサウンド付きで Discord にストリーミングする方法」プロセスの次のステップは、ストリーミング用にアカウントを設定することです。音声チャンネルに入ったら、「画面」ボタンを探してクリックします。ストリーミングする対象 (ブラウザー、ウィンドウ、アプリ) を選択します。
ステップ4. ストリーミングを開始する
「Go Live」ボタンを押すとストリーミングを開始できます。
ステップ5. OBS Virtualcamプラグインをインストールする
必ず OBS Virtualcamプラグインをダウンロードしてインストールする後で Discord に追加します。
パート 3. Discord で OBS をゲームとして登録する方法
- PCとゲームコンソールを開きます。
- ゲーム コンソールの HDMI をビデオ キャプチャ デバイスに接続します。カメラ、ライト、マイクなどをセットアップします。
- OBSで「+」アイコンをタップし、「ビデオキャプチャデバイス」をクリックします。
- ビデオやオーディオの品質など、すべてを正しく設定します。
- 必要に応じて外部オーバーレイを追加します。
- 必ず OBS Virtualcam をインストールしてから、Discord と OBS を接続してください。
- 最後に、Discord を起動し、チャンネルに参加して、OBS Studio 経由でストリーミングを開始します。
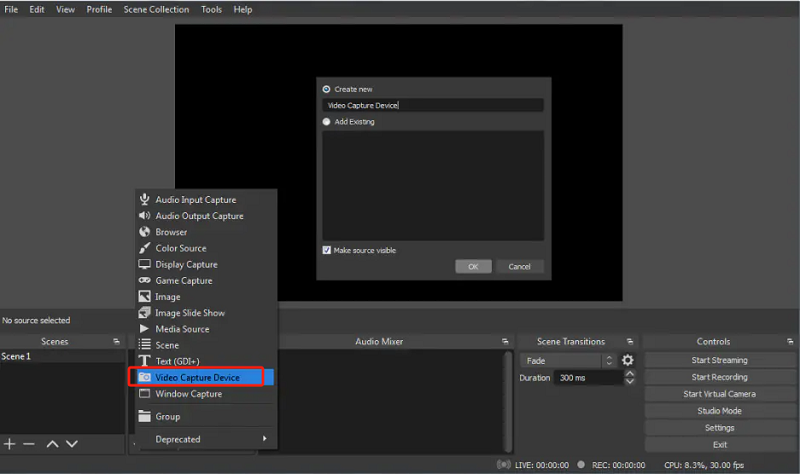
ボーナス: 動画を録画するための最高の OBS 代替品
OBSをDiscordにストリーミングする方法の詳細をお伝えしたので、今度は動画を録画する際に使用できる最高の代替ツールについてのボーナス情報もお伝えします。 iMyMac Screen Recorder画面録画、ウェブカメラ、オーディオ録音に最適なプロフェッショナルで信頼できるツールです。
このツールの使い方は次のとおりです。 ウェブカメラで画面をキャプチャする ご希望の場合は音声もご利用いただけます。
無料試用 Normal Mac M-Series Mac 無料試用
- インストールしたら、アプリを開いて「ビデオレコーダー」オプションを押します。
- 画面録画オプションを定義します。画面のみを録画するか、カメラとオーディオを含めるか、使用する録画領域などを指定します。
- 好みに応じてオーディオ設定を調整します。
- 「録画開始」メニューを押して開始します。終了したら、停止の「赤い」ボタンをタップします。
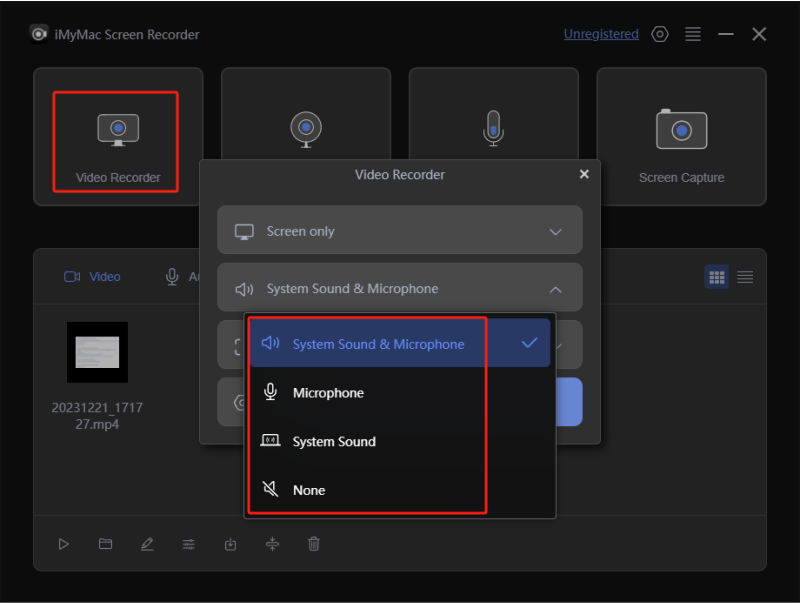
よくあるご質問
- OBS 仮想カメラを Discord にストリーミングするにはどうすればよいですか?
OBS 仮想カメラを Discord にストリーミングするには、次の手順に従う必要があります。
- OBS で、「ソース ボックス」に移動します。「+」アイコンをタップします。ドロップダウン メニューから「ディスプレイ キャプチャまたはビデオ キャプチャ」を選択し、Web カメラを選択します。最後に、「仮想カメラを開始」をタップします。
- Discordで、「アプリ設定」に移動します。「音声とビデオセクション」を開きます。ビデオ設定をスクロールして「カメラ」をタップします。「OBS仮想カメラ」を選択します。
- OBS 仮想カメラが Discord に表示されないのはなぜですか?



