DiscordでDisney Plusをストリーミングする方法Disney Plus 番組をストリーミングしながら Discord で画面を共有することはできますか? Windows または Mac コンピューターを使用しながら、そのようなコンテンツをストリーミングできますか? 黒い画面が表示されるなどのストリーミングの問題はどうなりますか?
上記の質問はすべて、この記事の各セクションに進むと解決されます。Disney Plus と Discord はどちらも、それぞれの業界で優れたプラットフォームとして知られています。Disney Plus のお気に入りを友人や愛する人と共有したいと考えている場合は、Discord アカウントを利用するのがよい方法です。さっそく、最初の部分に進みながら、このトピックに関する詳細を学びましょう。
目次: パート 1. Discord で Disney Plus の画面を共有できますか?パート 2. Mac の Discord で Disney Plus をストリーミングする方法パート 3. Windows 上の Discord で Disney Plus をストリーミングする方法パート 4. 黒い画面なしで Discord で Disney Plus をストリーミングする方法よくあるご質問
パート 1. Discord で Disney Plus の画面を共有できますか?
DiscordでDisney Plusをストリーミングする方法をさらに議論する前に、DiscordでDisney Plusのコンテンツを画面共有できるかどうか疑問に思うユーザーもいるかもしれません。技術的には可能で、簡単にできるはずです。ただし、これを行うと画面が真っ黒になり、視聴パーティーが台無しになる可能性があります。そのようなことが起こらないようにするには、DiscordでDiscordの画面共有がどのように機能するかを知っておく必要があります。 「黒い画面」問題 対処することができます。

パート 2. Mac の Discord で Disney Plus をストリーミングする方法
Mac ユーザーの場合、デバイスを使用して Discord で Disney Plus をストリーミングする手順をここで詳しく説明しています。Discord の設定を変更し、Disney Plus ビデオ プレーヤーを選択して続行するだけでよいため、プロセス全体が簡単なはずです。
簡単に参照できるように手順もここに示します。
- あなたのMacでは、 Discordアカウントにログインする「ユーザー設定」メニューに移動します。
- 「アプリ設定」に移動し、「音声とビデオ」を選択します。
- 「画面共有」メニューを起動します。「インストール」ボタン(下部にあるはずです)を探します。
- 続行するには、パスワードなどの必要な詳細情報の入力が求められる場合があります。必要に応じて入力してください。「アプリケーションからオーディオをキャプチャする準備が完了しました」というプロンプトが表示されるまで待ちます。これは、インストール プロセスが正常に完了したことを示します。
- 「設定」メニューを閉じます。「ボイスチャンネル」を選択してストリーミングを開始できます。
- 「画面」メニューを押し、次に「Disney Plus ビデオ プレーヤー」ボタン、「ストリーミング設定を行う」オプションを押し、最後に「ライブ配信」を押します。
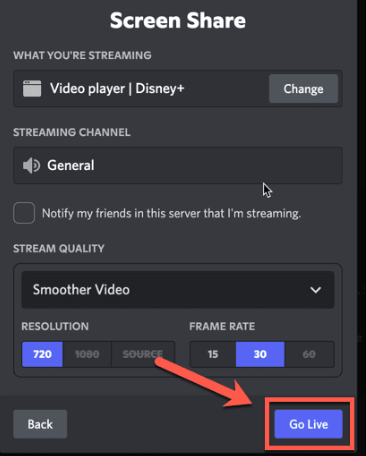
招待された人全員があなたのチャンネルに参加したら、選択した Disney Plus コンテンツの視聴を開始できます。
パート 3. Windows 上の Discord で Disney Plus をストリーミングする方法
もちろん、Mac の Discord で Disney Plus をストリーミングする方法についてはここで紹介しません。Windows PC ユーザー向けのチュートリアルもあります。以下の手順を実行する前に、「ハードウェア アクセラレーション」メニューを必ずオフにしてください。
- Discordの公式ウェブサイトまだアプリをダウンロードしてインストールしていない場合は、ダウンロードしてインストールしてください。
- 「Discord」を開き、「設定」に進みます。
- 「詳細」オプションに進みます。「ハードウェア アクセラレーション」を検索し、その横にあるスライダーを切り替えてこれをオフにします。「OK」を押して保存します。
- GoogleChromeブラウザを開きます。
- 上部の「3つのドット」アイコンから「設定」に移動します。
- Chrome の設定で、「詳細設定」メニューに移動します。「ハードウェア アクセラレーションが使用可能な場合は使用する」オプションをオフにします。
- Discord アカウントに戻り、選択した Disney Plus 番組のストリーミングを開始してみます。
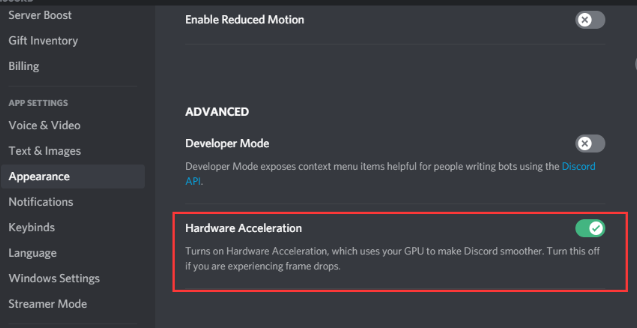
パート 4. 黒い画面なしで Discord で Disney Plus をストリーミングする方法
Mac または Windows コンピューターを使用して Discord で Disney Plus をストリーミングする方法を紹介した後、Discord で Disney Plus コンテンツをストリーミングしているときに発生する「黒い画面」の問題を解決する方法についてのヒントをいくつか紹介します。
#1. Discordを管理者として実行してみる
Discord アプリの使用時に権限が不足していると、「黒い画面」の問題などの問題が発生する可能性があります。アプリを閉じて再起動し、管理者として実行すると、問題が解決する場合があります。
- 「タスクマネージャー」を起動します。
- 「プロセス」の下で Discord を探し、「タスクの終了」メニューを押します。
- Discord のショートカットに移動して右クリックします。「管理者として実行」オプションを選択します。
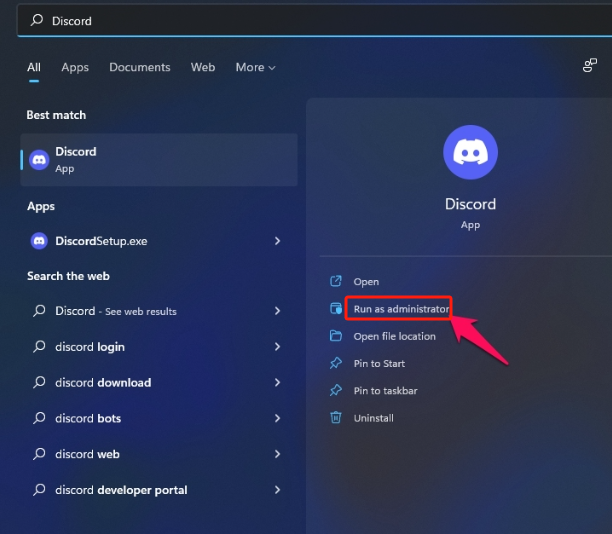
#2. 「ハードウェアアクセラレーション」メニューを無効にする
試すことのできるもう 1 つの方法は、「ハードウェア アクセラレーション」オプションをオフにすることです。必要な手順は次のとおりです。
- Discord アプリから「設定」に移動します。
- 「音声とビデオ」タブに進みます。
- 「Cisco Systems が提供する OpenH264 ビデオ コーデック」および「ハードウェア アクセラレーション」メニューを探します。それらの横にあるスライダーが「オフ」に切り替わっていることを確認します。
- 次に「詳細設定」タブに移動します。ここで「ハードウェア アクセラレーション」メニューもオフにする必要があります。
- 「OK」を押して続行します。Discord アプリを終了して、もう一度起動します。
#3. その他の修正方法
グラフィック ドライバーの更新も「黒い画面」問題の原因となる可能性があるため、試すこともできます。キャッシュ データをクリアすると効果がある場合もあります。
ボーナス: 黒い画面なしでビデオを録画するのに最適なツール
DiscordでDisney Plusを黒い画面なしでストリーミングする方法に関してできる限りのことを行っても、それでもジレンマが解消しない場合は、Disney Plusのコンテンツを録画して問題なくストリーミングして共有できるようにする価値があるかもしれません。この場合、次のようなツールに頼ることができます。 iMyMac Screen Recorder画面、ウェブカメラ、さらには音声録音もサポートできるほど強力です。その素晴らしい機能をすべてお楽しみいただけます。
無料試用 Normal Mac M-Series Mac 無料試用
よくあるご質問
Discord で Disney Plus をストリーミングする方法に関するよくある質問をいくつか紹介します。
- Discord ストリーム Disney Plus の黒い画面を消すにはどうすればいいですか?
DiscordでDisney Plusをストリーミング中に黒い画面の問題を解決するには、ドライバーの更新、キャッシュのクリア、Discordを管理者として実行することなどを行うことができます(この投稿の前のセクションでも共有されているように)。iMyMac Screen Recorderなどのツールを使用してDisney Plusショーを録画することも検討する価値のあるオプションです。
- Disney+ は SharePlay をサポートしていますか?
はい!Disney Plus は SharePlay をサポートしています。iOS ユーザーはこの機能を使用して、FaceTime 通話中にコンテンツを視聴できます。
- 友達と一緒にDisney Plusをストリーミングするにはどうすればいいですか?
Discord を介して、Disney Plus の番組を友人や愛する人と一緒にストリーミングできます。その方法に関するチュートリアルは、この記事の前半でご覧いただけます。



