Chromebookユーザーは、自分のデバイスにスクリーン録画機能が組み込まれていることを知って喜ぶでしょう。通話、セミナー、会議、カンファレンスなどの画面アクティビティをキャプチャできます。これは、すべてのユーザーに必要な重要な機能です。この記事では、主に次のプロセスを共有することに焦点を当てます。 Chromebook で録画を停止する方法必要に応じて画面録画機能を無効にすることもできますが、これについてもここで説明します。Chromebook での音声付き画面録画に関する詳細と、必要に応じて簡単にスクリーンショットを撮る方法についても、この記事のセクションで説明します。
目次: パート 1. Chromebook で録画を開始および停止するにはどうすればよいですか?パート 2. Chromebook で音声付きで画面を録画する方法パート 3. キーボードを使用して Chromebook でスクリーンショットを撮るにはどうすればよいでしょうか?まとめ
パート 1. Chromebook で録画を開始および停止するにはどうすればよいですか?
この部分では、Chromebook で録画を停止する詳細な手順をすぐに公開します。キーボードのキーをいくつか押すだけで実行できます。詳細については、以下を確認してください。
- Chromebook で画面を記録するには、クイック設定にある「Windows キーを表示」または「スクリーン キャプチャ」メニューを使用します。
- 録画が完了したら、画面の下部にある「赤い」点を押すだけで簡単に停止できます。その後、画面録画が行われたことを示す通知が画面に表示されます。
- 録画が保存されている場所を確認するには、「ランチャー」に移動し、「ファイル」を選択してから「ダウンロード」フォルダを選択します。ファイルの種類を管理するには、「スクリーンキャプチャ」のツールバーにある「歯車」アイコン(設定)をタップします。
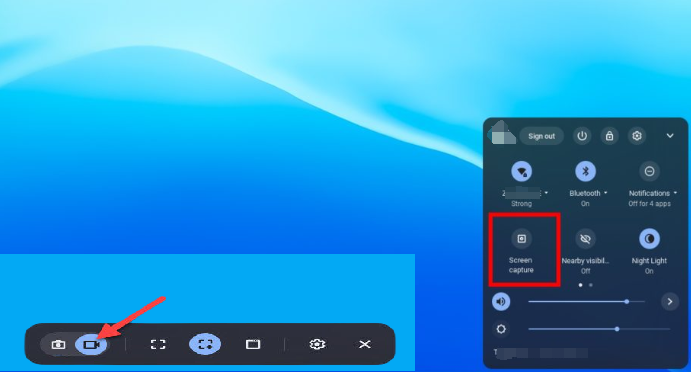
Chromebook で画面録画を無効にする方法は?
前のセクションを読んで、Chromebook での録画を停止する方法が非常に簡単であることに気付いたはずです。次に、デバイスで画面録画機能の使用を制限する方法についてのチュートリアルに進みましょう。
#1. 「ロック画面」をオンにする
Chromebook で「ロック画面」を有効にすると、「スクリーン キャプチャ」機能が無効になります。デフォルトでは、この機能はすでにオンになっているはずですが、万が一オンになっていない場合は、以下の手順に従ってください。
- 設定に移動"。
- 「接続されたデバイス」に移動し、「画面ロック」を選択します。
- 使用したい「ロック画面」のパスワードを入力します。「スリープ状態から作業するときにロック画面を表示する」オプションを探し、その横にあるメニューを切り替えます。
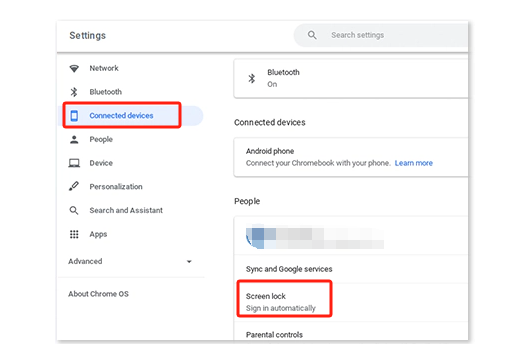
#2. アプリを制限してみる
Chromebook 上のアプリを制限して、画面録画を無効にすることもできます。アプリの画面へのアクセス権限をオフにする必要があります。以下の手順に従ってください。
- 「設定」に移動します。「Google Play ストア」を選択し、「Android 設定の管理」を選択します。
- 「デバイス」セクションで、「アプリ」を選択します。ここでアプリの権限をオフにすることができます。
#3. ゲストアカウントを活用する
デバイスの使用中に画面が録画されたり、機能の使用を許可されたりしないようにするには、「ゲストアカウント」。そうすることで、外部からの脅威によるその他のリスクからも安全を確保できます。
Chromebook で録画を停止する方法を学ぶことに加えて、次の部分では、Chromebook で音声付きで画面を録画する方法も説明します。
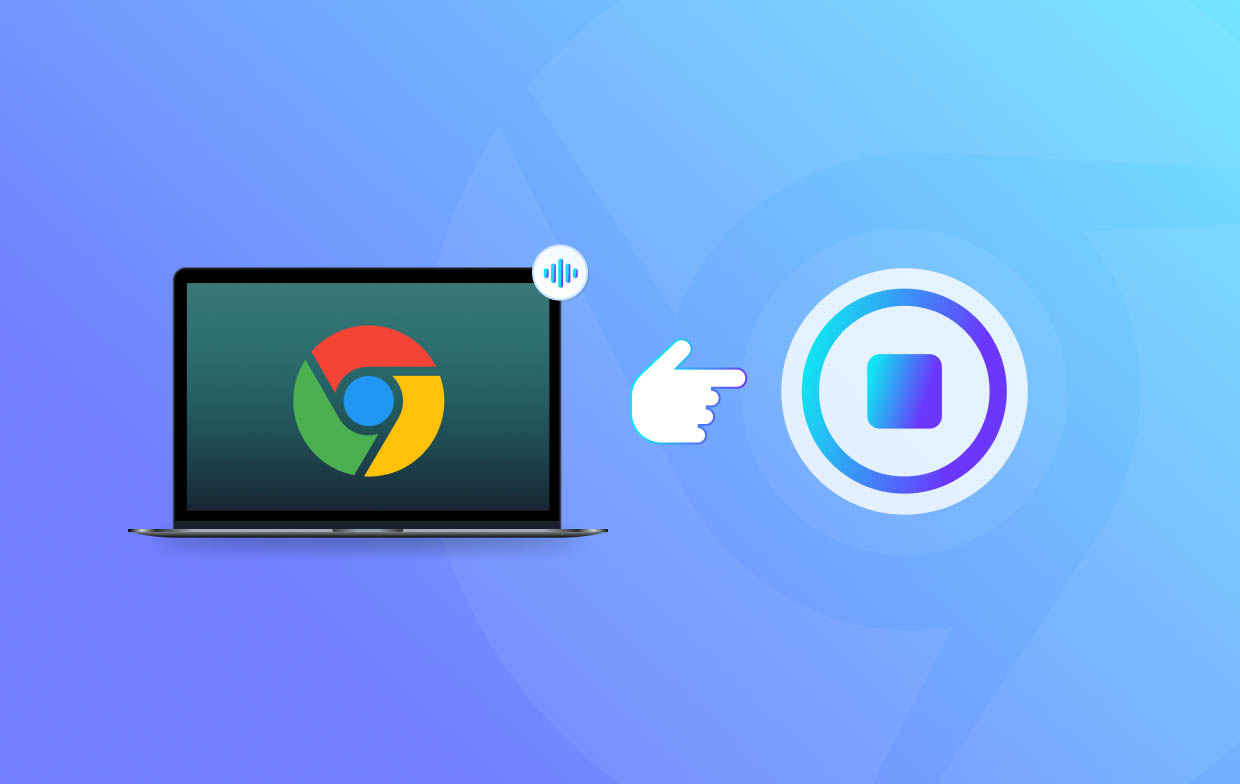
パート 2. Chromebook で音声付きで画面を録画する方法
Chromebookユーザーは、デバイスに内蔵されたスクリーンレコーダーを利用して、 音声付き録音をキャプチャする前述のように、Chromebook での録画を停止する方法だけでなく、まだ気付いていない場合に画面をキャプチャする方法についても説明します。
以下にチュートリアルを示します。
- Chromebook の「クイック設定」パネルを起動します。展開すると、利用可能なオプションが表示されます。
- 「スクリーンキャプチャ」メニューを探します。それを押すとツールバーが開きます。
- 画面にツールバーが表示されたら、必要に応じてすぐに画面録画を開始できます。
- 左側の領域に、スクリーンショットを撮るオプション (カメラアイコン) または画面をキャプチャするオプション (ビデオカメラアイコン) が表示されます。まだボタンを押さないでください。
- 録画を開始する前に、キャプチャしたい領域を決めます。「録画」メニューの他に、録画領域の選択に使用できるアイコン(「フル」、「部分」、「ウィンドウ」)が表示されます。お好みに応じて 1 つを選択します。
- オーディオ設定が適切であることを確認するには、「設定」ボタンを押します。必要に応じて、マイクとシステム オーディオの両方を録音できます。
- 最後に開始するには、「録画」メニューをクリックします。終了したら、「停止」を押します。録画は Chromebook に保存され、いつでもアクセスできるようになります。
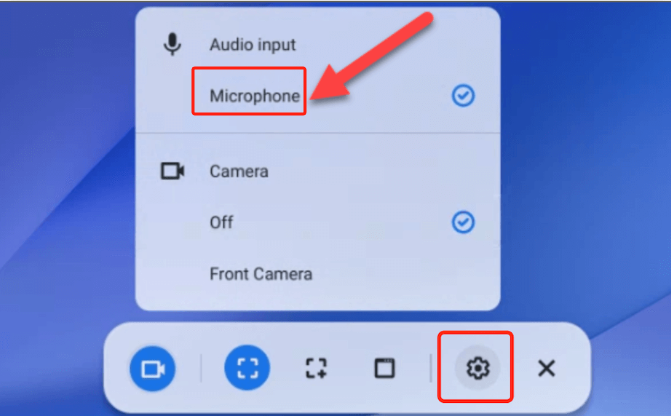
パート 3. キーボードを使用して Chromebook でスクリーンショットを撮るにはどうすればよいでしょうか?
Chromebookで画面録画する方法と録画を停止する方法がわかったので、次は スクリーンショットを撮る簡単な方法 Chromebook のキーボードを使用します。このキーボード ショートカット「Shift + Control + ウィンドウの表示」を使用するのと同じくらい簡単です。このキーの組み合わせを押すと、「スクリーン キャプチャ ツール」が表示されます。これを使用して、画面上の特定の領域のスナップショットを撮ることができます。または、画面全体のスクリーンショットをキャプチャする場合は、「Control + ウィンドウの表示」を押すだけです。
ボーナス: Chromebook で画面を録画およびスクリーンショットするための最適なツール
Chromebookに組み込まれている画面録画機能や画面キャプチャ機能に満足しているかもしれませんが、高度な機能が欠けているという事実は否定できません。この場合、高度な画面キャプチャに役立つツールを探している場合は、次のような専門的なソフトウェアツールに頼るのが最善です。 iMyMac Screen Recorder信頼性が実証されており、画面、ウェブカメラ、さらには音声を録画したり、スクリーンショットを撮ったりできます。また、編集メニューやその他の機能も利用できます。Windows と Mac OS の両方でサポートされているため、Chromebook にインストールしても問題ありません。
無料試用 Normal Mac M-Series Mac 無料試用
まとめ
Chromebook で録画を停止する方法をもう迷う必要はありません。キーボードのキーをいくつか押すだけでよいので簡単です。Chromebook に組み込まれているスクリーン レコーダーを利用できるため、スクリーン録画でも同じです。さらに、プロのスクリーン録画アプリのインストールを検討している場合は、iMyMac Screen Recorderを試してみる価値があります。



