Discordは世界中で人気があり、特にゲーマーの間で人気があります。ビデオ会議やストリーミングに最適なプラットフォームとして、通話やコンテンツの共有が簡単にできるコミュニティの構築に役立ちます。熱心なDiscordユーザーで、 Discordで画面を共有する方法 しかし、まだ良いガイドが見つかっていない場合は、この投稿を読み続ける必要があります。ここではたくさんのチュートリアルを学べるはずです。
目次: パート 1. Discord モバイルでサウンド付きで画面を共有するにはどうすればいいですか?パート 2. PC 上の Discord で画面を共有するにはどうすればいいですか?パート 3. Discord で画面共有を管理するには?Discord での画面共有に関するよくある質問
パート 1. Discord モバイルでサウンド付きで画面を共有するにはどうすればいいですか?
まず、Discordモバイルでサウンド付きで画面を共有する方法を説明します。これは非常に簡単で実行可能です。モバイルデバイスユーザーであり、熱心なDiscordユーザーでもある場合は、このセクションが非常に役立ちます。ただし、Discordで画面共有するときにサウンドが出ない場合は、次の手順に従って修正してみてください。 このガイド.
Discord ボイスチャンネルで画面を共有する
以下のガイドに従うと、モバイル デバイス経由で Discord ボイス チャンネルの他のすべてのメンバーと画面を共有できます。
- Discord アプリを開き、使用する特定のボイスチャットを起動します。
- 音声チャンネルに参加するには、「音声に参加」を押します。
- 「画面共有」メニューが表示されます。これをタップします。開始前に確認が表示されます。iPhone ユーザーの場合は「ブロードキャストを開始」、Android デバイス ユーザーの場合は「今すぐ開始」です。
- Discord アプリを最小化して、共有したいコンテンツに移動できるようになりました。
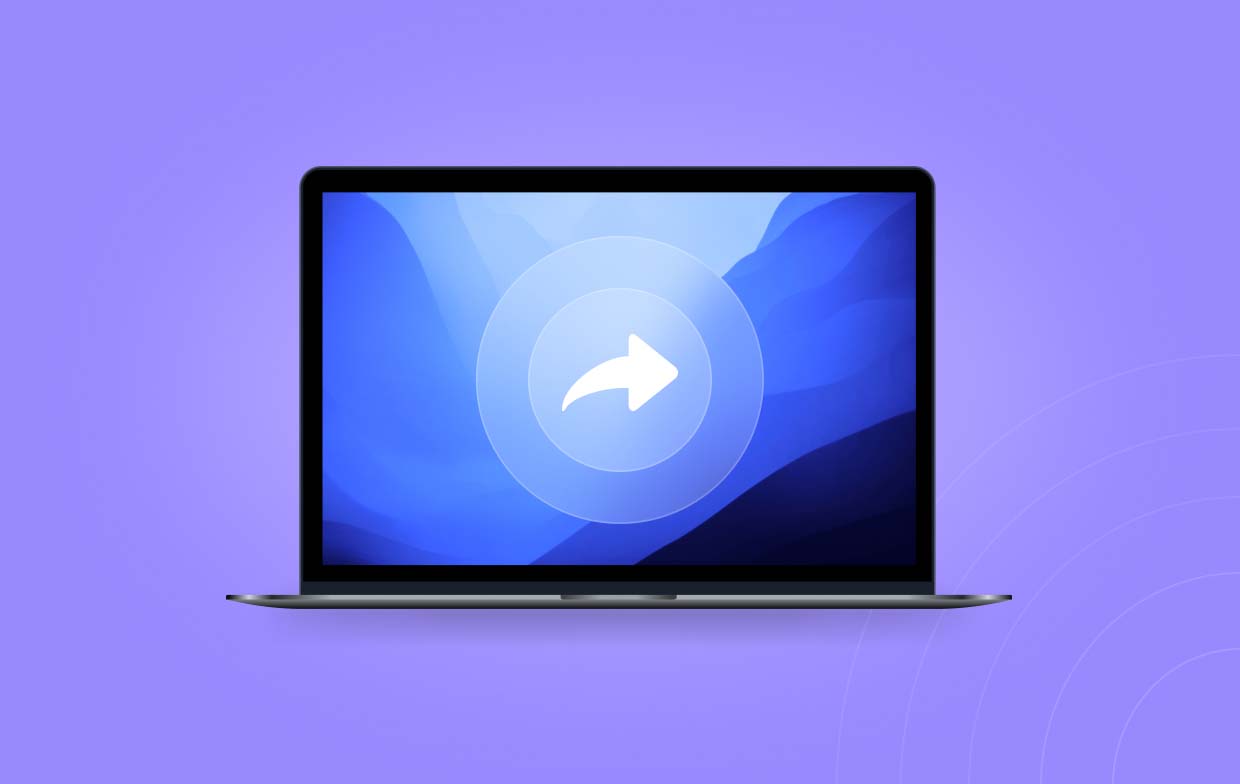
プライベートビデオ通話または音声通話での画面共有
プライベートビデオ通話または音声通話の音声付きで Discord モバイルで画面を共有する方法がわからない場合は、以下のチュートリアルを確認してください。
- モバイル デバイスで Discord アプリを起動するとすぐに音声通話またはビデオ通話を開始できます。
- 「画面を共有」メニューを探してタップします。表示されない場合は、上にスワイプしてその他のオプションを表示します。
- 確認画面が表示されます。開始しても問題ないことを確認してください。
- 共有したいコンテンツ(ブラウザ ウィンドウ、画像など)に移動します。
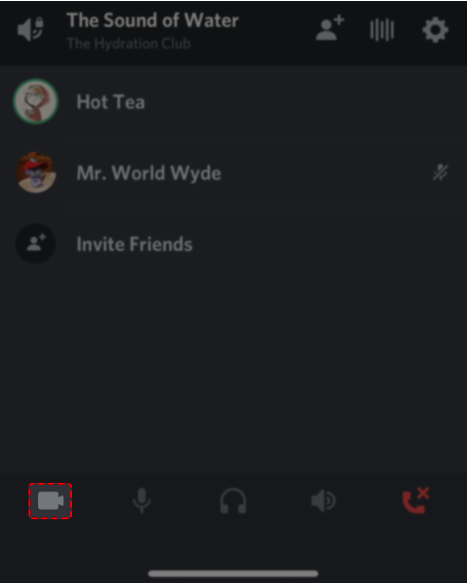
パート 2. PC 上の Discord で画面を共有するにはどうすればいいですか?
PC ユーザーも、自分のデバイスを使用して Discord で画面を共有する方法について疑問に思っていることでしょう。心配しないでください。このセクションを読めば方法がわかります。
Discord ボイスチャンネルで画面を共有する
全体のプロセスは非常に簡単です。
- 招待リンク経由でサーバーに参加し、そのサーバー内のボイス チャネルに参加します。
- 音声ステータス パネルにある [画面を共有] アイコンをクリックします。すると、共有したいものをコントロールできる新しいウィンドウが表示されます。
- 個々のタブ、プログラム ウィンドウ、またはウィンドウ全体を共有するかどうかを決定します。
- 「Go Live」メニューをタップします。これにより、Discord サーバーで画面共有を開始できます。
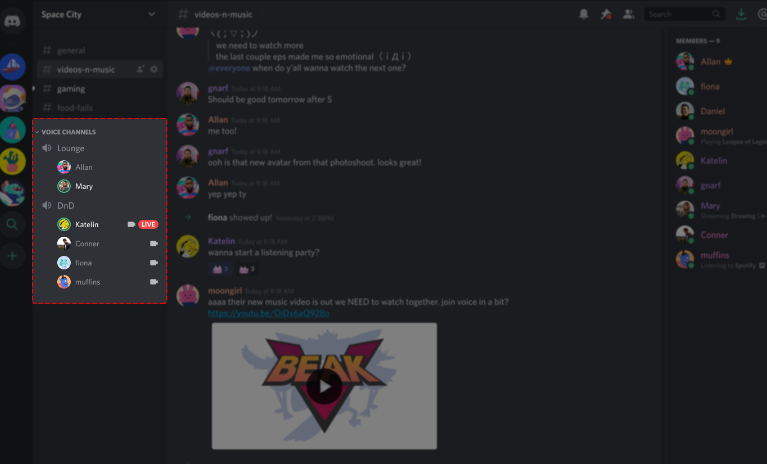
プライベートビデオ通話または音声通話で画面を共有する
Discordでプライベートな音声通話またはビデオ通話中に画面を共有する場合、実行する必要がある手順は前述のものと同様です。 「Go Live」機能 画面のアクティビティを表示します。
黒い画面を出さずに Discord で画面を録画する方法は?
前のセクションを読んで、Discordで画面を共有する方法をすでに学んだと思います。ただし、黒い画面なしで画面を録画したい場合は、プロの画面録画ツールを使用することをお勧めします。 iMyMac Screen Recorder安全でインストールも簡単です。さらに、Mac と Windows OS の両方と互換性があります。
無料試用 Normal Mac M-Series Mac 無料試用
画面上のすべてのアクティビティを簡単に記録でき、必要に応じてウェブカメラや音声をキャプチャすることもできます。キャプチャする記録領域、録音するサウンドの種類などをこのツールで柔軟に決定できます。また、ナビゲーションが非常に簡単になるシンプルな UI も備えています。
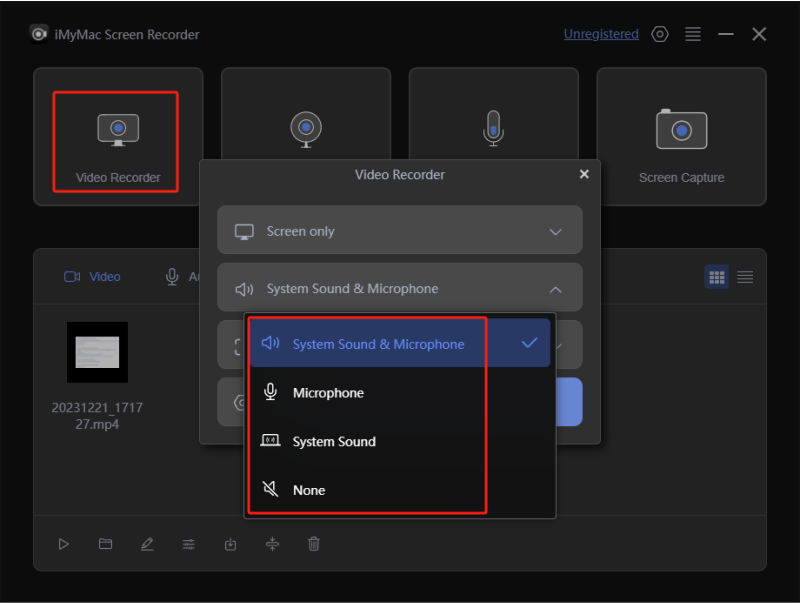
パート 3. Discord で画面共有を管理するには?
Discord で画面を共有する方法を学んだ後、Discord で画面共有を管理する方法についてのヒントをいくつか学ぶことも良いでしょう。
- あなたが簡単にできる マイクをミュートしたりミュート解除したりする Discord で画面共有をするときに、画面上の「マイク」アイコンを利用します。
- 画面共有を停止するには、デスクトップまたはモバイル デバイスの「ストリーミングを停止」メニューを押すだけです。
- 「レイアウト」メニューを押すと、ストリーミング中にレイアウトを変更することもできます。好みに応じて「グリッド」と「フォーカス」を切り替えることができます。
- 画面共有とウェブカメラのビデオ共有を同時に行いたい場合は、ストリームを起動し、プログラム ウィンドウの下部にある [ビデオ] ボタンをタップすると実行できます。
- Discord で画面を共有する手順では、音声付きの画面共有を行うには、「アプリケーション」タブに留まり、そこからウィンドウを選択する必要があることに留意する必要があります。Mac ユーザーの場合、音声付きの画面共有を行うには、オーディオ キャプチャ エンジンをインストールする必要があります。
Discord での画面共有に関するよくある質問
- Discord で画面を共有できないのはなぜですか?
権限不足、あるいは何らかの技術的な問題により、Discord での画面共有で問題が発生している可能性があります。
- Mac で Discord に画面共有を許可するにはどうすればよいですか?
「システムと環境設定」の下にある「セキュリティとプライバシー」メニューをタップします。「画面録画」オプションを探し、ロックアイコンを押して変更を保存します。「Discord」オプションをタップします。
- Discord で共有するときに画面が黒くなるのはなぜですか?
Discord で共有しているときに画面が黒くなる理由は 2 つ考えられます。ハードウェア障害またはソフトウェアの競合の可能性があります。



