GeForce Experience は、Nvidia GPU のソフトウェア スイートの一部として提供されています。その機能は、ホストのパフォーマンスやゲームの構成に関して非常に重要であり、個々のゲーム設定について話すときに役立ちます。後者は警告なしにゲームがクラッシュする可能性があるため、ユーザーはこれをユニバーサル設定よりも好むことがよくあります。ただし、「GeForce Experience が動作しない」、無効なログイン、暗いログイン画面などが頻繁に発生します。特に最初の懸念に悩まされている場合は、この記事で対応する解決策を共有するので、この記事で用意したものがニーズに合うでしょう。
目次: パート 1. GeForce Experience が動作しないのはなぜですか?パート 2. GeForce Experience が動作しない問題を修正するには?パート3. GeForce Experienceがまだ動作しない場合にゲームプレイを録画する代替手段GeForce Experience に関するよくある質問
パート 1. GeForce Experience が動作しないのはなぜですか?
もちろん、修正に進む前に、「GeForce Experience が動作しない」問題の原因についても知っておくとよいでしょう。
- 管理者ログインを求められています。
- ゲームは GeForce クライアント フォルダーに保存されません。
- インストールしたファイアウォール ソフトウェアが原因で問題が発生している可能性があります。
- 破損した、または古いドライバーを使用している可能性があります。
- お使いのPCでは Nvidia テレメトリ コンテナ設定.
では、上記を学んだ上で、問題にどう対処すればよいのでしょうか? 次の部分で確認してみましょう。
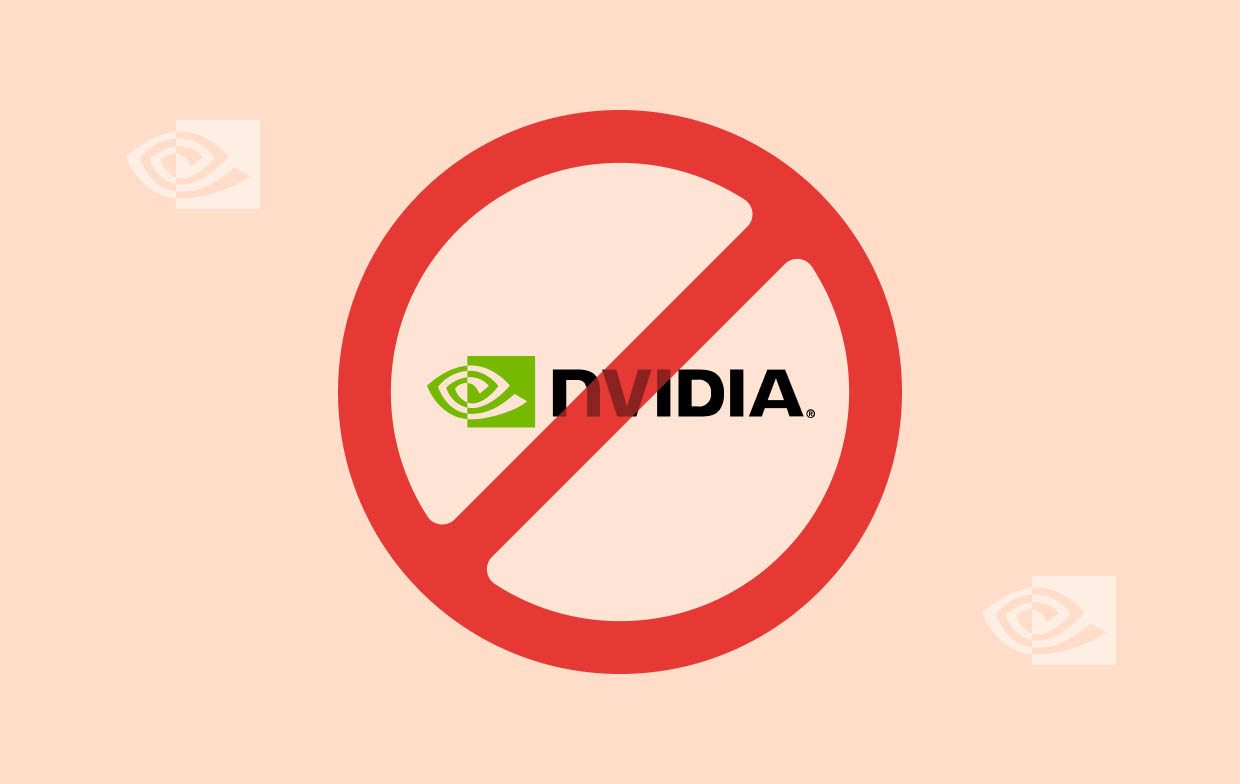
パート 2. GeForce Experience が動作しない問題を修正するには?
「GeForce Experience が動作しない」問題の潜在的な原因についてはすでに十分に理解できたので、次に、対策として適用できる回避策について取り上げていきます。
解決策1. GeForce Experienceプログラムを再起動してみる
GeForce Experience が正常に動作しない場合は、再起動するとプログラムが更新され、軽微な問題が解決される可能性があります。
- キーボードの「Ctrl」、「Alt」、「Del」キーを押したままにします。リストからタスク マネージャーを選択します。
- 「プロセス」タブに移動します。GeForce Experience を含むすべての Nvidia 関連ソフトウェア プログラムを探します。
- それぞれを右クリックして「タスクの終了」を選択するだけです。すべてのプロセスでこの操作を実行したら、コンピューターを再起動します。
- GeForce Experience アプリを再度開く前に、数分間お待ちください。
解決策2. Nvidiaグラフィックカードドライバーを再インストールしてみる
「GeForce Experience が動作しない」問題を解決するもう 1 つの解決策は、破損しているか古いドライバーを使用している可能性があるため、Nvidia グラフィック カード ドライバーを再インストールすることです。ドライバーをアンインストールして、再度インストールするだけです。
- 「スタート」を押して、「デバイス マネージャー」と入力します。
- 「デバイス マネージャー」で、「ディスプレイ アダプター」の横にあるドロップダウン矢印をクリックして展開し、その下のその他のオプションを表示します。
- それを右クリックして、「デバイスのアンインストール」を選択します。その後、続行するかどうかを確認します。
- Nvidiaのウェブサイトにアクセスしてください。 最新のドライバーをダウンロードする お使いのデバイスと互換性のあるものです。
- その後、コンピューターを再起動して、すべての変更を適用します。最後に、GeForce Experience アプリを再起動して、問題が解決したかどうかを確認してください。
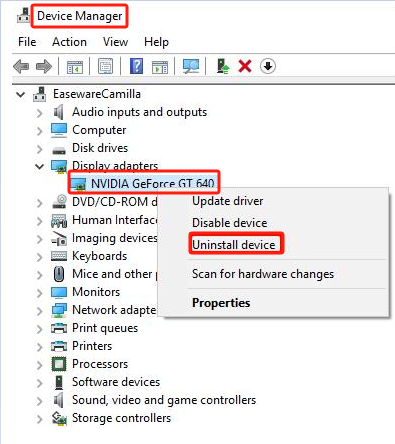
解決策3. Nvidiaテレメトリ設定を確認する
前述のように、「GeForce Experience が動作しない」問題の原因の 1 つは、Nvidia Telemetry 設定である可能性があります。GeForce Experience を正常に動作させるには、設定を確認して変更する必要があります。実行する必要がある手順は次のとおりです。
- キーボードの「Windows」+「R」を押して、「実行」アプリを起動します。
- 「Enter」キーを押す前に「service.msc」と入力します。
- サービスリストから「Nvidia Telemetryコンテナーそれをダブルクリックします。
- 「ログオン」タブを押します。「ローカルシステムアカウント” メニューにマークが付きました。
- 「全般」タブで、サービスがまだ実行されていない場合は「開始」を押します。または、「停止」を押して、もう一度「開始」をタップします。
- 探す "Nvidia GeForce Experience サービス” をクリックして選択します。左側に説明が表示されます。「サービスを再起動する」メニューを押します。
- 最後に、開いているウィンドウをすべて閉じて、GeForce Experience を再度開いてみてください。これで、「GeForce Experience が動作しない」問題は解決されているはずです。そうでない場合は、次の修正を試してください。
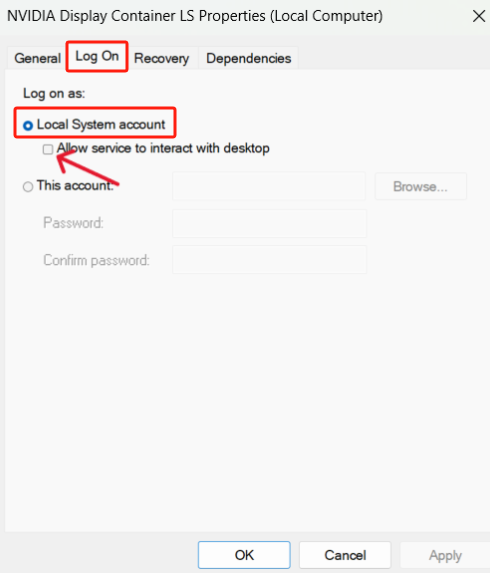
解決策4. ウイルス対策ソフトを無効にしてみる
PC にインストールされているウイルス対策アプリが他のアプリの機能に影響を与えている場合があります。一時的に無効にして、「GeForce Experience が動作しない」問題が解決するかどうかをテストすることもできます。
- コンピュータで「設定」を起動します。
- 「更新とセキュリティ」、次に「Windows セキュリティ」、最後に「ウイルスと脅威の防止」に進みます。
- 「リアルタイム保護」メニューが無効になっていることを確認します。無効にしたら、GeForce Experience アプリをもう一度開いてみてください。
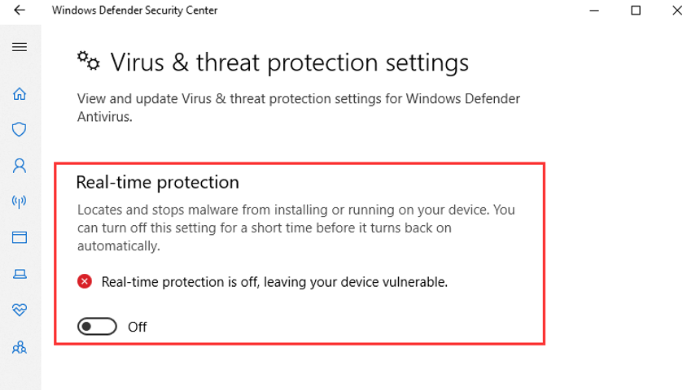
この修正が機能した場合は、ウイルス対策アプリをアンインストールしてもしなくてもかまいません (好みに応じて異なります)。
パート3. GeForce Experienceがまだ動作しない場合にゲームプレイを録画する代替手段
できる限りのことをして、知っているすべての解決策を適用しても「GeForce Experienceが機能しない」問題が解決しない場合は、専門のツールを使用して問題を解決することをお勧めします。 ゲームプレイを記録する幸いなことに、ウェブ上には優れたアプリがたくさんあります。しかし、私たちは次のような信頼できるアプリを使用することをお勧めします。 iMyMac Screen Recorder.
上記のソフトウェア プログラムは、画面録画を簡単に実行でき、ユーザーに多くの機能を提供します。編集メニュー、リアルタイム注釈ツール、スクリーンショットの撮影、一時停止、再起動などのボタンに簡単にアクセスできます。さらに、使いやすいインターフェイスを備えています。Mac と Windows OS の両方と互換性があります。
無料試用 Normal Mac M-Series Mac 無料試用
GeForce Experience に関するよくある質問
- GeForce Experience をオンにするにはどうすればよいですか?
これは簡単です。次の操作を行うだけです。
- GeForce Experience アプリをダウンロードしてインストールします。
- アプリを起動したら、アカウントにログインするか、アカウントを作成します。
- 画面の指示に従ってソフトウェアをアクティブ化します。設定を最適化します。
- GeForceは無料になりましたか?
GeForce では無料メンバーシップを提供していますが、より優れた機能を利用するには、プレミアム アカウントに登録することをお勧めします。
- GeForce Experience にログインできないのはなぜですか?
「GeForce Experience が機能しない」問題やその他のログインに関する懸念などの問題に直面している場合は、カード ドライバーが古くなっているか破損している、ウイルス対策アプリが GeForce Experience アプリをブロックしているなど、複数の理由が考えられます。



