ゲーマーなら、ゲーム設定の最適化やドライバーの継続的なアップデートに役立つNvidia GeForce Experienceをよくご存知でしょう。残念ながら、「GeForce エクスペリエンス エラー コード 0x0003” というエラーは、前述のツールの使用中によく発生します。同じ問題に直面した場合は、その原因と対処方法を知りたいと思うかもしれません。この記事は、このような状況に対処するために作成しました。
この投稿では、主に上記のジレンマの解決法を取り上げます。また、この問題が発生する可能性のある理由についても説明します。別の部分では、GeForce Experience が機能していない場合にゲームプレイ セッションを録画するための最適な代替方法について説明します。
目次: パート 1. GeForce Experience エラー コード 0x0003 が発生するのはなぜですか?パート 2. GeForce Experience でエラー コード 0x0003 を修正するにはどうすればよいですか?パート3. GeForce Experienceが動作しない場合にゲームプレイを録画する代替手段GeForce Experience エラー コード 0x0003 に関する FAQ
パート 1. GeForce Experience エラー コード 0x0003 が発生するのはなぜですか?
「GeForce Experience エラー コード 0x0003」の問題を解決するために適用できる解決策のリストに進む前に、まずこの問題の考えられる原因を調べます。これらのことを知ることは、問題の回避策について学ぶことと同じくらい重要です。それらのいくつかを以下に示します。
- Nvidiaグラフィックドライバーが古い可能性があります。更新されていない場合は、 エラーを引き起こす ゲームの新しいアップデートをサポートできなくなるためです。
- Nvidia Telemetry がコンピューターと対話していない場合は、問題が発生する可能性があります。
- 不安定または中断されたインターネット ネットワークによって、「GeForce Experience エラー コード 0x0003」などのエラーが発生する可能性もあります。
- PC 上の一時ファイルも問題の原因となる可能性があります。
- Nvidia サービスに問題がある場合、0x0003 エラーが発生する可能性があります。
- 持って Windows OSの問題 GeForce Experience にも悪影響を与える可能性があります。
0x0003 エラーが頻繁に発生する理由のいくつかはすでにわかっているので、次に、まとめた解決策に移りましょう。
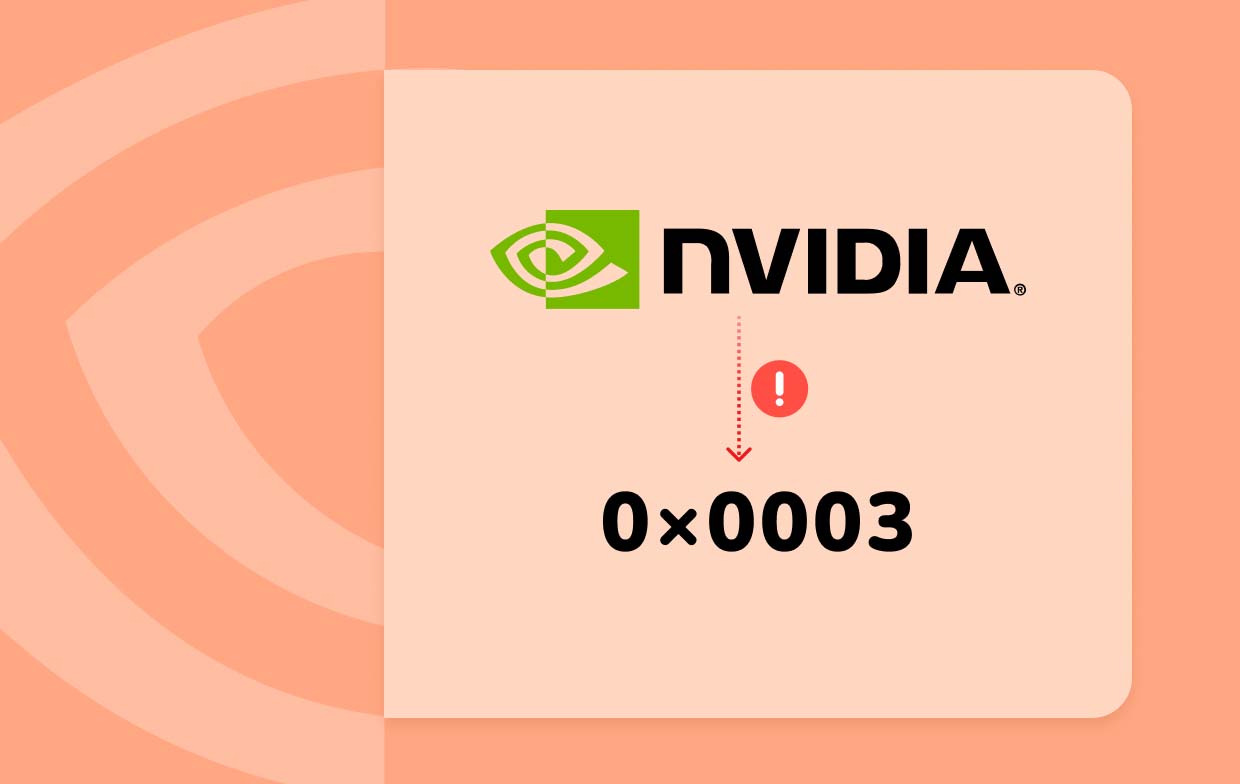
パート 2. GeForce Experience でエラー コード 0x0003 を修正するにはどうすればよいですか?
約束どおり、「GeForce Experience エラー コード 0x0003」に対処するために適用できる解決策のリストをまとめました。このセクションではすべて公開されています。
修正方法1. Nvidiaサービスを閉じて再起動してみる
Nvidia サービスを強制的に再起動すると、GeForce Experience の問題を解決できる場合があります。次の手順に従ってください。
- キーボードで「Windows + R」を押します。表示されるコマンド ボックスに「msc」と入力します。
- 「Enter」を押して、「OK」をタップします。
- サービス ウィンドウが表示されたら、「Nvidia」で始まる項目を探します。それぞれを右クリックし、リストされたオプションから「再起動」を選択します。
- 他のすべてのサービスに対して同じ方法を実行したら、GeForce Experience を再起動してみてください。「GeForce Experience エラー コード 0x0003」が修正されたかどうかを確認してください。
修正2. GPUのドライバーのアップデートを確認してインストールする
GPU ドライバーのアップデートが利用可能かどうかを確認することも重要です。最新のドライバーを使用していることを確認するには、以下のガイドが役立ちます。
- コマンド ボックス (「Windows + R」キー) を開き、「devmgmt.msc」と入力します。「Enter」をクリックして「デバイス マネージャー」を起動します。
- 「ディスプレイ アダプター」に進みます。マウスを「Nvidia GPU ドライバー」に移動して右クリックします。「ドライバーの更新」を選択します。
- 次に「ドライバーを自動的に検索する」を探します。画面の指示に従って続行します。完了したら、GeForce Experience を再度開きます。
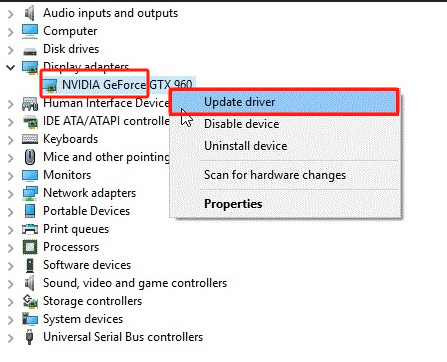
修正方法3. Nvidia Telemetryがデスクトップと連携していることを確認する
「GeForce Experience エラー コード 0x0003」を解決するもう XNUMX つの回避策は、Nvidia Telemetry がデスクトップと対話していることを確認することです。まだオンにしていない場合は、次の手順に従ってください。
- 「実行ダイアログ」ボックスを開き、「services.msc」と入力して「Enter」をタップします。
- 表示されるウィンドウで、「Nvidia Telemetry Container」に移動します。それを右クリックし、「プロパティ」を選択します。
- 次のウィンドウで、「ログオン」タブを押します。「ローカル システム アカウント」セクションに移動して、「サービスがデスクトップと対話できるようにする」を選択します。すべての変更を保存するには、「適用」をタップします。
- 前のウィンドウに戻り、他のすべてが実行されていることを確認します。これは、各 Nvidia サービスを右クリックして「スタート」メニューを押すことで実行できます。その後、PC を再起動して、「GeForce Experience エラー コード 0x0003」が消えたかどうかを確認することをお勧めします。
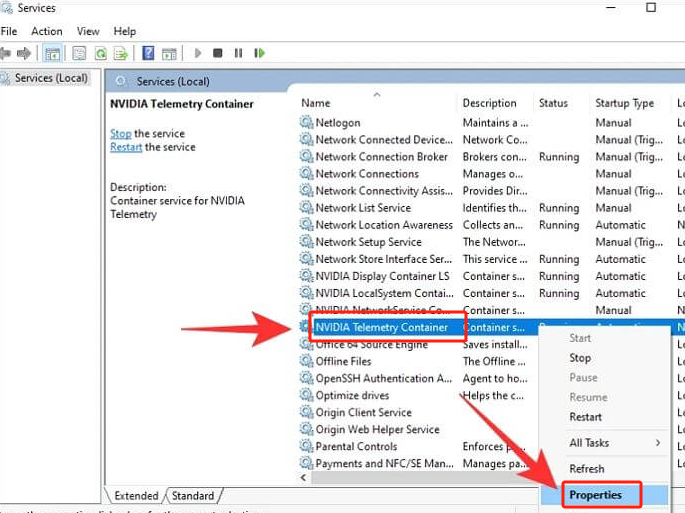
修正方法4. ネットワークアダプタをリセットしてみる
ネットワーク接続が中断されると、0x0003 の問題が発生する可能性があります。ネットワーク アダプターをリセットすることも、回避策として有効です。
- 「コマンドプロンプト」を開き、「
netsh winsock reset次に「Enter」を押します。 - コマンドが実行されるまで待ちます。完了したら、コマンドを閉じて PC を再起動します。
- GeForce Experience をもう一度開いて、エラーがまだ表示されるかどうかをテストしてください。
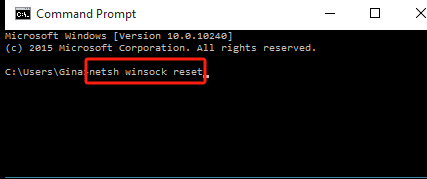
パート3. GeForce Experienceが動作しない場合にゲームプレイを録画する代替手段
GeForce Experienceもゲームプレイをキャプチャーするのに便利なツールです。何らかの理由でうまく動作しない場合に備えて、「プランB」として代替手段を用意しておくとよいでしょう。Web上には頼れる優れたツールがありますが、次のようなプロ仕様のアプリの使用を強くお勧めします。 iMyMac Screen Recorder画面だけでなく、ウェブカメラや音声も録画できるので、信頼性が高く、効果が実証されています。また、あらゆるユーザーが楽しめるさまざまな機能が搭載されており、インストールも簡単で、UI もシンプルです。
無料試用 Normal Mac M-Series Mac 無料試用
GeForce Experience エラー コード 0x0003 に関する FAQ
- GeForce のエラーコード 003 とは何ですか?
GeForce のエラー コード 003 は通常、ユーザーがグラフィック ドライバーに問題があるか、Nvidia サービスに問題がある可能性があることを意味します。
- GeForce Experience は禁止される可能性がありますか?
GeForce Experience はゲームに不可欠です。つまり、これを完全に避けることはできません。ゲーム中に PC を解放するには、これを閉じておくことをお勧めします。ただし、録画など、ゲームに比較的必要な機能にアクセスする場合は、これを開いたままにしておく必要があります。
- GeForce Experience で設定にアクセスできないのはなぜですか?
おそらく、キャッシュ フォルダーに破損した構成ファイルがあるために、この問題が発生していると考えられます。また、Nvidia ドライバーの問題が原因である可能性もあります。



