Discordは世界中で広く使用されているプラットフォームです。このアプリにはさまざまな機能が用意されているため、多くのユーザーが利用しています。その1つがDiscordの画面共有機能です。これを使用すると、他のユーザーと画面を共有できます。「Discord ストリームの黒い画面” という問題に遭遇することがあります。幸いなことに、この問題は簡単に解決できます。この記事では、このジレンマの解決策について説明することに重点を置いているため、簡単に参照できるようにリストを列挙しました。
目次: パート 1. Discord ストリームの画面が真っ黒になるのはなぜですか?パート 2. Discord ストリームの黒い画面を修正するには?パート3. Discord ストリームの画面共有がまだ機能しない場合の代替手段まとめ
パート 1. Discord ストリームの画面が真っ黒になるのはなぜですか?
「Discord ストリームの黒い画面」問題には、さまざまな原因が考えられます。ここでは、最もよく知られている原因のいくつかを挙げます。
- 問題は、画面共有しようとしているアプリと Discord の間で権限が競合していることにある可能性があります。
- あなたがしようとしている場合 全画面モードでの画面共有これが Discord の黒い画面の原因である可能性があります。
- Discord の「音声とビデオの設定」で「画面共有に最新のテクノロジーを使用する」オプションを選択すると、Discord 画面が黒くなる可能性があります。
- 古いグラフィック カードの使用が原因の可能性があります。
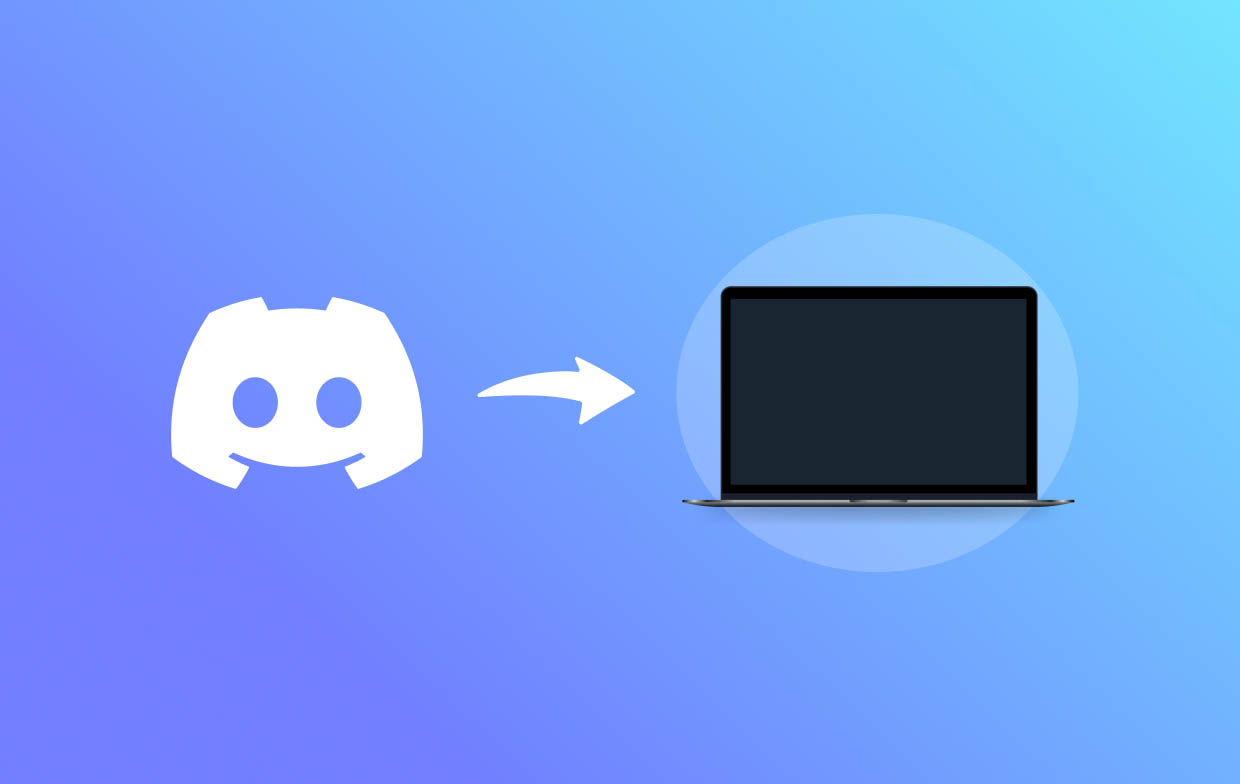
パート 2. Discord ストリームの黒い画面を修正するには?
「Discord ストリームの黒い画面」問題の原因となっている可能性のあるいくつかの事柄がすでにわかっているので、先に進んで修正方法を調べるのが最善でしょう。ここで共有したいことがたくさんあります。
解決策1. Discordを管理者として実行する
プログラムの使用中に権限が不十分であることが、「Discord ストリームの黒い画面」問題の原因として考えられます。この問題を解決するには、十分な権限を与える必要があります。Discord を管理者として実行してみて、その後、ジレンマが修正されるかどうかを確認してください。
- ツールバーで、「タスク マネージャー」をクリックします。
- 「Discord」を探して右クリックします。「タスクの終了」メニューを選択します。
- Discord のアイコンを見つけて右クリックします。「管理者として実行」ボタンを選択します。
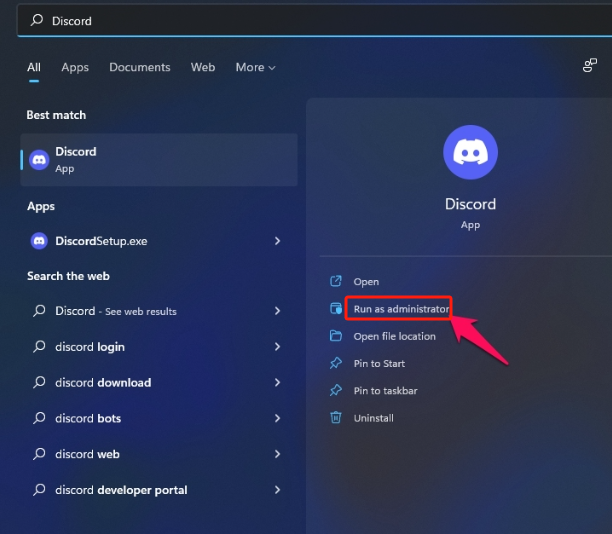
解決策2. ウィンドウモードに変更する
また、全画面で画面共有しようとすると、Discordの画面が真っ黒になることがあるという話も以前にありました。これは、アプリが全画面共有をサポートしていないためです。全画面で録画したい場合は、競合が発生します。これを修正するには、「ウィンドウモード” が提案されます。
解決策3. 「画面共有に最新のテクノロジーを使用する」オプションをオフにする
Discord の音声とビデオの設定で、「画面共有に最新のテクノロジーを使用する」メニューを無効にすることも検討してください。これは、Discord の使用時に画面が真っ黒になる原因として疑われています。これをオフにして、「Discord ストリームの黒い画面」の問題に対処するには、次の手順に従います。
- PCでDiscordを開き、「設定」に移動します。
- 「音声とビデオ」セクションを見つけて、「画面共有に最新のテクノロジを使用する」メニューが表示されるまで下にスクロールします。これは「ビデオ診断」の下にあります。
- この機能を無効にします。
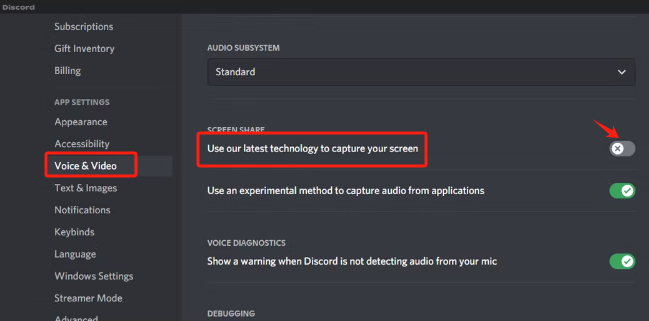
解決策4. グラフィックドライバーを更新する
古いグラフィック ドライバーの使用も、「Discord ストリームの黒い画面」の問題を引き起こす可能性があります。手動で更新すると、この問題が解決する場合があります。方法がわからない場合は、以下の簡単な手順に従ってください。
- 「スタート」メニューを右クリックします。オプションから「デバイス マネージャー」を選択します。
- 「ディスプレイ アダプター」を探してダブルクリックします。使用しているグラフィック カードを右クリックします。「ドライバーの更新」メニューを選択します。
- 「ドライバーを自動的に検索する」オプションを選択します。プロセスが完了するまで待ちます。その後、PC を再起動します。
解決策5. 「ハードウェアアクセラレーション」メニューをオフにする
「Discord ストリームの黒い画面」の問題に対処するもう 1 つのオプションは、「ハードウェア アクセラレーション」メニューをオフにすることです。方法は次のとおりです。
- PC で Discord アプリを開きます。「歯車」アイコンから「ユーザー設定」を起動します。
- 「設定」ウィンドウの左側のペインで、「詳細設定」メニューをクリックします。
- 「ハードウェア アクセラレーション」オプションを探して無効にします。その後、「OK」を押します。
- Discord でもう一度画面共有を試して、問題が解決したかどうかを確認してください。
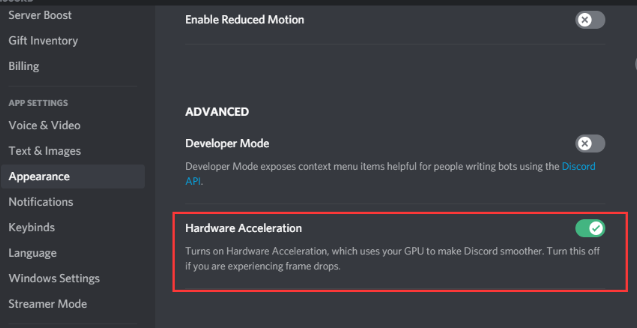
解決策6. Discordの実行中のタスクをすべて終了し、再起動する
進行中のバックグラウンド タスクも、「Discord ストリームの黒い画面」問題の原因となる可能性があります。実行中の Discord プロセスのうち、現時点で共有する予定のないプロセスをすべて終了することをお勧めします。これを行うには、「タスク マネージャー」に移動し、プロセスを特定して、それぞれの「プロセスの終了」オプションをクリックします。
解決策7. Discordのキャッシュを削除してみる
Discord の一時キャッシュ ファイルも、Discord 画面が黒くなる原因である可能性があります。このような場合は、Discord キャッシュを削除すると問題が解決する可能性があります。実行するための手順は次のとおりです。
- まず Discord アプリを閉じます。
- 「Windows」キーと「R」キーを押します。次に「OK」をタップします。
- タイプ "
%appdata%」と入力し、「OK」を押します。 - 「Discord」フォルダを選択し、「削除」を選択します。
- Discord アプリを再起動して画面を共有してみてください。
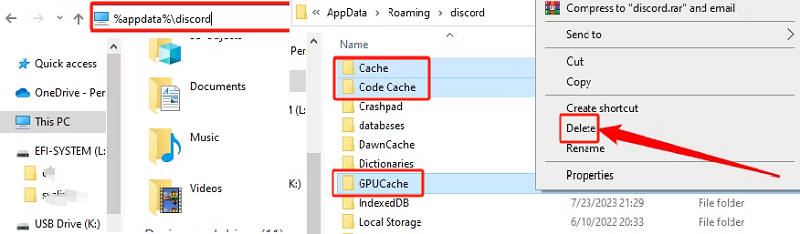
パート3. Discord ストリームの画面共有がまだ機能しない場合の代替手段
前のセクションでリストされている「Discordストリームの黒い画面」の問題の修正は、適用して試すことができる解決策の一部にすぎません。利用可能なすべての解決策を実行するのに突然飽きてしまったり、すべてのオプションが失敗した場合は、Discordストリームの画面共有がまだ機能していないときに役立つ代替アプリを用意しておくことをお勧めします。 iMyMac Screen Recorder 検討する価値のある素晴らしいアプリです。 ウェブカメラによる画面録画 オーディオにも対応しており、ユーザーは好みの設定を柔軟に定義できます。素晴らしい機能が満載で、インターフェイスがシンプルで、Windows と Mac OS に対応し、高品質の出力ファイルを保証します。
無料試用 Normal Mac M-Series Mac 無料試用
まとめ
幸いなことに、「Discord ストリームの黒い画面」の問題にはさまざまな解決策があり、それを適用できます。ここで共有されたものはほんの一部です。すべての回避策が機能しないと思われる場合は、いつでも iMyMac Screen Recorderなどの代替アプリを使用できることに注意してください。



