Discord とその機能について知らなかった人はいないでしょう。気軽にコミュニケーションが取れ、チュートリアルなどに便利な画面共有機能なども楽しめる人気のプラットフォームです。しかし、人々が「Discord の画面共有で音声が聞こえない」、黒い画面の出現など。
Discord で画面共有しているときに音声が聞こえないというジレンマの方が心配な場合は、幸運です。この投稿では、この問題に対処する方法を多数紹介します。
目次: パート 1. Discord で画面を共有すると音が出ないのはなぜですか?パート 2. Discord の画面共有で音声が出ない問題を解決する方法?パート 3. 代替案: Discord の画面共有でも音声が聞こえないパート4 結論として
パート 1. Discord で画面を共有すると音が出ないのはなぜですか?
Discordを使用しているときに、突然問題が発生すると非常に迷惑でイライラするでしょう。このプラットフォームを介して画面を共有するときに音声が聞こえないという主な懸念に関連して、これにはさまざまな理由が考えられます。
- Discord のサーバーに問題が発生し、「Discord の画面共有で音声が聞こえない」というジレンマが発生している可能性があります。
- ハードウェアに問題がある可能性があります。
- 場合によっては、PC にインストールされているウイルス対策やファイアウォールが Discord の機能に影響を与えることがあります。
- マイクの許可を与えるのを忘れている可能性があります。
- 一部の設定が正しく構成されていない可能性があります。
上記以外にも、問題の他の原因が考えられます。次のセクションに進み、適用するソリューションについて学びましょう。
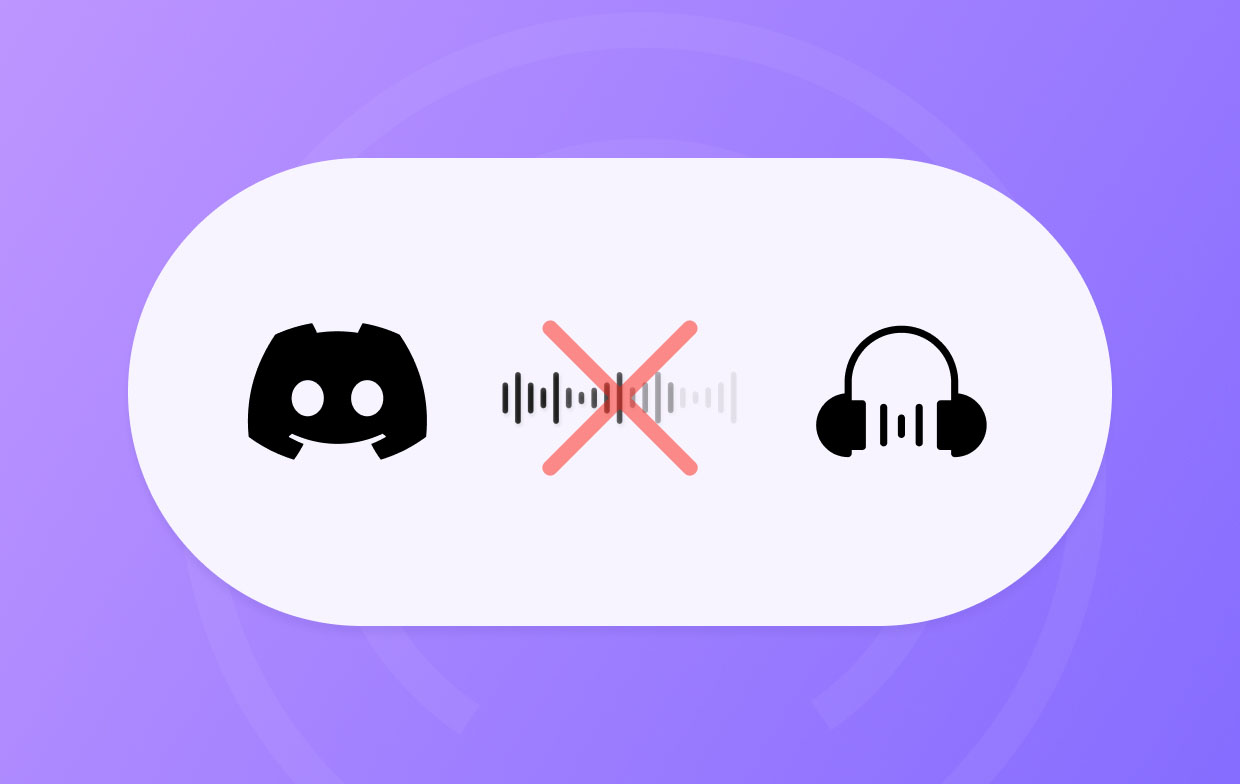
パート 2. Discord の画面共有で音声が出ない問題を解決する方法?
このセクションでは、「Discord 画面共有で音声が聞こえない」問題を解決するためのいくつかの回避策を共有します。 1つずつ確認して、必要に応じて試してください。
解決策 #1。 Discordサーバーのステータスを確認する
Discord サーバーの中断により、アプリの機能に問題が発生する可能性があります。これがジレンマの根本原因であるかどうかも確認するとよいでしょう。
- Discord サーバーのステータスの監視を専門とする公式サイトにアクセスします – 「Discordstatus.com"。
- 報告された中断を探します。
- サーバーがすべて正常で動作していることを確認します。
解決策その2。全画面モードを無効にしてみてください
「Discord の画面共有で音声が出ない」というジレンマに対処するもう 1 つの方法は、全画面モードからウィンドウ モードに切り替えることです。ここにガイドがあります。
- 現在共有している画面の全画面モードを終了します。ゲームをプレイしている場合は、「設定」に進み、ウィンドウ モードを選択します。
- その後、Discord アプリを閉じます。
- 数分後、プラットフォームを再起動し、もう一度画面共有を試みます。
- オーディオが正常に動作するかどうかを確認します。
解決策その3。レガシーオーディオサブシステムを使用する
オーディオ ハードウェアの問題がある場合は、次のオプションを試して選択することもお勧めします。 レガシーオーディオサブシステム.
- Discordを起動します。
- 「設定」メニューを押します。
- 「オーディオとビデオ」を選択します
- 「オーディオサブシステム」で「レガシー」を選択してから「OK」を押します。
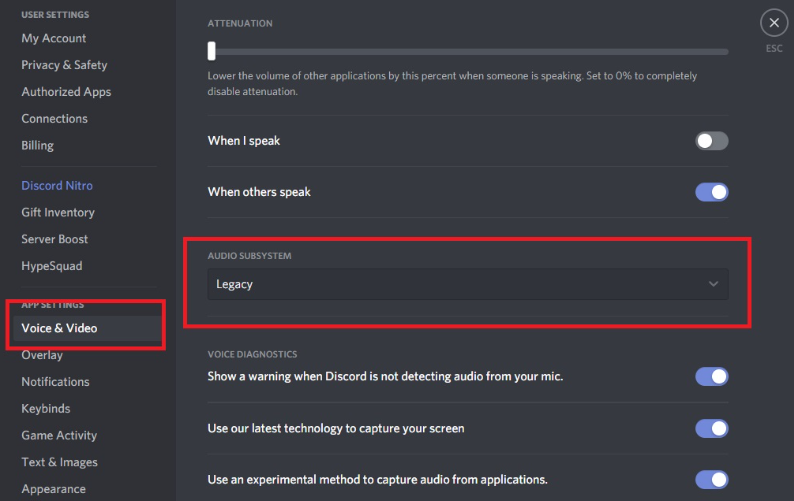
解決策その4。ウイルス対策とファイアウォールを無効にしてみてください
「Discord の画面共有で音声が聞こえない」問題の考えられる原因の 1 つは、コンピューターにインストールされているウイルス対策とファイアウォールです。これらは Discord のデータをブロックする可能性があるためです。一時的にそれらをオフにしてみてください。その後、問題が解決したかどうかを確認してください。問題がなければ、セキュリティの問題を回避するためにウイルス対策ソフトウェアを再度有効にします。
解決策その5。 Discordにプログラムを追加する
Discord で音声付きの画面共有を許可するには、共有しようとしているアプリを Discord 自体に追加する必要があります。
- Discord アプリを起動します。
- ストリーミングして共有しようとしているアプリを準備します。
- Discordの「設定」に進みます。
- 「アクティビティステータス」メニューをクリックし、「登録済みゲーム」を選択します。
- 次に「追加」を選択します。
- ドロップダウン メニューを使用して、共有するアプリを選択します。
- 「ゲームを追加」を押して「オーバーレイ」を有効にしてください。
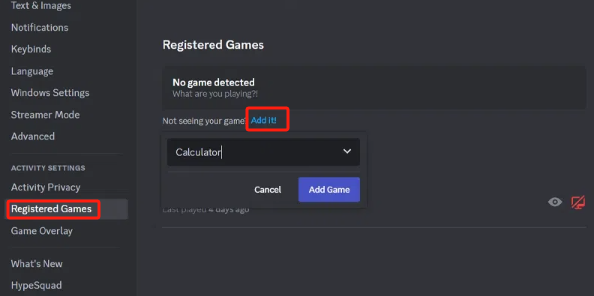
解決策その6。管理者として Discord をセットアップしてみる
「Discord の画面共有で音声が聞こえない」というジレンマに対処するには、Discord を管理者として設定してみるのも価値があるかもしれません。これは以下のように行うことで実行できます。
- Discordアプリを閉じます。
- Discord ランチャーを探してください。右クリックして「管理者として実行」を選択します。
- 次に「はい」を押してください。
- PC のパスワードの入力を求められる場合がありますが、必要に応じて続行してください。
- テストして問題が修正されたかどうかを確認します。
解決策その7。マイクの権限の確認
また、「Discord の画面共有で音声が聞こえない」という懸念の原因となる可能性があるため、Discord に十分なマイクの許可が付与されているかどうかを確認することも重要です。
- デバイスの「設定」に移動します。
- 「システム設定」で、「マイクのプライバシー設定」に進みます。
- 「アプリによるマイクへのアクセスを許可」メニューを探してください。
- アプリのリストから Discord を検索し、マイクの使用許可が付与されていることを確認します。
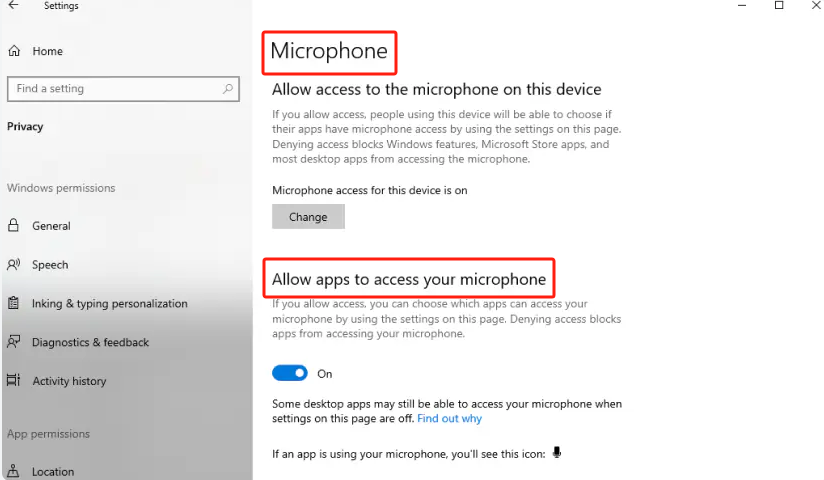
パート 3. 代替案: Discord の画面共有でも音声が聞こえない
ありがたいことに、「Discord の画面共有で音声が聞こえない」問題のようなジレンマに直面したときに適用して実行できる回避策がたくさんあります。ただし、提案された修正をすべて実行しても問題が解決しない場合は、バックアップ計画を立てておくことをお勧めします。 Discord で画面共有するときの問題にストレスを感じるよりも、次のことを試してみることもできます。 Discord の通話をキャプチャする 録音したファイルを受け取りたい人に送信します。次のようなツールに頼ることもできます。 iMyMac Screen Recorder これを行うとき、これは信頼できることが証明されており、常に優れた機能と驚くべき結果を提供し続けているためです。
無料試用 Normal Mac M-Series Mac 無料試用
パート4 結論として
プラットフォームやアプリを使用するときに、「Discord の画面共有で音声が聞こえない」などの問題が発生するのは通常のことです。良いのは、問題の背後にある理由とその対処方法がわかっていることです。幸いなことに、前述のジレンマに関しては、いくつかの解決策があります。さらに、他に選択肢がない場合は、iMyMac Screen Recorder などのツールを使用して画面を録画するなどの代替修正をいつでも使用できます。



