あなたは開く必要があります システム設定 ウィンドウが、いくつかの奇妙な理由で、あなたはできません。 読み込まれていないだけです。 次に、次のようなメッセージが表示され始めます。 システム環境設定が応答しない.
これがあなたに起こった場合、あなたは何をしますか? この特定の問題を解決する方法については、この記事を読み続けてください。 Macの問題を防ぐのに役立つツールについては、この記事を最後まで読んでください。
Contents: パート1.Macでシステム環境設定が開かないのはなぜですか? パート2。Macでシステム環境設定が応答しない問題を修正するにはどうすればよいですか?パート3。ボーナス:PowerMyMacでシステムの問題を回避するパート4:結論
パート1.Macでシステム環境設定が開かないのはなぜですか?
あなたが経験している理由にはさまざまな理由があります システム環境設定が応答しない。 非常に一般的な理由の1つは、Macに削除が必要なファイルがいくつか保存されていることです。 この特定の問題に直面している次の考えられる理由は、最初の理由と密接に関連しています。 きみの Macの速度が低下しています。 不要なファイルがたくさん保存されているため、速度が低下しています。
Macの速度低下は、ファイルシステムの破損が原因である可能性もあります。 これらのことが起こった場合、システム環境設定が応答しなくなる可能性が高くなります。 Macに関して言えば、ストレージスペースとパフォーマンスは互いに非常に相互に関連しています。 どちらかを無視していると、Macに問題が発生することになります。
パート2。Macでシステム環境設定が応答しない問題を修正するにはどうすればよいですか?
良いニュースは、Macでこの特定の問題を解決する方法があるということです。 以下は、調べることができる3つのオプションです。
オプション1。 検証ディスクを実行する
修正するための最初のオプション システム環境設定が応答しない エラーは、ディスクの検証を実行することです。 以下の手順は、それを実行する方法を示しています。
手順1.ディスクユーティリティを開く
これを行うには、Dockの[ディスクユーティリティ]をクリックするだけです。 Finderに移動することもできます。 次に、[実行]をクリックします。 ドロップダウンリストが表示されたら、[ユーティリティ]を選択します。 画面に[ユーティリティ]ウィンドウが表示されたら、[ディスクユーティリティ]を検索してクリックします。
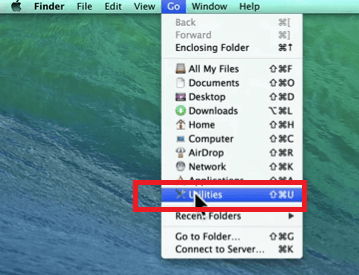
手順 2。 検証ディスクを実行する ディスクのアクセス許可を確認します
カーソルをMacintoshHDに移動し、クリックします。 これは画面の左側にあります。 次に、画面の右端にある[ディスクの確認]をクリックします。 [ディスクの確認]をクリックした後、[ディスクのアクセス許可の確認]も必ずクリックしてください。
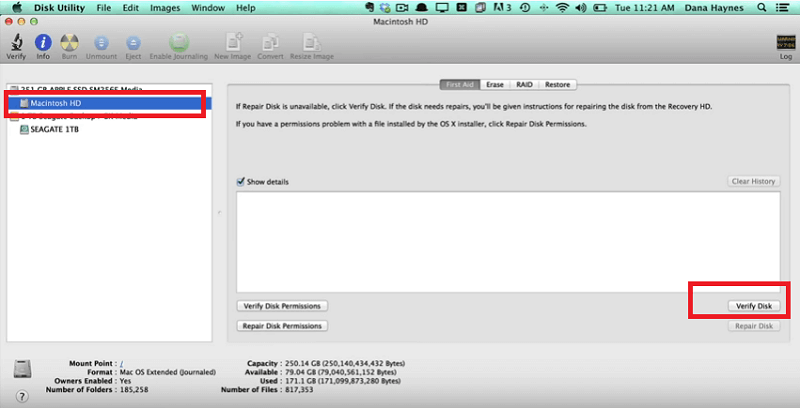
手順 3。 修復ディスクのアクセス許可を定期的に実行する
修復ディスクのアクセス許可の実行は、定期的に実行する必要があることです。 それはあなたのMacのために良いことをするでしょう。 心に留めておきます。
オプション#2。 Macを再起動し、セーフモードで起動します
これは、システム環境設定が応答しないエラーを解決するための2番目のオプションです。 それを実行する方法については、以下の手順をご覧ください。
- Macを再起動します。 電源ボタンを押し続けます。 Macの電源がオフになっている場合は、キーボードのShiftキーを押しながら再起動します。 Macのチャイムが聞こえます。
- 画面にAppleロゴが表示されるまで、Shiftボタンを押し続けます。
- セーフモードで起動します。 これには数秒かかります。
- Macが安全な状態になったら、もう一度再起動してシステム環境設定に応答させます。
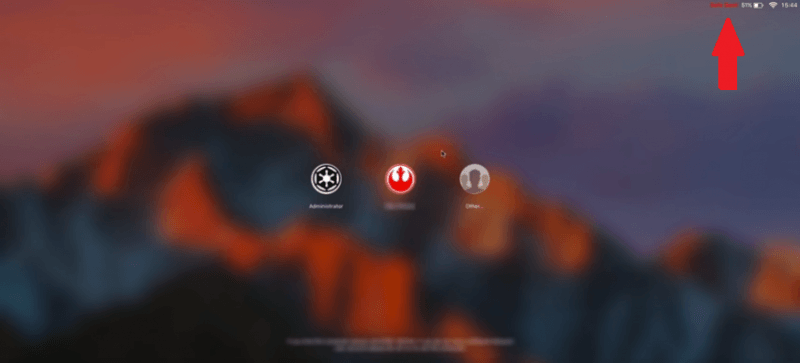
オプション#3。 システム環境設定を強制終了する
システム環境設定が応答しない問題を修正するために、システムを強制終了することもできます。 以下の手順は、それを行う方法を示しています。
- トップメニューのAppleロゴをクリックします。 次に、ドロップダウンリストから[強制終了]を選択します。
- [アプリケーションの強制終了]ウィンドウがポップアップ表示されます。 [システム環境設定]をクリックします。 それをクリックすると、応答していないと表示されます。
- ウィンドウの右下隅に表示される[強制終了]タブをクリックします。 別のポップアップウィンドウが表示され、アクションの確認を求められます。 [強制終了]タブをクリックして確認します。
- トップメニューの[移動]をクリックしてライブラリを開きます。 次に、Preferencesフォルダーを見つけてクリックします。
- com.apple.desktop.plistというラベルの付いたファイルを探して、ゴミ箱に移動します。 後でゴミ箱を空にしてください。
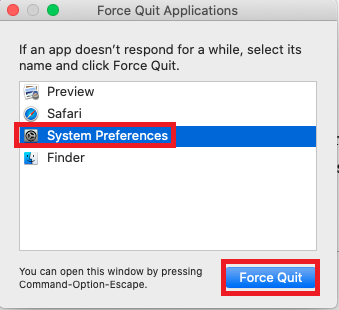
パート3。ボーナス:PowerMyMacでシステムの問題を回避する
システムの問題を回避するには、Macのパフォーマンスが常に最高であることを確認する必要があります。 これを行うには、Macをすっきりさせます。 はい、あなたは ファイルのクリーンアップ Macの貴重なストレージスペースを占有しているだけです。
Macを定期的に掃除するのが面倒だと思うなら、その通りです。 ただし、いつでもというプログラムを利用できます。 iMyMac PowerMyMac 仕事をするために。 強力であることに加えて、それはすぐに雑然としたものを一掃し、それらのファイル、画像、アドオン、そしてあなたのMac上であまりにも多くのスペースを占めているアプリさえも見つけます。 それがあなたのためにそれを見つけたら、あなたはそれをクリックしてそれをきれいにする必要があります。 とても使いやすいです。
この特定のプログラムを使用して、Macのストレージスペースを監視することもできます。 数回クリックするだけで、Macのストレージ容量を確認できます。 同時に、スペースを占有しているファイルの種類も確認できます。
詳細については、をクリックしてください ここ 無料試用をご利用ください。
パート4:結論
突然エラーが表示されても心配する必要はありません。 システム環境設定が応答しない。 ご覧のとおり、解決は非常に簡単です。 このエラーを回避したい場合は、いつでもPowerMyMacを使用して、Macの雑然としたものを取り除くことができます。
Macでこのエラーが発生したことはありますか? はいの場合、どのようにしてそれを解決できましたか。 ヒントやコツをお気軽にお知らせください。 私たちの読者はあなたから聞いてみたいです。



