デュアルモニターを使用すると、オフィスでも自宅でも、組み立てを支援するためにここにいました。 Macマルチモニター. デスクトップを同時に見ることで、生産性が向上します。
また、仕事でMacを開閉するのではなく、旅行や公共の場で仕事をする必要がある場合は、iPadを拡張機能として使用することをお勧めします。
拡張モニターを使用する前に、調査する必要のあるチェックリストがいくつかありますが、マシンまたはガジェットがこのタイプの拡張を処理できるかどうかを確認する必要があります。
Contents: パート1. デュアルモニターを使用する前にMacの容量を確認するパート2. iPadを拡張画面として使う方法パート3. MacBookおよびMacBook Proに外部モニターを追加するパート4:結論
パート1. デュアルモニターを使用する前にMacの容量を確認する
MacBookAirおよびMacBookProの最新バージョンである2016および2017ユニットのRetinaディスプレイは、拡張ディスプレイを使用すると温度が上昇する傾向があります。 気温は60度以上と報告されています。
拡張ディスプレイにより、GPUが2倍に動作し、温度が上昇する可能性があります。つまり、デュアルモニターを頻繁に使用している場合は、温度が上昇する傾向があります。
温度の上昇を経験しているものは良い兆候ではありません。それはあなたのMacにも悪影響を与えるので、食べ物、車、あるいは私たち人間でさえあり得ます。
あなたは使用することができます iMyMac PowerMyMac 次の理由から:
- それはあなたを助けるでしょう 古いファイルと大きなファイルを整理する Macでスペースを解放する
- Macのパフォーマンスを向上させる
- Macでディープクリーンを実行する
- Macのステータスを監視してアラートを受け取ります
PowerMyMacは、ストレージがほとんど使い果たされた場合の警告や、Macの実行温度などの通知を送信できます。
コンピュータをすばやく簡単にクリーンアップしたい場合は、次の手順に従ってください。
- PowerMyMacをダウンロードして開き、そのWebサイトにアクセスして、を選択します。 無料ダウンロード
- アプリケーションを開くと、Macのステータスに関するダッシュボードが表示されます
- カテゴリでジャンククリーナーを選択します 次に、アイコンを選択します スキャン
- 画面の右下隅にあるすべてを削除したい場合は、削除できるすべてのジャンクファイルがリストに表示されます。 クリーン ボタンを放します。

Macの良好なパフォーマンスを維持し、外出中の煩わしさを避けるために、Macを毎日クリーンアップすることを習慣にしてください。
パート2. iPadを拡張画面として使う方法
もちろん、iPadの画面はMacの画面よりも小さいですが、ここでiPadを拡張画面として使用すると、実際に作業が楽になるという便利さについて説明します。 特に、1対1のプレゼンテーションやレポートを頻繁に行う場合。 毎回Macをめくるのに比べるととても便利です。
iPadを拡張画面として利用するプロセスは、公園を散歩するだけではありませんが、DuetDisplayアプリである可能性のある魔法を実際に実行できるソフトウェアが必要です。
iDisplayやAirDisplayなどのアプリストアで入手できるソフトウェアがいくつかありますが、ユーザーの推奨に基づいて、Duet Displayは使いやすく信頼性が高いため、これまでのところ使用するのに最適なソフトウェアです。 それはあなたに少し費用がかかり、あなたはそれを9.99ドルで手に入れることができます、しかしあなたがそれを定期的に使うならばそれは間違いなく投資する価値があります。
使用するには、以下の手順に従ってください。
- デュエットディスプレイアプリを両方にダウンロードする必要があります iPad そしてあなたの Mac
- 使用 インストーラ Macで
- 次に、iPadとMacが必要になります 交流 その後 開いた デュエットディスプレイ
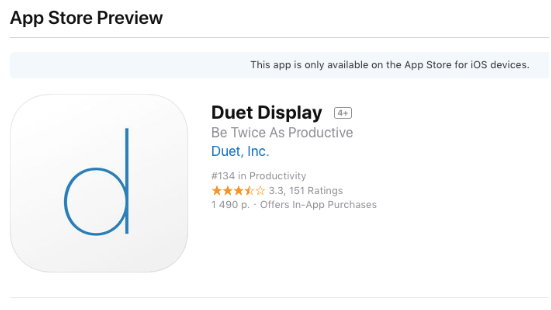
これで、すでにデュアルモニターを使用していることがわかります。iPhoneも使用している場合は、このアプリケーションも利用できます。
パート3. MacBookおよびMacBook Proに外部モニターを追加する
iPadをモニター拡張機能として使用するのとは異なり、アプリケーションをダウンロードする必要があります。 ただし、Macに外部モニターを追加したい場合は、追加のソフトウェアは必要ありません。
それを機能させるために従う必要があるいくつかの技術的およびシステム要件があるかもしれません。 それは常にあなたが持っているMacのタイプに依存します。 2つのオプションを使用できます。
- 1つは、USB-CまたはThunderbolt 3を使用して、HDMIまたはVGAに接続するか、
- HDMIケーブルをお持ちの場合は、HDMIポートに直接接続できます
リマインダー:USB-CからVGAまたはUSB-CからHDMIをお持ちでなく、購入を計画している場合は、アップルのオリジナル商品を購入してください。 Sierraが発売されたとき、他の多くのケーブルメーカーはもはやMacで作業していませんでした。
2番目のモニターを組み立てる手順
- Macとお好みのセカンドモニターにケーブルを接続します
- アップルメニューを起動し、システム環境設定に移動してをクリックします ディスプレイ
- 現在地に最も近い アレンジメント アイコンを押します。
- 好みに応じて画面をカスタマイズします。上部に白いバーがある画面がメイン画面です。白いバーをドラッグして切り替えることができます。
Macディスプレイのミラーリング
ミラーリング機能は、単一のモニターを使用している場合でもほぼ同じです。使用される用語はミラーリングであるため、メイン画面に表示されているものを複製するだけです。
あまり役に立たない場合もありますが、映画を見たり、大画面で写真をチェックしたりする場合に使用できます。 2台目のモニターを組み立てるのとほぼ同じように行う方法は次のとおりです。
- Macをモニターに接続し、電源がオンになっていることを確認します
- アップルメニューを起動し、[システム環境設定]に移動して[表示]をクリックします
- アレンジメントアイコンを選択します
- ヒット ミラーディスプレイ 左下隅に
- 上の メニューバー をクリックしてください ミラーリングオプションを表示する
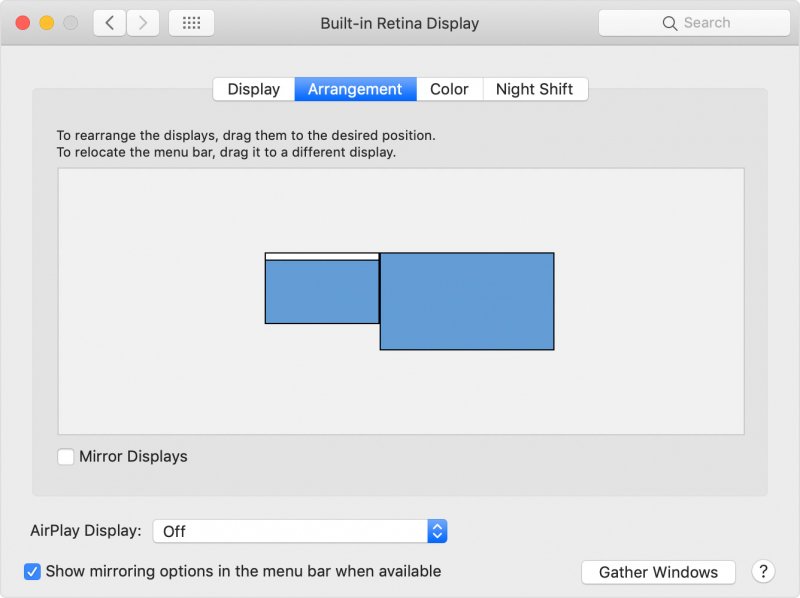
この場合、両方の画面は同じ機能を持っているため、上部に白いバーが表示されます。
パート4:結論
デュアルモニターまたは拡張画面を使用して生産性を向上させます。アップル製品は、ケーブルまたはアプリケーションを介してリンクすることで両方を利用できるため、非常に有益です。
Macを時々チェックして、その状態を知ることをお勧めします。 を使用して定期的なメンテナンスを行うことをお勧めします iMyMac PowerMyMac その能力を最大化する。



