他のオペレーティングシステムと同様に、macOSはバッチファイルを同時に選択するいくつかの方法を提供します。 大量のアイテムを強調表示すると、削除、移動、コピー、またはその他のアクションを簡単に実行できます。 クリック+ドラッグを使用して、macOSで複数のファイルをすばやく選択できます。
このコンテンツは、Macで複数のファイルを選択する基本的なスキルを習得するのに役立ちます。 複数のファイルを選択するトリックが必要な場合は、効率と生産性を向上させるための実証済みのソリューションをまとめました。 まとめられた大量のファイルを強調表示する場合でも、連続するファイルのセットを強調表示する場合でも、シンプルで簡単です。
目次: パート1:Macで複数のファイルを選択する方法パート2:複数のアイテムを含むファイルのグループをモップアップする方法 パート3:複数選択バッチファイルが機能しない問題の修正パート4:まとめ
みんなが読んでいる:Mac上で複数のプログラムをアンインストールする方法?Macでファイルを削除する方法
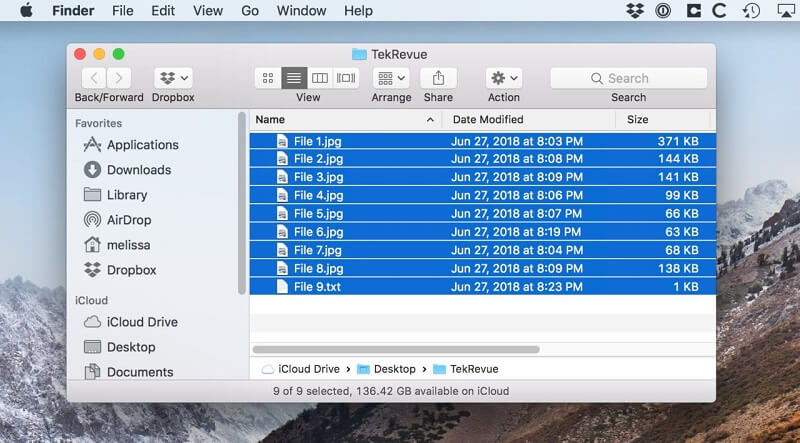
パート1:Macで複数のファイルを選択する方法
連続ファイルのバッチ選択
Finderで隣接するファイルまたはフォルダを複数選択するには:
方法#1
- クリック&ドラッグで、バッチアイテムをすばやく強調表示できます。
- ファイルをクリックし、ウィンドウ内でドラッグしながらマウスをラッチして選択フィールドを作成し、さらにファイルを強調表示します。
方法#2
- Shiftキー+クリック でFinderで連続するアイテムのバッチを強調表示します。 一番前の項目を選択します。 Shiftキーを押して、最後のファイルをクリックします。
この二つファイルの間の領域のすべてのコンテンツが強調表示されます。 ただし、この手法はFinderのアイコンビューでは機能しません。このビューでは、特定の分類がないため、自由にアイコンを整理することができます。 ファイルが強調表示されたままになることを知って、リストビューで強調表示し、アイコンビューに安全に切り替えたい場合があります。
隣接しないアイテムを選択する
Finderで不連続なアイテムを強調表示する場合:
- Command +クリックで、選択範囲に放り込みたいものを1つずつクリックしていきます。
- 新しいファイルを選択するときにCommandキーにラッチを渡すときに、Finderウィンドウをスクロールしてファイルを強調表示します。 これは、Finderウィンドウで隣接するバッチアイテムを強調表示するのに便利です。
Command+クリックを使用して、不要なファイルを削除または選択解除します。Command+ Aを使用することもできます。Shiftキー+クリックで、すべてアイテムの大きなグループを バッチ選択、またはを強調表示して、Command+クリックを押したままにして不要なコンテンツの選択を解除します。 または、Finderメニューの[編集]をクリックして、[すべて選択]をクリックします。
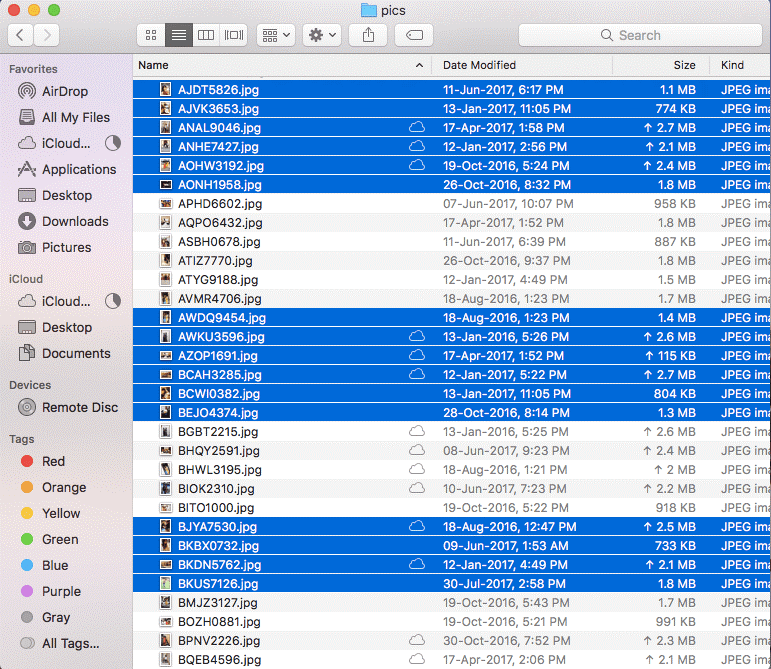
ヒント:隣接するアイテムまたは不連続なアイテムのセットを強調表示したら、CommandキーまたはShiftキーを放します。 ハイライトされたアイテムのいずれかをクリックしてドラッグします。 ハイライトされたすべてのアイテムが同時に移動します。
パート2:複数のアイテムを含むファイルのグループをモップアップする方法
複数ファイルの選択方法
前述のファイル選択手法は、複雑なアクションを簡単にするためにまとめられた勝利の組み合わせを提供します。 また、選択範囲から特定のファイルをすばやく削除したり、数回クリックするだけでアイテムのグループの選択を解除したりすることもできます。
連続するアイテムのクラスターを微調整するには、Shiftキーを押しながら選択したファイルをクリックして、選択内容をすぐに削除します。 同様に、Shiftキーを押しながらクリックしていくつかの隣接するアイテムを強調表示し、次に、Commandをクリックして選択範囲に特定のファイルを非選択にすることができます。
アイテムを整理する
新しいフォルダを作成するときなど、グループファイルをすばやく配置できます。 コングロマリットするすべてのコンポーネントを選択し、 Controlキーを押しながらコンテンツの一つをクリックし、[選択]を使用して[新しいフォルダ]を選択します。 ロックされたファイルはモップアップできません。
スタックを使ったアップルパイのオーダーアレンジ
スタックは、アイテムをデスクトップ上のきちんとしたクラスターに配列しておくのに役立ちます。 タイプ、日付、またはタグごとにスタックをコングロマリットできます。 タイプ別に整理すると、すべてのコンテンツが一つのスタックにオフロードされます。 追加した新しいファイルはすべて、適切なスタックに直接移動します。これにより、すべてを自動的に整理できます。
パート3:複数選択バッチファイルが機能しない問題の修正
選択時にShiftキーが応答しない
アイテムのバッチを選択しようとすると、Shiftキーが機能しない場合があります。 Commandキーは連続していない選択として機能するため、問題が解決しない場合があります。 ファイルをクリックしてから、最後のファイルでCommand + Shiftを押します。 これにより、その間のすべてのファイルが選択されます。
リストビューに切り替えてキーボードコマンドを使用し、最初の項目をクリックしてから、Shiftキーを押しながら最後のファイルを選択します。 ウィンドウ内の要求されていない場所をクリックし、すべてのファイルが強調表示されるまでカーソルを合わせます。
区別を改善する
コンテンツまたは選択範囲を他のコンポーネントと区別するために、Finderのデフォルトの色を変更することをお勧めします。 システム環境設定を使用して、背景色をパーソナライズします。「システム環境設定」を起動し、「一般」エリアをタップし、「ハイライトカラー」の隣にあるメニューをクリックして、あらかじめ設定されている色調の中から選択するか、「その他」をクリックしてテーマを設定します。
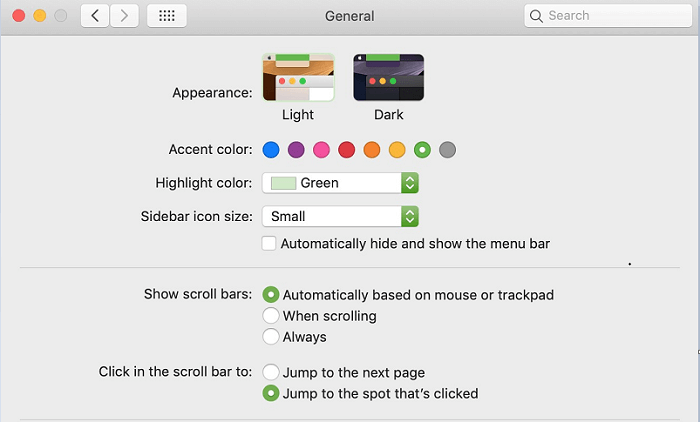
ヒント: 重複ファインダはリピートファイルを簡単に検索して削除できます
iMyMac PowerMyMac の重複ファインダは貴重なディスクスペースを解放するために、重複したファイルを簡単に特定できます。 ビデオ、写真、ドキュメント、その他のコンテンツなどの複数のファイルは、大量なディスク容量を消費します。このツールを使用して、Macのパフォーマンスを向上させ、より多くのメモリを取得します。
この強力なツールは、同じサイズのアイテムのフォルダーとゼロをふるいにかけます。 これは、ピンポイントの精度のためにバイトごとの分析アプローチを使用します。 重複ファインダーは名前やファイルの種類に関係なく、Macの重複ファイルをすぐに見つけられます。
パート4:まとめ
以上はMacで複数のファイルを選択する方法でした。すべてのMacユーザーは、キーボードでバッチファイルを強調表示する方法を手に入れる必要があります。 これは、Finderで複数の連続または非連続ファイルをすばやく選択できます。
この記事が役に立ったら、ぜひシェアしてください!



