私はたくさんのファイルを持っています。 それらのほとんどは仕事関連のファイルであり、それらは整理されて適切に保存されなければなりません。 だからこそ私はDropboxを使ってファイルを保存するだけではなく、それらがコピーを持っていることも確認しています。
誤ってファイルを削除した場合でも心配しなくてもいいです。しかし、現在Dropboxの空き容量が不足しています。 ファイルが重複している場合は、それを削除する必要があります。Macでこれら Dropboxの複製ファイル を見つけて削除する方法はありますか?
〜Dropboxユーザー

ファイルをバックアップすることはそれらを安全に保つためのいい方法です。 誤ってこれらのファイルを削除してもバックアップを使用して、再度取得することができます。 人々がファイルをバックアップするにはDropboxを使います。
Dropboxが重複ファイルを作成しています。 Dropboxアカウントの空き容量が不足しているのはなぜでしょうか。 実際に保存する必要あるいは不要なファイルが含まれていますか? Dropboxアカウントに必要なファイルが実際にあるかどうかについても推測されるかもしれません。 それでは、Dropboxで重複するファイルを削除する方法はありますか?
心配しないでください。Dropboxアカウントをアンロードすることにより、アカウントの空き容量を増やし、より重要なアイテムを保存するためのスペースを増やすことができます。
目次: パート1:Dropboxの重複ファイルを見つけて削除する方法パート2:Dropboxとファイルを同期する方法パート3:まとめ
みんなが読んでいる:OS X Yosemiteにアップグレードするにはどうすればいいですか?El Capitanをスピードアップするには?
パート1:Dropboxの重複ファイルを見つけて削除する方法
Dropboxで重複する写真を削除するにはどうすればよいですか? 重複ファイルとは、本質的に類似または同一のファイルです。 重複したファイルを削除することで、Dropboxの空き容量を増やすことができます。ここでは、とても助かる1つツールが使えます。
- MacでPowerMyMacを起動し、DuplicateFinderを選択します。
- 「スキャン」ボタンをクリックして、重複ファイルをスキャンします。
- 削除するDropbox重複ファイルを選択します。
- 「クリーン」ボタンをクリックしてから「確認」ボタンをクリックすると、Dropbox上の重複ファイルが完全に削除されます。
それらのファイルは非常に異なるバリエーションになることもあります。 たとえば、同じドキュメントがアップロードされるとき、Dropboxアカウントの2つの異なるフォルダでいます。
または、2人が作業しているファイルです。 Dropboxは同じファイル名の2つの異なるコピーを取得するかもしれません。
2人がアップロードした特定のファイルの異なるバージョンなら、重複ファイルになる可能性があります。
ほとんど同じように見える(ただし、1つのバージョンが他のバージョンよりも優れている)2つの類似した写真も、重複ファイルになる可能性があります。 これら2枚の類似した写真はDropboxにアップロードでき、2枚のうちに1枚は不必要にスペースを占有します。 したがって、我々は重複する写真を見つけて削除する良い方法を探すのは必要ではありませんか。
これらの重複ファイルは、個別に小さなスペースを占有する可能性があります。 ただし、それらを1つずつ積み重ねると、かなりの量を占有することに気付くでしょう。
この大きなスペースは、特に重要なファイルのために、より良い目的のために使うのはいいではないでしょうか。
それでは、どのようにして自動的に重複ファイルを見つけるのでしょうか。 まあ、それらを一つずつチェックアウトすることができますが、非常に面倒です。 代わりに助かる重複検索ツールがあります 。それは iMyMac PowerMyMacです。 このツールは、重複するファイルを即座に見つけて削除するのに役立ちます。
このツールの利点と機能は次のとおりです。
01-Macのスペースを解放します。 スペースの大部分を占めるアプリケーションが多すぎる ことで Macを遅くするかもしれません。それを使うことで、より重要なドキュメントのために、より大きなストレージスペースを節約できます。 さらに、重要なプロセスのための処理するスペースが増えるため、デバイスは加速しています。
02 - 重複した文書、メディアファイル、画像を見つけるのに役立ちます。 それは全体の装置スキャンをして、重複ファイルを見つけます。 複数のファイルタイプに使用されます(画像だけではありません)。
03 - それはデバイス全体的にスキャンする強力な検索機能を持っています。 ファイル名が異なっていても重複ファイルを検出できます。
04 - それは非常に精細です。。 サイズ、種類、日付などのさまざまな分類でスキャン結果を表示します。
05 - 実際に削除する前にすべてのデータをプレビューできます。 ファイルの削除と保存も自分で選択できます。 すべてが本人の判断に任せます。
06 - 無料トライアルを提供します。 実際に購入する前に、最初の500MBのデータについて、ツールの機能と利点を確認することができます。 今、ただでiMyMacのDuplicate Finderの利点を体験することができます。
07 - 100%安全です。 お使いのデバイスに害を及ぼす可能性のあるマルウェアやウイルスは含まれていません。 とても安全に使えます。
08 - 一対一のサポートを提供します。 製品の使い方がわからない場合は、電子メールでサポートを受けることもできます。
PowerMyMacのDuplicateFinderの利点を確認したので、その使用方法を確認しましょう。
ステップ1:MacでPowerMyMacを起動する
iMyMacの公式ウェブサイトに、 パージ可能なスペースを削除する機能を備えたPowerMyMacツール をアクセスして、起動します。 アプリケーションのメインインターフェイスでシステムステータスを確認します。 画面の左側で、「ファインダーの複製」をクリックします。
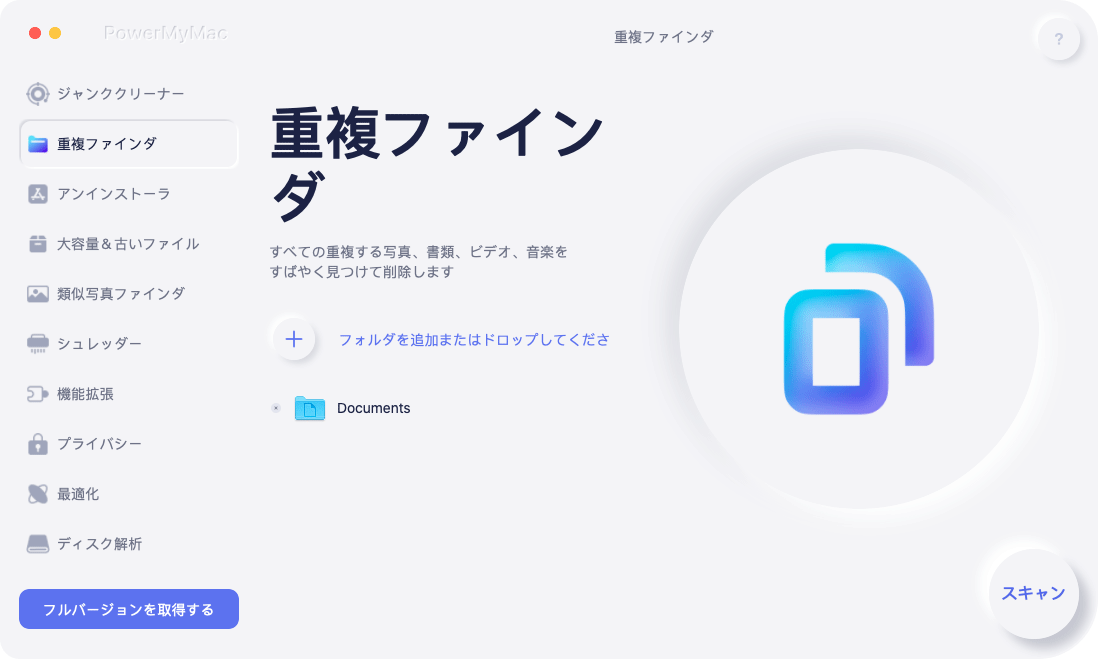
ステップ2:お使いのMac上で重複ファイルのスキャンを開始する
スキャン をクリックして、重複ファイルをスキャンすることができます。
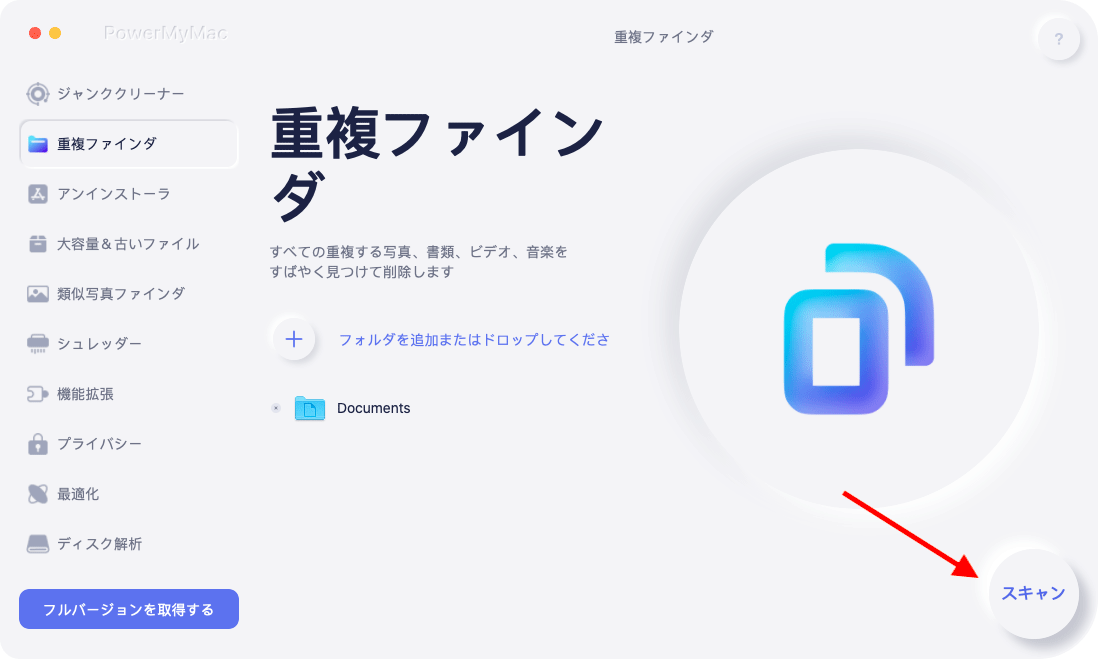
ステップ3:削除する重複のファイルを選択する
Duplicate Finderツールはデバイス全体をスキャンして重複ファイルを探します。後はスキャン結果は円グラフでファイルタイプの割合が表示されます。 重複ファイルの合計数も表示されます。
表示される結果に各種類のファイルをクリックすると、別々の重複ファイルが表示されます。
実際に削除したいファイルを選択してください。 単にボックスをクリックすることでいいです。
その後、「クリーン」ボタンをクリーンします。
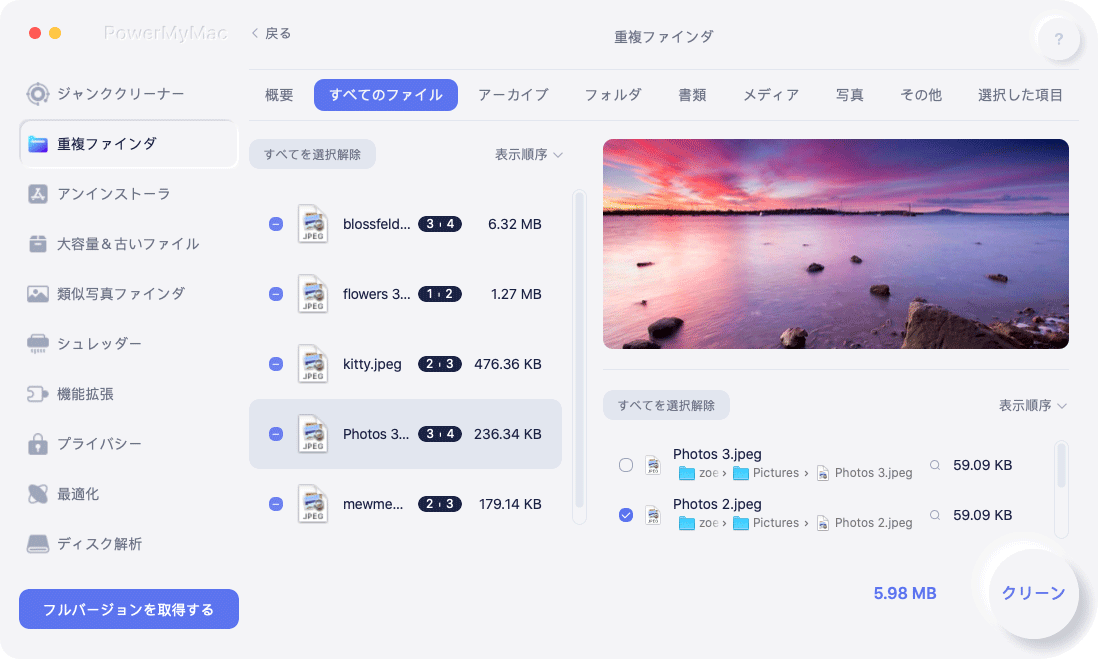
パート2:Dropboxとファイルを同期する方法
複数のデバイス間でファイルを 正しいやり方で適切に同期させると、非常に便利です。
現在使用しているDropboxアカウントがファイルを不適切に(そしてコントロールできない)同期している場合は、整理する必要があります。
実際にDropboxフォルダ以外にあるフォルダを自動同期させることができます。 Macで頻繁に使用するフォルダを自動同期することも可能です。 これにより、さまざまなファイルをさまざまな場所に複製する必要がなくなります。
Dropboxフォルダで頻繁に使用するフォルダを自動同期すると、さまざまなデバイスやプラットフォーム間でより多くのストレージを解放できます。 不要なファイルや重複したファイルが削除されるからです。
MacとDropboxと自動的に同期する方法:
ステップ01 - ターミナルを起動します。Spotlightに「terminal」と入力してEnterボタンを押します。
ステップ02 - 次の「ln –s」入力します。
ステップ03 - Enterボタンではなくスペースボタンを押します。
ステップ04 - Finderを起動します。
ステップ05 - Dropboxフォルダと同期したいフォルダを見つけます。
ステップ06 - フォルダをドラッグしてターミナルウィンドウにドロップします。
ステップ07 - もう一度Finderを起動します。
ステップ08 - Dropboxフォルダを見つけます。
ステップ09 - Dropboxフォルダをターミナルウィンドウにドラッグします
ステップ10 - Enterボタンを押します。
これで、選択したフォルダに保存されたファイルがDropboxアカウントに同期されます。
Dropboxで選択的に同期する方法
Dropboxを新しい設備にインストールしたい場合は、選択的同期を試してみましょう。 これにより、Dropboxフォルダのスペースを節約できます。
標準同期は持っているすべてのファイルとフォルダを同期します。 ただし、選択的同期を使用すると、Dropboxで同期するファイルとフォルダも選択できます。
設定方法は次です。
ステップ01 - Dropboxのアイコンに右クリックします。
ステップ02 - 「設定」を選択します。
ステップ03 - 「環境設定」を選択します。
ステップ04 - アカウントタブに移動します。
ステップ05 - 「選択的同期」に選択します。 その下にある設定の変更を押します。
ステップ06 - 同期したいフォルダを選択してください。
ステップ07 - 「更新」を押します。
パート3:まとめ
Dropboxはデータをバックアップするのに最適な方法です。 ただし、Dropboxアカウントやデバイスにさらに多くの保存容量が必要な場合は、重複したファイルを見つけて削除するのが必要です。
1つの方法は、手動で各ファイルを見つけてそれらを一つずつ削除することです。 しかし、これは面倒です。
重複ファイルを見つける最優の方法は、PowerMyMacのDuplicateFinderツールを使用することです。 それは重複ファイルを見つけて即座に削除することができます。



