ブラウザでもデスクトップでも大量の広告が表示されるように、Google Chromeブラウザでいくつかの変更に気づいていますか? その時はブラウザにすでにウイルスが感染している可能性があります。
Chromeがウイルスを持っていると思ったら、恐ろしかもしれません。そしてまず、Chromeからウイルスを削除したいという考えが浮かんでいるでしょう。それでMacでの潜在的な不正行為やハッカーから救うことができますから。
ここでは、Google Chromeが持つ可能なウイルスの種類、そしてそれらがどのように機能するか、それを削除する方法、および将来ウイルスに感染しないようにする方法について説明します。
目次: パート1。GoogleChromeウイルスとは何ですか?パート2。手動でChromeからウイルスをディープクリーンして削除する方法パート3。Chromeでのウイルスを削除できる簡単なプロセスパート4。MacでのChromeウイルスの防止パート5:結論
パート1。GoogleChromeウイルスとは何ですか?
Chromeはさまざまな種類のマルウェアの一つですが、他のウイルスがまだコンピューターにいくつかの問題を引き起こす可能性があるので、それは無害ではありません。 Macで問題が発生しているという通知を受け取る場合がありますが、実際には、Macは完全に正常に動作しています。
これらの通知は単に餌として機能します。そのポップアップまたはリンクをクリックすると、別のページに移動し、問題を解決するアプリケーションを購入するか、より有害なウイルスを運ぶプログラムをダウンロードまたはインストールするように求められます。
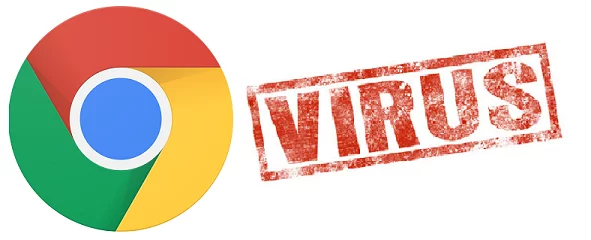
MacでのGoogleChromeウイルスの種類
アドウェア
「アド」という語源から、ブラウザにさまざまな種類の広告が表示されたり、デスクトップに表示されたりすることがわかります。 これらは無害な種類のマルウェアですが、クリックしてはだまされるかもしれません。
スパイウェア
これはインテリジェントなタイプのマルウェアであり、ソフトウェアやビデオなどの通常のプログラムやファイルのように見えることで、実際にその中にあるものは、コンピュータの中に入ると、正常にインストールされた後、ファイルを作成すると、銀行口座、閲覧しているWebサイト、さらにはパスワードなどの機密情報が手に入られます。
ポップアップ
これらは文字通り邪魔になるものです。たとえば、Chromeでブラウジングしていて、何かをクリックしようとすると、クリックするはずのアイコンのすぐ前、後ろ、または横にポップアップが表示されます。誤ってポップアップをクリックすると、別のWebサイトにリダイレクトされ、購入するように誘われます。
ハイパーリンク
ポップアップと同じように、ポップアップはほとんど同じように機能し、別のページに移動して、購入またはダウンロードを要求します。 唯一の違いは、ポップアップが小さなウィンドウのように見えることです。これらは、テキスト形式のウィンドウではなく、ハイパーリンクです。
GoogleChromeがウイルスに感染しているかどうかを診断する
- 関係のない場所に広告が永続的に表示されます。たとえば、ウェブサイトとトピックがMacの技術的なヒントに関するものであり、リンクの追加が画面に表示されているページを閲覧している場合です。
- Macには、ダウンロードやインストールを覚えていないアプリケーションや、使用しないタイプのアプリケーションがいくつかあります。
- Google Chromeブラウザやその他のアプリケーションを開いてみて、ChromeがMacで多くの作業を行っていることに気付いた場合は、アクティビティモニターを確認してください。これらのウイルスが活発に機能している可能性があります。
- まったく別のウェブサイトに誘導するウェブサイトがあるかもしれません。たとえば、mygroceries.com です。ページが開いたとき、ウイルス対策ソフトウェアの販売または医療保険の販売が出てきます。
パート2。手動でChromeからウイルスをディープクリーンして削除する方法
ステップ1:疑わしいプログラムをアンインストールする必要がある
スパイウェアはコンピュータに最も有害なマルウェアの一種であるため、これらはMacで最初に削除する必要のあるマルウェアであり、Macにあるすべてのアプリケーションで、認識できない、または実際には認識しないものです。処分する必要があります。
- アプリケーションフォルダを起動します。
- すべてのアプリケーションを見て、疑わしいと思われるものを探してください。
- 認識できないすべてのアプリケーションをアンインストールしますが、アプリケーションをゴミ箱に置くほど簡単ではないことに注意してください。
- リンクされているか、アプリと関係があるファイルを探して、それらをすべて削除します。
Macでプログラムをアンインストールする方法
アンインストールしたいアプリケーションが実行されている場合は、まずはアプリケーションを閉じる必要があります。
- アプリケーションフォルダ でアンインストールするアプリケーションを探し。そしてそのアイコンをクリックし、長押ししてからアイコンをゴミ箱に入れます。最後は必ずゴミ箱を空にします。
- キーボードの
⌘CommandとDeleteボタンを同時に押して、ファイルをゴミ箱に移動します。
ステップ2:Mac上のすべてのウイルス関連ファイルを削除する
Macで不要なアプリをアンインストールしましたが、アプリケーションを削除しただけでは、コンピュータがすでに安全であるとは限りません。ブラウザ上の関連ファイルとCookieをすべて削除する必要があります。
- デスクトップに移動してファインダーを起動します。Finderでツールバーの Goをクリックします 。
- リストが表示され、下部に「フォルダへ移動」を選択します 。
- ファイルを参照して、疑わしいと思われるファイルを検索します。
- 見つけたら、アイテムをゴミ箱に移動します 。
疑わしいファイルの例:「com.adobe.fpsaud.plist」、「myppes.download.plist」、「mykotlerino.ltvbit.plist」
ステップ3:Chromeで設定を再起動する
Chromeにはすべてをリセットする機能がありますが、ブックマークと保存されたパスワードも削除されることに注意してください。
- 画面上部のアドレスバーの後の画面右側に、3つのドットをクリックします
- リストが表示され、 設定を選択します。
- それは多くのオプションを備えた新しい画面にリダイレクトします。今度は下部の「詳細設定」をクリックする必要があります。
- 「設定のリセット」のリストをスクロールして、「設定を元のデフォルトにリセット」オプションを選択します 。
- 確認ボックスが表示されたら、「設定をリセット」をクリックします 。
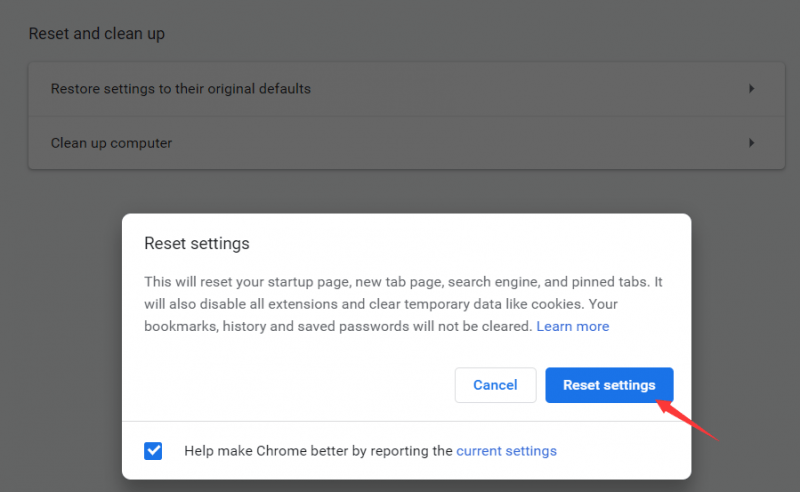
Chromeのアンインストールと再インストール
これで問題が完全に解決しない場合は、Chromeを削除し、すべてのファイルとデータを全体として削除してから、再インストールする方が簡単です。 以下の方法で、すべてを削除します。
ツールバーからFinderをクリック> 「移動」をクリック> 「フォルダに移動」を選択します。
/Applications/Chrome.app/ Libreria / Application Support / Google // Library / Google /~ / Library / Application Support / Google /~ / Library / Google /~ / Library / Preferences / com.Google.Chrome.plist
ファイルが削除されたら、Macを再起動してから、Googleを再インストールします。Googleドライブ、Googleスプレッドシート、カレンダーなどの他のGoogleアプリケーションも削除される可能性があるため、再度ダウンロードする必要があります。
拡張機能を削除するか、拡張機能を復元します。
- Chromeのアドレスバーの後の三つのドットをクリックします。
- 「ツール」で「 拡張機能」を選択します。
- 拡張機能リストを参照し、悪意のあるものまたは削除したいものを探して、「削除」を選択します。
- マルウェアだと思われる場合は、不正使用の報告の次のボックスにチェックマークを付けてください。
- 「削除する」を選択します。
- 拡張機能を元に戻すには、「削除」の横にあるオンボタンをクリックするだけです。
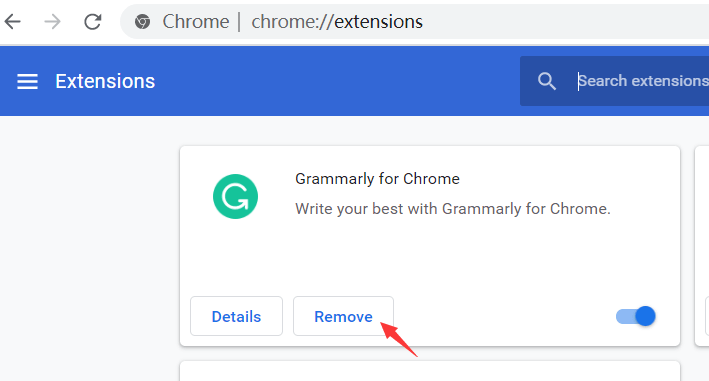
パート3。Chromeでのウイルスを削除できる簡単なプロセス
上記のプロセスは、Chromeでウイルスを削除したい場合に実行する必要がある、どういうわけか古い学校のプロセスです。 技術革新は何年にもわたって改善されてきたので、ウイルス関連の問題を簡単な手順で解決できるオールインワンアプリケーションを作成しました。それはiMyMac PowerMyMacです。
- imymac公式サイトからPowerMyMacをダウンロードして開きます。
- カテゴリが表示され、左側でのジャンククリーナーをクリックして、スキャン をクリックします。
- 削除する必要のあるアイテムのリストが表示され、それを参照して、削除するアイテムを選択します。
- 画面下部の「クリーン」ボタンをクリックします。
- 削除されたファイルの量の概要とMacの残りのストレージが表示されます。
PowerMyMacのプライバシーツールを使用してChromeをクリーンアップする
このツールは ブラウザ上のすべてのCookieと履歴を削除きます。また、ジャンクファイルと履歴を一度に実行できます。 以下の簡単な手順に従ってください。
- PowerMyMacを開き、「プライバシー 」をクリックします。
- 「スキャン」を押します。
- プログラムの画面の左側にブラウザが表示され、GoogleChromeで選択します。
- Cookie、訪問履歴、ダウンロードファイル、ログイン履歴など、削除するすべてのカテゴリを選択し、「クリーン」を選択します。
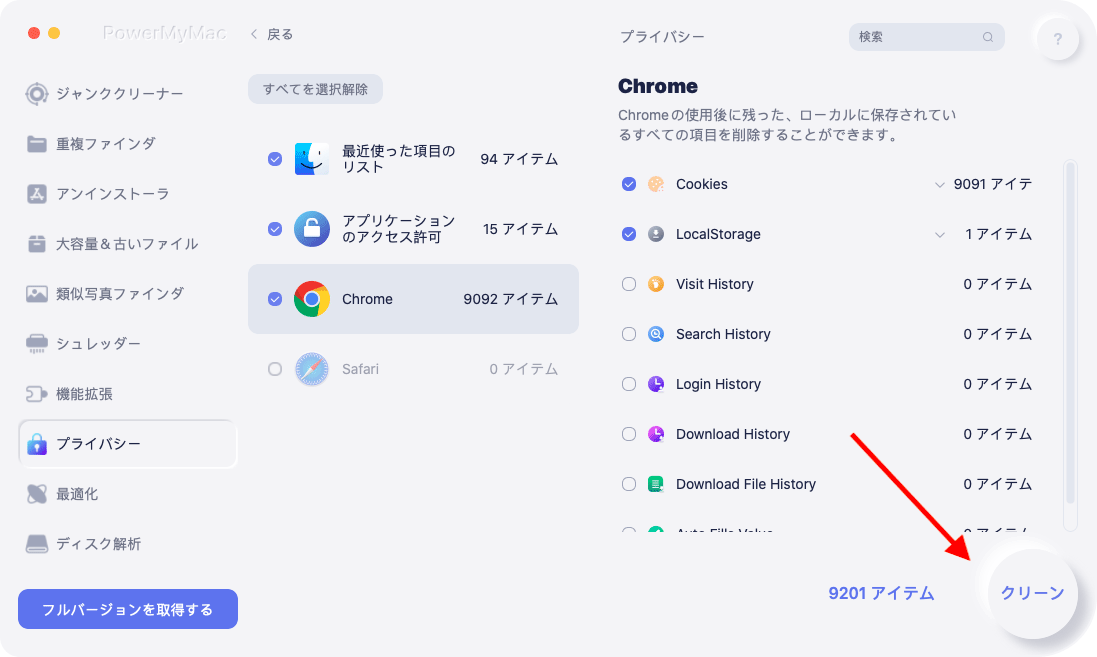
アンインストーラを使用してChromeをアンインストールします
ファイルをクリーンアップした後、ウイルスに感染したプログラムを削除してから再インストールするのが最善の場合があります。
- PowerMyMacを起動し、 アンインストーラをクリックします。
- プログラム画面で「スキャン」ボタンを選択します。
- アプリケーションが画面の左側に表示され、 Google Chrome および疑わしいと思われるその他のソフトウェアを選択し、該当するものをすべて選択します。
- 「クリーン」を押します。

パート4。MacでのChromeウイルスの防止
マルウェアの種類やその他のひどいコードに関係なく、Macにさまざまな方法で表示される可能性があります。 ただし、ほとんどの場合、保護されていると思われる電子メールまたはサイトの接続をクリックするとインストールされます。
接続によって、その時点でMacを汚染しているWebページに移動したり、プログラミングの更新であると思われるものをダウンロードしたりして、その時点で感染が発生する場合があります。
ちなみに、マルウェアがマスクされる最も広く認識されている方法の一つは、AdobeFlashのアップデートです。 ほとんどのサイトが二度とFlashを利用しないことを考えると、MacからFlashを出し入れするのが最も安全です。 そうすれば、パロディーの更新をダウンロードするように誘われることはありません。 拡張機能の設定ツール領域に表示されます。
Macをウイルスから防ぐためにできる方法がさまざまあります。
- トリガーハッピーしないでください
ハイパーリンクをクリックする前に、電子メールで受信するか、読んでいるコンテンツの一部であるリンクで受信するかにかかわらず、コンテンツの正当性を確認することをいつでもしてください。
- Macファイアウォールを稼働させ続ける
ファイアウォールはMacのセキュリティの追加レイヤーであり、アクセスまたはダウンロードする前にフィルタリングして、ファイアウォールがアクティブかどうか、またはアクティブにするかどうかを確認するには、「システム環境設定」の「セキュリティとプライバシー」で確認できます。
- 拡張機能を使用するときは注意してください
拡張機能をダウンロードする前に、拡張機能のラベルまたは名前を確認してから、その正当性を確認するために調査を行うことをお勧めします。
- Chromeを最新の状態に保つ
Chromeには、最も簡単で安全に使用できる自動更新を行うオプションがあります。または、更新がある場合は通知され、自分で更新できます。
- オペレーティングシステムをmacOSに更新する
ソフトウェアのすべての更新には、新しい機能と利点があります。その一つは、システムのセキュリティを強化すること、通知を受け取ったときに定期的に更新すること、または新しいリリースがあるかどうかをAppStoreで確認することです。
- 偽の警告に気をつけてください
コンピュータに表示されたものを読んで、Macにウイルスが含まれていると言っても、焦らないでください。マーケティング戦略の一つは、対象となる顧客にパニックを引き起こして、できるだけ早く購入させることです。
パート5:結論
ウイルスの種類を特定するのは簡単ですが、バックグラウンドでどのように機能するかが本当に怖い場合があります。Macでもディープクリーンを実行すると、多くの手順とプロセスを実行する必要があります。
しかし、 PowerMyMac は無料で使用できます。新しいテクノロジーを利用したい、また、Macの安全性を維持したいときに、どうぞ使って見てください。



