それは起こります。 Macでファイルが見つかりません。 あなたが急いでいるなら、それは役に立たないでしょう。 Macにある各フォルダを確認する必要があります。 あなたはそれをするのに多くの時間を無駄にするでしょう。 学習 Macでファイルパスを見つける方法 それを行うためのより賢い方法です。
この記事では、その方法を正確に説明します。そうすれば、それほど多くの時間を無駄にする必要はありません。 ファイルの検索に時間を無駄にしないと、生産性を高めるための時間が長くなります。
Macで隠されたファイルや忘れられたファイルを見つけるのに数秒しかかからないツールについても学ぶので、この記事の最後まで必ず読んでください。 さぁ、始めよう。
目次: パート1。ファイルのフルパスを知っておく必要がある理由パート2。Macでファイルパスをすばやく見つける方法パート3。ボーナス:Macで隠しファイルを見つける方法パート4:結論
パート1。ファイルのフルパスを知っておく必要がある理由
の階層全体を知ることが重要です ファイルまたはフォルダが配置されている場所。 デスクトップに表示されていないように見えるファイルが緊急に必要な場合は、すぐに見つけることができません。 ほとんどの場合、いくつかの異なるフォルダに埋め込まれています。
もちろん、いつでもFinderを使用してファイルを検索できます。 ただし、フルパスファイルは提供されません。 それでも、Macのさまざまな領域に移動する必要があります。 それには時間がかかる可能性があります。
ファイルをダウンロードまたはアップロードする場合は、それらのファイルのファイルパスも知っておく必要があります。 ファイルのフルパスを知る必要があるもう1つの理由は、必要に応じてファイルを完全にクリーンアップできることです。
フルパスがわからず、ファイルを削除することにした場合は、ファイルの残りの部分をMacに保存することになります。 それらの残骸は、Mac上で貴重なスペースを占めることになります。
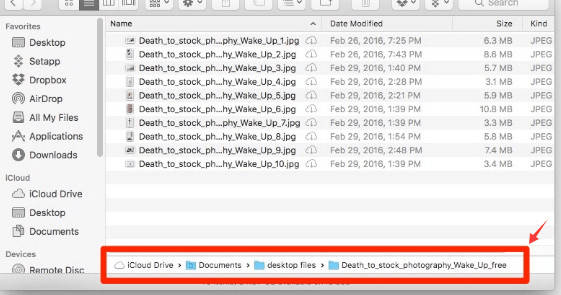
パート2。Macでファイルパスをすばやく見つける方法
これがあなたができる方法のいくつかの方法です Macでファイルパスを見つける.
オプション1。 情報を取得するに移動します
ファイルの情報を取得するためにいつでもナビゲートできます。 以下の手順は、情報の取得に移動する方法を示しています。
ステップ1.Finderをクリックします
Finderを使用してファイルを検索します。 はい、ファイルは見つかりますが、ファイルが保存されているフォルダーに表示されます。
ステップ2.情報の取得に移動します
Finderがファイルを見つけたら、ファイルを右クリックします。 ドロップダウンリストが表示されます。 Get Infoを探して、それをクリックします。
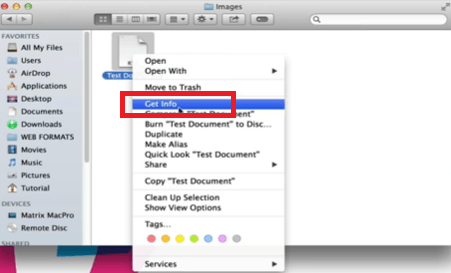
手順3.場所を確認する
ポップアップボックスが表示されます。 ポップアップボックスの[一般]領域に移動し、[場所]を探します。 そこにファイルのファイルパスがあります。
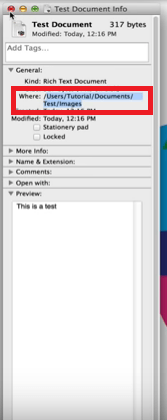
オプション#2。 ビューに移動
これは、次の目的で使用できるもう1つのオプションです。 Macでファイルのフルパスを見つける。 以下の手順は、それを行う方法を示しています。
- カーソルをDockに移動し、Finderをクリックします。 Finderウィンドウを開いたままにしておく必要があります。
- カーソルをトップメニューに移動し、[表示]をクリックします。 ドロップダウンリストが表示されたら、下にスクロールして[パスバーを表示]を探します。 クリックして。
- [パスバーを表示]をクリックすると、Finderウィンドウの下部にファイルが配置されている場所のパス全体が表示されます。
- このオプションを使用することの良い点は、パス全体に表示されている任意のフォルダーを右クリックできることです。 囲んでいるフォルダ内の任意のフォルダを表示するオプションがあります。
オプション#3。 ターミナルを使用する
ターミナルを使用して ファイルのフルパスを見つける。 以下の手順は、それを行う方法を示しています。
ステップ1.ターミナルを起動します
管理者としてログインします。 Finderを使用してターミナルを起動します。 Terminalと入力してEnterをクリックするだけです。
手順2.可能なパス名を入力します
ファイルの可能な名前を入力します。 これを行うには、最初にfindという単語を入力する必要があります。 その単語の後に、可能な名前を入力します。
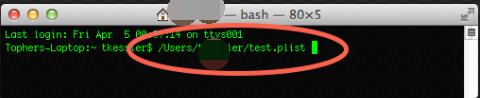
手順3.見つかったファイルを確認する
Enterキーを押すと、ターミナルに、入力した名前にかなり近いファイルのリストが表示されます。ファイルを確認します。 Finderでファイルパスをコピーして貼り付けて、探しているファイルかどうかを確認できます。
パート3。ボーナス:Macで隠しファイルを見つける方法
面白くない 隠しファイルを見つける。 ある時点で、あなたはしなければならないでしょう。 Macに保存するすべてのファイルを使用して、それらが保存されているすべての場所を正確に特定できるわけではありません。 もちろん、素晴らしいファイリングとラベリングシステムが整っていない限り。
iMyMac PowerMyMac Macの隅々まで検索するツールです。 あなたがしなければならないのは、ツールに付属している8つのモジュールのいずれかをクリックすることです。 たとえば、マスタースキャンモジュールには、Macでスペースを大量に消費しているジャンクファイルを検索する機能が付属しています。
誰でもこの特定のMacクリーニングツールを使用できます。 スキャンタブに移動するには、モジュールのいずれかをクリックする必要があります。 スキャンタブが表示されたら、それをクリックするだけでスキャンを開始できます。 結局のところ、特定のモジュールからのすべてのファイルが画面に一覧表示されます。 クリーンアップするファイルを選択するだけです。
それはそれを使用するのがいかに簡単かです。 PowerMyMacの詳細については、以下の無料トライアルを利用できます。
パート4:結論
時間を無駄にする必要はありません ファイルのフルパスを把握する。 とともに PowerMyMac、数回クリックするだけであなたが持っているすべてのファイルを見ることができます。
Macでファイルのフルパスをどのように見つけますか? ベストプラクティスのいくつかを私たちと自由に共有してください。 私たちの読者はあなたから聞いてみたいです。



