WindowsやLinuxと同様に、Macには隠しフォルダを作成するテクニックがあります。ただし、Mac OS Xはこれらのオプションを秘密裏に隠しているため、少し面倒なことになっています。隠しフォルダには、「非表示」オプションを設定する必要があります。
Finderまたは他のアプリは、デフォルトでこのフォルダーを見落とし、表示しないようにします。これは、Macを誰かと共有する場合に便利な機能です。暗号化のような安全な方法は、データに完全にアクセスできないようにするために、ベールの上にもう一枚追加するものです。
では、Macで隠しフォルダを作成するにはどうすればいいのでしょうか?Macでプライベートフォルダを作るには?サードパーティのアプリがない場合、Macでフォルダを非表示にする唯一の方法はターミナルを使うしかないので、最初はターミナルについて詳しく知る必要があります。
目次: パート1. Macでターミナルを使ってフォルダを隠す方法パート2. フォルダを非表示にするその他の方法パート3. まとめ
パート1. Macでターミナルを使ってフォルダを隠す方法
解決策#1 ターミナルで隠しフラグを設定する
- Finderを起動します。
- 左側のパネルで「アプリケーション」をクリックします。
- そして、「ユーティリティ」にアクセスします。ダブルクリックして、「ユーティリティ」メニューに入りします。
- ターミナルをダブルクリックします。
- 次のコードを入力します:
chflags hidden - 隠したいフォルダをターミナルウィンドウにヤンクします。
- ターミナルウィンドウにパスがポップアップ表示されます。 Enterキーを押しながらフラグを非表示にします。
- 同じように隠しフラグを解除するには、コマンドを変更します:
chflags nohidden
解決策#2 ターミナルを使用して新しいフォルダを直接非表示にする
- まず、ターミナルを起動します。
Command+ Spaceを押しながら、「Terminal」と入力し、Enterキーを押します。 ターミナルで、次のコードを入力します:chflags hidden - デスクトップに新しいフォルダを作成します。その中に、隠したい内容を入れてください。
- それをターミナルウィンドウにドラッグ&ドロップします。フォルダのパスを確認します。
- 長押しして、フォルダを隠します。
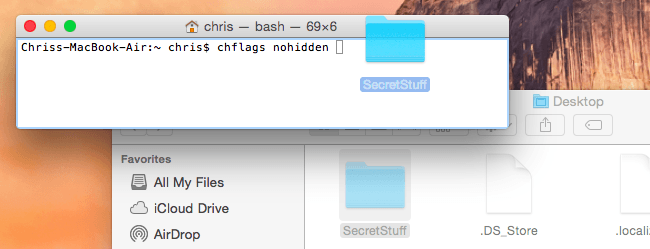
当然のトリック:フォルダを再表示する
また、どのように私は隠されたフォルダは、Macを非表示にしないようにするには、疑問に思うかもしれません。上記と同じコマンドに従い、表示をno非表示に変更します。ターミナルに次のように入力し、その後にスペースを入力するだけです:chflags nohidden
フォルダのパスを書き留めた場合は、ターミナルに入力します。そうでない場合は、ターミナルにドラッグ&ドロップする前に、同じトリックを使用してFinderで非表示のフォルダのマスクを解除することができます。
また、ターミナルの上矢印ボタンを押しながら、以前のコマンドを探し、フォルダーを非表示にしたコマンドを特定することもできます。左矢印キーを使用して、コマンドの「非表示」部分に移動し、「非表示」にリセットしてから、Enterキーを押します。
その後、Enterキーを押すと、フォルダが非表示に再設定され、隠しファイルを表示したり、通常どおりに取得することができるようになります。
パート2. フォルダを非表示にするその他の方法
方法1:「MV」コマンドでフォルダを非表示にする
ターミナルの「mvコマンド」は、フォルダーをある目的地から別の目的地に転送するコマンドです。したがって、「mv」コマンドを呼び出して、フォルダをデフォルトの隅からピリオドフォルダに移し替えることができます。
ピリオドフォルダは、システムにとって重要なデータが格納されているため、自動的に非表示のままとなります。これは、システム32フォルダーにアイテムを移動するとき、Windowsの場合と同じように機能します。
フォルダを非表示にするには、ターミナルを起動し、mv filename .filenameと入力します。「filename」にはマスクしたいアイテムのタイトルを、「.filename」パラメータにはシステム保護ファイルの見出しを付けます。
コンテンツの名前を「.」(ピリオド)で始まるように変更するだけです。Finderウィンドウでは名前を変更できないので、ターミナルが必要です。また、複数のターミナルコマンドを起動するとこれらのファイルを開示します。
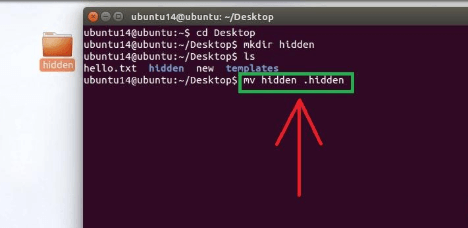
方法2:ライブラリフォルダにコンテンツを空にする
ライブラリフォルダーは、もう一つのトリックを提供します。デフォルトでは非表示になっているため、極秘データを隠すのに最適です。Finderを起動して、右クリックで新しいフォルダを起動して、そこにあるすべてのコンテンツをヤンクするだけです。
方法3:ターミナルエイリアスでフォルダを非表示にする
エイリアスは、異なるコマンドのマクロやショートカットのことを指します。ターミナルを起動し、次のコマンドを入力または貼り付けます: sudo nano〜 / .bash_profile。 プロンプトが表示されたら、アクティブな管理者アカウントのユーザー名とパスワードを入力します。Enterキーを押して続行し、開いた.bash_profileの最後に移動します。次のコマンドを入力または貼り付けます。

このファイルを保存し、ターミナルをシャットダウンします。次にFinderを開くと、フォルダを検索することができないようにする作業が完了し、選択したすべてのフォルダが非表示になります。
方法4:FileVault
FileVaultは、ハードドライブを必要な暗号(管理者アカウントのユーザー名とパスワード)なしでロックされたフォートノックスのような保管庫に変換することができます。画面の左上にあるAppleのマークをクリックします。
「システム環境設定」の「セキュリティとプライバシー」をクリックします。「FileVault」のタブに移動し、アイコンを押して反映させます。FileVaultをオンにするキーをクリックします。続いて表示されるダイアログボックスで、復元方法を選択します。「続行」を2回クリックし、処理を終了します。
方法5:サードパーティのファイル非表示ツール
専用ツールは、許可されていないユーザーからフォルダーをロックします。 市場には様々なソフトウェアがあり、クロスショップが可能です。オープンソースの代替手段は、あなたのアカウントのセキュリティを強化します。
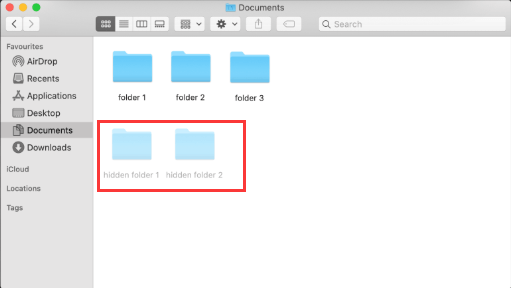
最大なヒント:Macを片付ける
iMyMac PowerMyMac は、あなたのコンピュータのパフォーマンスをフルに最適化します。パージ可能なファイルをワンクリックで削除することができます。Macからジャンクをすばやく安全にクリーンアップして、より多くのストレージスペースを確保します。
重複な電子メールの添付ファイル、iTunesのバックアップ、多言語、古くなったフォルダまたは非表示のフォルダを見つけて消去することができます。スキャンして、不要になった超大容量ファイルを削除します。そして、PowerMyMacで最も使いやすい機能は、CPU、ディスク、メモリの状態を把握するためのヘルスインジケータです。
削除しても安全なコンテンツだけを消去できるように、プレビュー機能を統合しています。数回のクリックだけであなたのMacを片付けて、ワンクリックで高速化することができます。徹底的なクリーンアップと最適化で、あなたのデバイスに新しい命を吹き込むため、無料試用版が用意されています。

パート3. まとめ
これで、Macで隠しフォルダを作成する方法でした。コンピューターを共有する場合で、フォルダを隠すのは当然のことです。隠しフォルダの作成は、ターミナルを起動することで行えます。フォルダを非表示にすると、覗き見や不注意な発見からフォルダを遠ざけることができます。残念ながら、コンピュータオタクは、隠されたコンテンツを明るみに出す術を身につけているのです。そのため、暗号化は、個人のデータ資料を保護するための絶対確実な方法も提供しています。
また、Macのファイルやフォルダの非表示を解除する方法も紹介されているので、あなたは厳密なセキュリティで彼らの注意をそらす必要があります。



